

作者: Nathan E. Malpass, 最新更新: 2023年11月14日
在 iPhone 上存储的大量数据中,Notes 应用程序通常保存着重要的个人和专业笔记,从密码和财务详细信息到珍贵的回忆和创意。 但是,当您发现自己无法访问这些笔记、无法访问所需的信息时,会发生什么情况呢?
无论是由于忘记密码、软件故障还是 iPhone 笔记自己消失了,无法访问自己的笔记的挫败感可能会令人难以承受。 不用担心,在本文中,我们将引导您完成以下过程: 如何恢复 iPhone 上锁定的笔记,确保您的宝贵信息不再遥不可及。 那么,让我们深入了解 iPhone 笔记恢复的世界,重新访问您锁定的宝藏。
第 1 部分:如何恢复 iPhone 上锁定的笔记的方法第 2 部分:如何在 iPhone 上恢复锁定笔记的顶级工具:FoneDog iOS数据恢复总结
在 iPhone 上恢复锁定笔记的最可靠方法之一是使用 iCloud 备份。 iCloud 作为您设备的安全存储解决方案,允许您从之前的备份中检索锁定的笔记。 以下是有关如何执行此操作的分步指南:
步骤#1:确保 iCloud 笔记同步已启用
在继续之前,请确保您的 iPhone 上已启用 iCloud 笔记同步。 要执行此操作,请转至 “设置”> [您的姓名] >“iCloud” 并确保旁边的切换开关 “笔记” 打开了。
步骤#2:从 iCloud 备份恢复
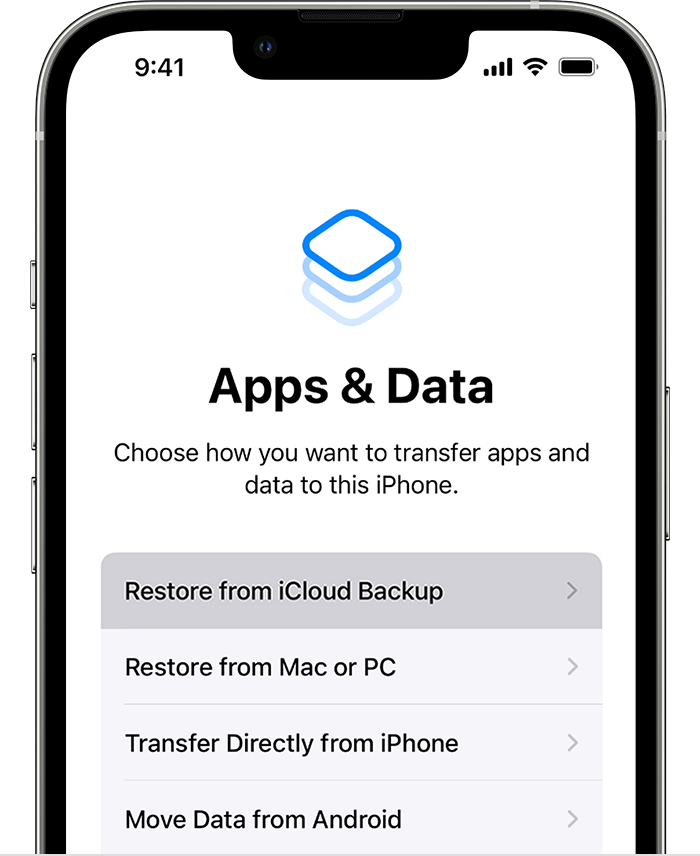
请务必注意,此方法会将设备上的所有数据替换为所选 iCloud 备份中的数据。 确保您有最近的备份,其中包含要恢复的锁定笔记。
使用 iCloud 备份是重新访问 iPhone 上锁定笔记的简单而有效的方法,前提是您有包含相关笔记的备份。 如果您没有最近的备份或者此方法不适合您,请不要担心; 我们在下面的部分中有更多的方法可以探索。
如果您一直在努力使用以下方式备份您的 iPhone iTunes的,您还可以通过从 iTunes 备份恢复来恢复锁定的笔记。 以下是使用 iTunes 在 iPhone 上恢复锁定笔记的方法:
第 1 步:将 iPhone 连接到计算机
Using a USB cable, connect your iPhone to a computer that has iTunes installed. Launch iTunes if it doesn't open automatically.
步骤#2:信任这台计算机
如果您之前没有将 iPhone 连接到这台计算机,iPhone 上会弹出一条消息,询问您是否信任这台计算机。 轻敲 “信任” 继续。
步骤#3:选择您的设备
在 iTunes 中,单击 iTunes 窗口左上角出现的设备图标。 这将带您进入 iPhone 的摘要页面。
步骤#4:选择“恢复备份...”
在下面 “备份” section, you'll see an option labeled “恢复备份...” 单击此选项。
Step #5: Select the Relevant iTunes Backup
将出现您的 iTunes 备份列表。 选择包含要恢复的锁定笔记的备份。 请务必选择在锁定笔记之前创建的备份。
步骤#6:恢复你的iPhone
点击 “恢复” 按钮,iTunes 将开始从所选备份恢复 iPhone 的过程。 此过程可能需要一些时间,具体取决于备份的大小。
步骤#7:等待恢复完成
恢复完成后,您的 iPhone 将重新启动。 重新启动后,您的锁定笔记应该可以访问。
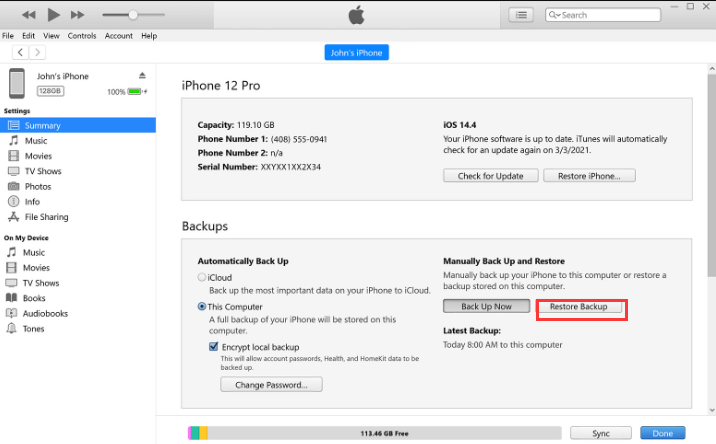
值得注意的是,使用 iTunes 从备份恢复 iPhone 会将设备上的所有数据替换为所选备份中的数据。 因此,请确保您有最近的 iTunes 备份,其中包含要恢复的锁定笔记。
如果您更喜欢使用 iTunes 进行备份或者无法访问稳定的互联网连接来恢复 iCloud 备份,则此方法特别有用。 但是,如果您没有 iTunes 备份或者此方法不适合您,请继续阅读其他解决方案。
如果您的 Mac 运行 macOS Catalina 或更高版本,您可以使用 Finder 从 iPhone 恢复锁定的笔记。 此方法不需要 iTunes,如果您使用的是 Mac,这是一个方便的选择。 操作方法如下:
第 1 步:将 iPhone 连接到 Mac
使用 USB 数据线将 iPhone 连接到 Mac。 确保您的 iPhone 已解锁,您可能需要输入设备密码。
步骤#2:打开Finder
在 Mac 上,打开 Finder 窗口。 您可以通过单击 Dock 中的 Finder 图标或按 Command + N..
步骤#3:在 Finder 中找到您的 iPhone
在 Finder 窗口中,您会看到您的 iPhone 列在左侧边栏中的下面 “地点”。 单击您的 iPhone 将其选中。
步骤#4:选择“恢复备份...”
在右侧窗格中,您将看到有关 iPhone 的信息。 在下面 “一般” 选项卡,您会发现一个标记为 “备份”。 点击 “恢复备份...”
步骤#5:选择相关备份
将弹出一个窗口,显示您的可用备份。 选择包含要恢复的锁定笔记的备份。 确保它是在锁定笔记之前创建的备份。
步骤#6:恢复你的iPhone
点击 “恢复” 按钮,Finder 将开始从所选备份恢复 iPhone 的过程。 这可能需要一些时间,具体取决于备份的大小。
步骤#7:等待恢复完成
恢复完成后,您的 iPhone 将重新启动。 重新启动后,您的锁定笔记应该可以访问。
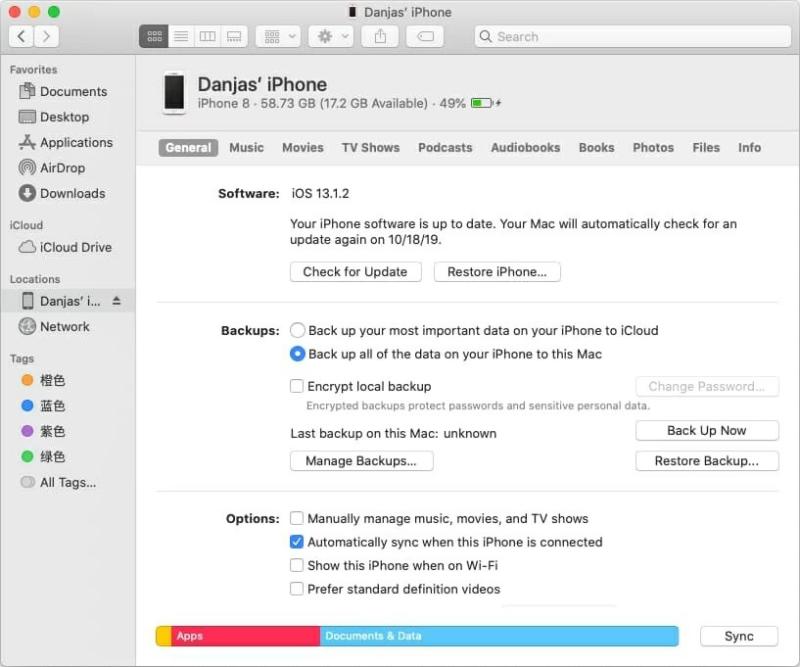
在 Mac 上使用 Finder 提供了一种简单的方法来恢复 iPhone 上锁定的笔记,而无需依赖 iTunes。 在继续此方法之前,只需确保您有包含所需注释的最新备份。 如果您没有合适的备份或者遇到任何问题,还有更多方法可以探索笔记恢复。
当所有其他方法都失败时,您需要一种可靠且高效的方法来恢复 iPhone 上锁定的笔记, FoneDog iOS数据恢复 是您的首选解决方案。 这款功能强大的软件专门用于 iOS 设备的数据恢复,可以帮助您轻松检索锁定的笔记。
iOS的数据恢复
恢复照片,视频,联系人,消息,通话记录,WhatsApp数据等。
从iPhone,iTunes和iCloud恢复数据。
与最新的 iPhone 和 iOS 兼容。
免费下载
免费下载

这是以下内容的概述 如何恢复 iPhone 上锁定的笔记 使用 iPhone 15 支持的 FoneDog iOS 数据恢复:
首先在您的计算机上下载并安装 FoneDog iOS数据恢复。 它适用于 Windows 和 Mac。 安装后,启动该程序。
使用 USB 数据线将锁定的 iPhone 连接到电脑。 确保您有安全的连接,并且该软件可以识别您的 iPhone。
In the FoneDog iOS Data Recovery interface, you'll see several recovery options. Choose “从iOS设备恢复” 开始这个过程。
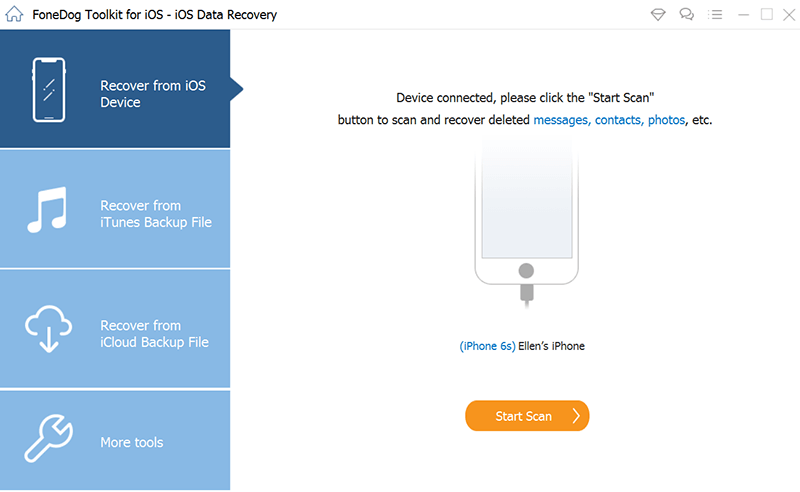
点击 “开始扫描” 按钮允许 FoneDog iOS数据恢复 扫描您的iPhone以查找丢失或删除的数据,包括锁定的笔记。
扫描完成后,您将在屏幕左侧看到可恢复数据类别的列表。 点击 “笔记” 查看在您的设备上找到的笔记。 您可以预览它们以确保它们是您想要恢复的内容。
选择您要恢复的锁定笔记,然后单击 “恢复” 按钮。 在计算机上选择一个位置来保存恢复的笔记。
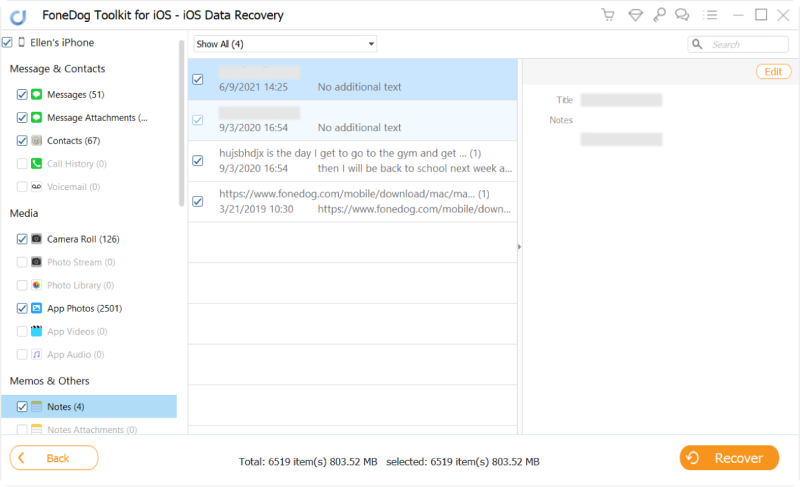
恢复过程完成后,您可以在计算机上访问锁定的笔记。 它们将保存在您在上一步中指定的位置。
FoneDog iOS数据恢复 是一个可靠的工具,可以帮助您 无需备份文件即可恢复 iPhone 上已删除的笔记. Whether your notes were locked due to a forgotten password or any other reason, this software simplifies the recovery process and ensures you can access your important information once again.
人们也读[已解决] 如何修复 2023 年 iCloud 笔记不同步的问题如何在iPhone 7/7 Plus / 8/8 Plus / X / 11上恢复丢失的笔记
Losing access to your locked notes on an iPhone can be a frustrating experience, but there are several effective methods and tools to help you recover them. In this guide, we've explored various approaches on 如何恢复 iPhone 上锁定的笔记.
无论您如何失去对笔记的访问权限,这些方法和工具都可以提供用于检索重要信息的解决方案。 无论您喜欢使用iCloud,iTunes,Mac上的Finder还是FoneDog iOS数据恢复等专用工具,您都可以选择恢复iPhone上锁定的笔记,并确保您的宝贵数据永远不会永久无法访问。
发表评论
评论
热门文章
/
有趣乏味
/
简单困难
谢谢! 这是您的选择:
Excellent
评分: 4.5 / 5 (基于 84 评级)