

作者: Nathan E. Malpass, 最新更新: 2023年10月24日
我们的社交媒体资料已成为现代相册,捕捉我们生活的精髓并保留未来几年的记忆。 Facebook 作为最受欢迎的社交网络平台之一,在这一旅程中发挥了重要作用,托管了无数讲述我们故事的图片。
但是,当您不小心从 Facebook 帐户中删除了珍贵的照片时会发生什么? 有什么办法吗 如何恢复从 Facebook 删除的照片?
好消息是,您可以恢复从 Facebook 删除的照片,在本综合指南中,我们将向您展示具体操作方法。 无论您是意外删除了图片,还是只是改变了隐藏图片的想法,我们都会引导您完成解锁这些视觉记忆的步骤。
准备好踏上从 Facebook 找回已删除照片的旅程,重新连接您的过去,重温您认为永远失去的时刻。
第 1 部分:亚军方法:如何从 Facebook 恢复已删除的照片第 2 部分:如何在 iOS 上从 Facebook 恢复已删除的照片:FoneDog iOS数据恢复结论
当您从 Facebook 帐户中删除照片时,它看起来似乎永远消失了,但 Facebook 提供了一个隐藏的宝库,可以帮助您恢复已删除的照片 - Facebook Archive,您还可以在其中找到您的照片。 存档的 Facebook 短信。 以下是使用此方法检索已删除照片的方法:
第 1 步:登录您的 Facebook 帐户
首先使用您的凭据登录您的 Facebook 帐户。 您可以在网络浏览器或 Facebook 应用程序上执行此操作。
步骤#2:进入设置
在网页上,单击 Facebook 主页右上角的下拉箭头,然后选择 “设置和隐私” 然后 “设置”。 如果您使用的是 Facebook 应用程序,请点击右下角的三条水平线(菜单),向下滚动,然后选择“设置和隐私”,然后选择“设置”。
步骤#3:访问您的 Facebook 信息
在“设置”菜单中,查找 “您的 Facebook 信息” 在左侧(网页)或顶部附近(应用程序)。 单击或点击它以展开选项。
步骤#4:选择“下载您的信息”
在“您的 Facebook 信息”下,您会发现一个标记为 “下载您的信息”。 单击或点击它以继续。
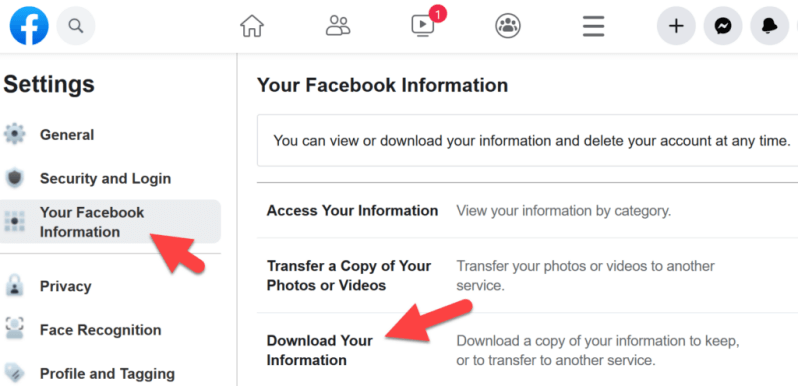
步骤#5:选择要下载的内容
Facebook 允许您选择要下载的特定数据。 要恢复已删除的照片,请取消选择除 “照片和视频”。 如果您记得删除的照片的上传时间,您还可以选择特定的日期范围。
步骤#6:创建文件
点击或点按 “创建文件” 按钮。 Facebook 会将您选择的数据编译成可下载的文件,并在准备就绪时通知您。
步骤#7:下载您的档案
一旦您的存档准备好,Facebook 将向您发送通知或电子邮件,其中包含下载链接。 单击链接并按照说明将文件下载到您的设备。
步骤#8:提取并查找已删除的照片
下载存档后,解压内容以显示包含照片和视频的文件夹。 您现在可以浏览已删除的照片并恢复您想要的照片。
虽然 Facebook Archive 方法是恢复已删除照片的一个有价值的选项,但需要注意的是,它可能不包括很久以前删除的照片。 如果此方法不适合您,请不要担心 - 我们在本文的以下部分中将探讨更多恢复方法。
如果您从 Facebook 删除了最初从 Mac 计算机上传的照片,您可能有机会使用以下命令恢复它们: 时间机器,macOS 上的内置备份解决方案。 以下是使用 Time Machine 从 Facebook 恢复已删除照片的方法:
步骤#1:激活时间机器
确保您的外部硬盘驱动器或 Time Capsule 已连接到您的 Mac。 然后,单击屏幕左上角的 Apple 徽标并选择 “系统偏好设置”。 在系统偏好设置中,选择 “时光机器”.
步骤#2:进入时间机器
点击 “选择备份磁盘” 按钮并选择您的外部驱动器或 Time Capsule 作为备份磁盘。 选择后,单击 “使用磁盘”.
步骤#3:导航至删除日期
现在,返回到照片仍在计算机上的日期。 您可以通过单击菜单栏中的“时间机器”图标并选择 《进入时间机器》.
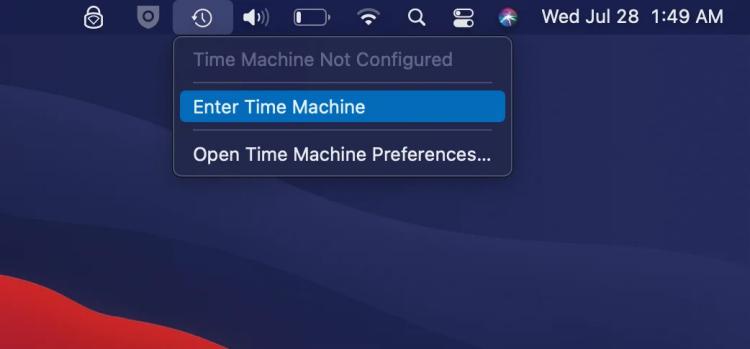
步骤#4:找到您的照片
使用右侧的时间线滚动回照片在 Mac 上可用的日期。 随着时间的推移,Finder 窗口将显示计算机在每个选定日期的状态。
步骤#5:恢复你的照片
找到已删除照片的日期后,导航到最初存储照片的文件夹。 选择要恢复的照片,右键单击(或按住 Control 单击),然后选择 “恢复”或“恢复到[您的文件夹]” 将它们恢复到原来的位置。
步骤#6:验证并打开恢复的照片
恢复过程完成后,检查原始位置以确保您的照片已成功恢复。 您现在可以打开并访问恢复的照片。
请注意,只有当您有 Mac 的 Time Machine 备份并且照片最初存储在您的计算机上时,此方法才有效。 如果照片是从其他设备上传到 Facebook 的,或者未使用 Time Machine 进行备份,请考虑探索其他恢复选项,例如云备份或第三方数据恢复软件。
如果您从 Facebook 删除了最初从 Windows 计算机上传的照片,您可以尝试使用命令提示符恢复它们。 操作方法如下:
步骤#1:以管理员身份打开命令提示符
首先,您需要使用管理员权限打开命令提示符。 去做这个, 右键单击开始按钮 并选择 “Windows 终端(管理员)”或“命令提示符(管理员)” 从菜单中。 如果您使用的是 旧版本的 Windows,您可以搜索“命令提示符”,在搜索结果中右键单击它,然后选择 “以管理员身份运行”.
步骤#2:导航到适当的驱动器
在命令提示符中,您需要导航到最初存储已删除文件的驱动器。 例如,如果您的照片位于 C: 驱动器上,请键入以下命令并按 Enter:
C:
如果您的照片位于不同的驱动器上,请将“C”替换为适当的驱动器号。
步骤#3:使用“取消删除”命令
现在,您可以使用“取消删除”命令来尝试恢复已删除的文件。 键入以下命令并按 Enter:
取消删除 *.jpg /s
此命令尝试恢复指定驱动器上所有已删除的 JPEG 图像文件。 如果您删除的照片采用不同的格式(例如 PNG、GIF),请将“jpg”替换为适当的文件扩展名。
步骤#4:查看恢复的文件
如果命令提示符找到任何可恢复的照片,它将显示它们的列表及其原始路径。 然后,您可以查看列表并记下恢复照片的路径。
步骤#5:恢复恢复的照片
要恢复恢复的照片,请使用命令提示符中的“复制”命令。 例如,如果恢复的照片列为“D:\RecoveredPhotos\myphoto.jpg”,并且要将其恢复到“Pictures”文件夹,则可以使用以下命令:
复制“D:\RecoveredPhotos\myphoto.jpg”“C:\Users\ \图片”
更换 使用您的实际 Windows 用户名。
步骤#6:验证并打开恢复的照片
对每张恢复的照片运行“复制”命令后,检查目标文件夹(在本例中为“图片”文件夹)以确保您的照片已成功恢复。 您现在可以打开并访问恢复的照片。
请注意,此方法的成功取决于多个因素,包括驱动器上的文件系统类型以及之前删除的照片占用的空间是否已被新数据覆盖。 如果此方法不起作用,请考虑其他恢复选项,例如使用专门的数据恢复软件来帮助您更好 恢复可能被覆盖的数据.
如果您从 Facebook 删除了最初从 Android 或 iOS 设备上传的照片,则可以尝试使用两个平台上提供的“最近删除”相册功能来恢复它们。 以下是使用“最近删除的相册”从 Facebook 恢复已删除照片的方法:
对于 iOS(iPhone 和 iPad):
步骤#1:打开照片应用程序
启动 照片应用程序 在您的iOS设备上。
步骤#2:点击相册
在屏幕底部,点击 “专辑”.
步骤#3:向下滚动并选择“最近删除”
向下滚动到 「其他专辑」 部分并点击 “最近删除”.
步骤#4:查看并恢复照片
在“最近删除”相册中,您将找到过去 30 天内删除的所有照片和视频。 浏览列表,点击要恢复的照片,然后点击 “恢复” 按钮。 所选照片将恢复到您的主照片库。
对于 Android(三星、谷歌 Pixel 等):
第 1 步:打开 Google 相册应用
启动 Google相册应用 在Android设备上。
步骤#2:点击三条水平线
点击屏幕左上角的三条水平线即可 打开菜单.
步骤#3:选择“垃圾箱”
从菜单中选择 “垃圾” 这是临时存储已删除照片的位置。
步骤#4:查看并恢复照片
在“垃圾箱”文件夹中,您将看到过去 60 天内删除的照片和视频。 点击要恢复的照片以选择它们,然后点击 “恢复” 按钮。 所选照片将恢复到您的 Google 相册库中。
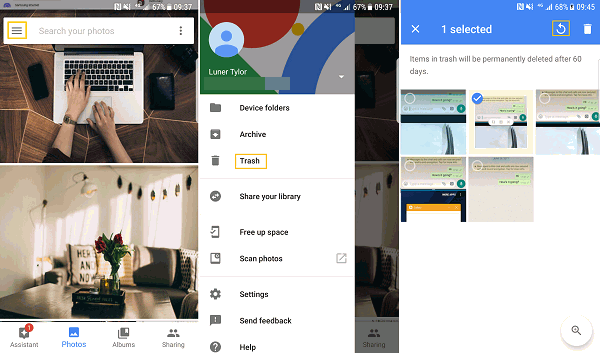
重要笔记:
FoneDog iOS数据恢复 是一款功能强大的支持 iPhone 15 的第三方软件工具,旨在帮助您从 iOS 设备(包括 iPhone 和 iPad)恢复已删除的照片和其他数据。 无论您是由于意外删除、iOS更新、恢复出厂设置还是其他原因丢失了照片,FoneDog iOS数据恢复都提供了可靠的解决方案来检索您的珍贵记忆。
iOS的数据恢复
恢复照片,视频,联系人,消息,通话记录,WhatsApp数据等。
从iPhone,iTunes和iCloud恢复数据。
与最新的 iPhone 和 iOS 兼容。
免费下载
免费下载

继续 如何恢复从 Facebook 删除的照片 使用 FoneDog iOS数据恢复:
首先在您的计算机上下载并安装 FoneDog iOS数据恢复。 它适用于 Windows 和 macOS。 安装后启动该程序。
使用 USB 数据线将 iOS 设备(iPhone 或 iPad)连接到电脑。 确保您的计算机上安装了 iTunes,以便该工具正常工作。
在FoneDog iOS数据恢复界面中,您将看到几个恢复选项。 要恢复已删除的 Facebook 照片,请选择 “从iOS设备恢复”.
点击 “开始扫描” 按钮启动对已连接的 iOS 设备的扫描。 该软件将开始扫描您设备上已删除的数据,包括照片。
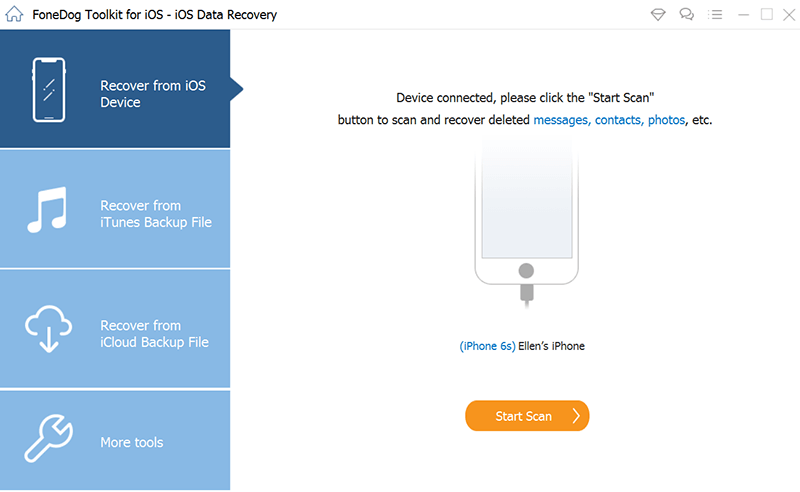
扫描完成后,您将在屏幕左侧看到可恢复数据类别的列表。 要恢复 Facebook 照片,请单击 “相片” 并预览界面中显示的已删除照片。
通过选中照片旁边的框来选择要恢复的照片。 做出选择后,单击 “恢复” 按钮。
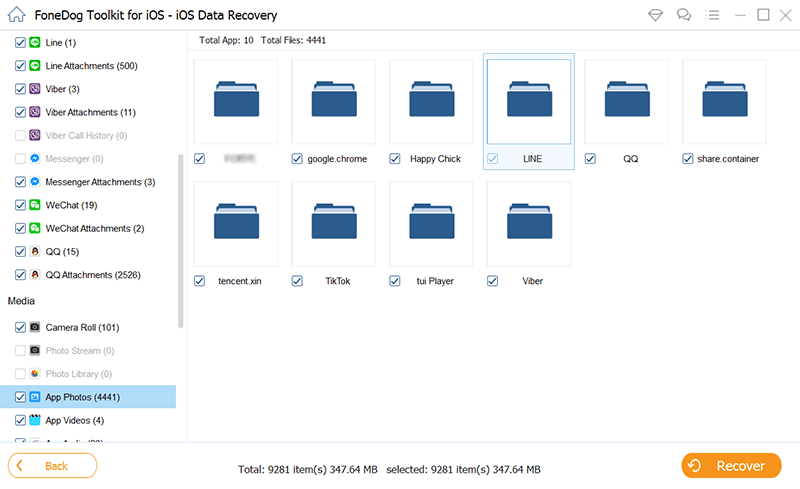
FoneDog iOS数据恢复将提示您选择计算机上的位置来保存恢复的照片。 选择一个文件夹或位置,然后 点击 “恢复” 再一次.
该软件将完成恢复过程并在完成时提供通知。 您现在可以在计算机上访问恢复的 Facebook 照片。
FoneDog iOS数据恢复简化了从iOS设备恢复已删除照片的过程,使其成为有效且用户友好的解决方案。 请记住删除照片后尽快执行恢复,以增加成功恢复的机会。 此外,请始终定期备份您的 iOS 设备,以在将来保护您的数据。
人们也读如何修复 Facebook Messenger [2023 指南] 上的“此人现在不可用”错误3 种最佳方法:如何查找隐藏的 Facebook 消息 [2023]
在本综合指南中,我们探索了各种方法 如何恢复从 Facebook 删除的照片 在不同的平台上。 无论您使用网络浏览器、Mac 计算机、Windows PC 还是 iOS 设备,都可以使用多种选项来检索那些珍贵的记忆。
从利用 Facebook 的内置 Archive 到使用 FoneDog iOS Data Recovery 等第三方工具,关键的一点是及时采取行动和正确的方法通常可以成功恢复照片。 始终记住要迅速采取行动,因为等待的时间越长,恢复已删除的照片就越困难。
最终,保护您的数字记忆至关重要,因此请考虑定期备份和最佳实践,以最大限度地降低意外照片丢失的风险。
发表评论
评论
热门文章
/
有趣乏味
/
简单困难
谢谢! 这是您的选择:
Excellent
评分: 4.8 / 5 (基于 76 评级)