

作者: Nathan E. Malpass, 最新更新: 2023年8月15日
丢失珍贵的照片可能会令人心痛,尤其是当它们被意外从 iPhone 中删除时。 无论是意外的滑动、软件故障,还是一时的判断失误,伴随着失去珍贵记忆的沮丧感都太熟悉了。
但不要害怕! 在这份综合指南中,我们将引导您完成以下步骤: 如何找回从 iPhone 中删除的照片,确保这些记忆能够复活。 从内置恢复选项到第三方工具,我们整理了一系列方法和专家提示,帮助您找回这些珍贵的照片,让您高枕无忧。 因此,让我们深入了解如何拯救和恢复已删除的照片,确保不会永远丢失记忆。
第 1 部分:如何找回从 iPhone 中删除的图片第 2 部分:恢复从 iPhone 中删除的图片的最佳方法结论
从 iPhone 恢复已删除图片的最简单方法之一是利用“最近删除”相册功能。 照片应用程序中的此内置功能可充当已删除照片的临时存储,让您有机会在照片被永久删除之前将其恢复。 以下是如何使用此功能找回从 iPhone 中删除的图片的步骤:
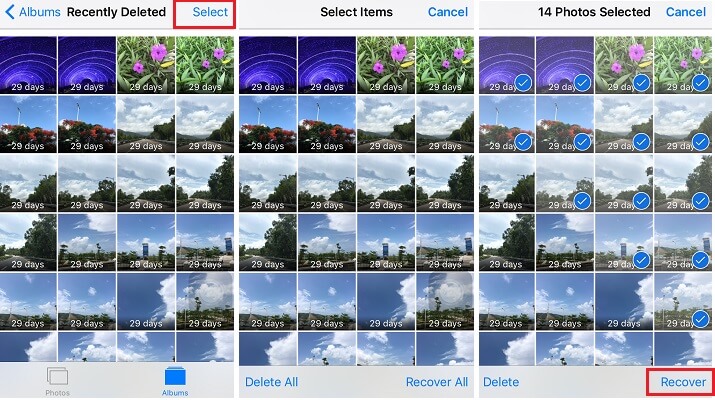
使用最近删除的相册是恢复意外删除的照片的一种快速便捷的方法,无需任何其他工具。 但是,如果“最近删除”相册中的照片不再可用,或者您已清空该相册,请不要担心。 还有其他方法和工具可以帮助您恢复珍贵的照片。 让我们在以下部分中探讨它们。
如果您在 iPhone 上启用了 iCloud 备份,则可以通过从 iCloud 备份恢复设备来检索已删除的图片。 您可以这样做:
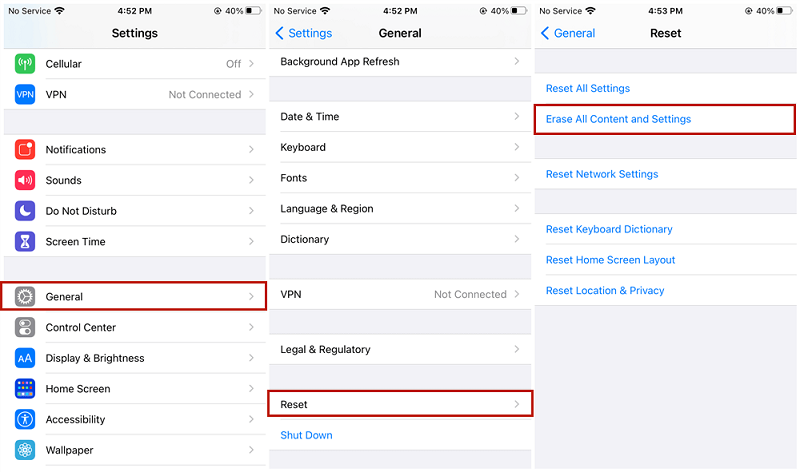
注意:从 iCloud 备份恢复 iPhone 会将设备上的所有现有数据替换为备份中的数据。 确保您有最新的备份,并在执行此方法时要小心。
如果您定期将 iPhone 备份到 iCloud,则使用 iCloud 备份是恢复已删除图片的有效方法。 但是,如果您没有 iCloud 备份或者备份不包含已删除的图片,请不要担心。 还有更多关于如何恢复从 iPhone 中删除的图片的方法。
如果您经常使用电脑上的 iTunes 备份 iPhone,尤其是当您 iCloud 备份文件消失,您可以通过从 iTunes 备份恢复设备来恢复已删除的图片。 操作方法如下:
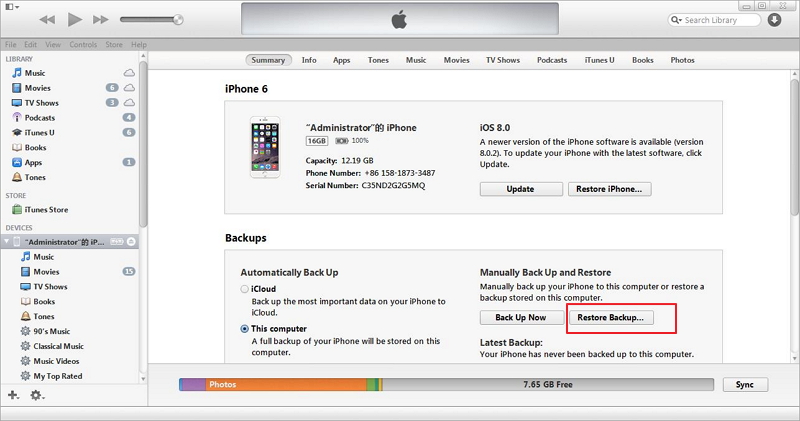
注意:从 iTunes的 备份会将设备上的所有当前数据替换为备份中的数据。 拥有最近的可用备份非常重要,并且在执行此方法时要小心谨慎。
如果您使用的是装有 macOS Catalina 或更高版本的 Mac,则可以使用 Finder 从 iPhone 恢复已删除的图片。 就是这样:
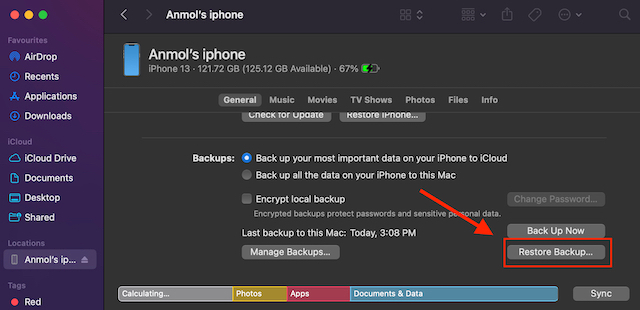
注意:从 Finder 备份恢复 iPhone 会将设备上的所有现有数据替换为备份中的数据。 确保您有最新的备份,并在执行此方法时务必小心谨慎。
如何在没有 iTunes 的情况下访问 iPhone 或者 iCloud? 有时,从 iPhone 中删除的图片可能仍然存在于您的消息应用程序(例如 WhatsApp、Viber 或 Messenger)的线程中(如果您与其他人共享过这些图片)。 以下是如何从这些消息应用程序中恢复从 iPhone 删除的图片:
注意:消息应用程序中已删除图片的可用性可能会有所不同,具体取决于应用程序设置、聊天备份配置以及各个消息平台的保留策略等因素。 此外,如果您在消息应用程序中手动删除了图片,它们可能无法恢复。
值得注意的是,此方法主要侧重于恢复通过消息应用程序共享的图片,可能无法检索直接从 iPhone 照片应用程序删除的图片。 但是,仍然值得检查这些应用程序,因为它们通常会保留共享媒体文件。
虽然前面提到的方法可能很有效,但在某些情况下它们可能不足以恢复已删除的 iPhone 图片或不成功。 在这种情况下,使用可靠的第三方工具,例如 FoneDog iOS数据恢复 可能是最好的解决方案。
iOS的数据恢复
恢复照片,视频,联系人,消息,通话记录,WhatsApp数据等。
从iPhone,iTunes和iCloud恢复数据。
与最新的 iPhone 和 iOS 兼容。
免费下载
免费下载

FoneDog iOS数据恢复是一款专为iOS设备设计的专业数据恢复软件。 它提供了用户友好的界面和强大的功能,可以帮助您成功检索已删除的图片。
以下是步骤 如何找回从 iPhone 中删除的照片 使用 FoneDog iOS数据恢复 中的“从iOS设备恢复”模式:
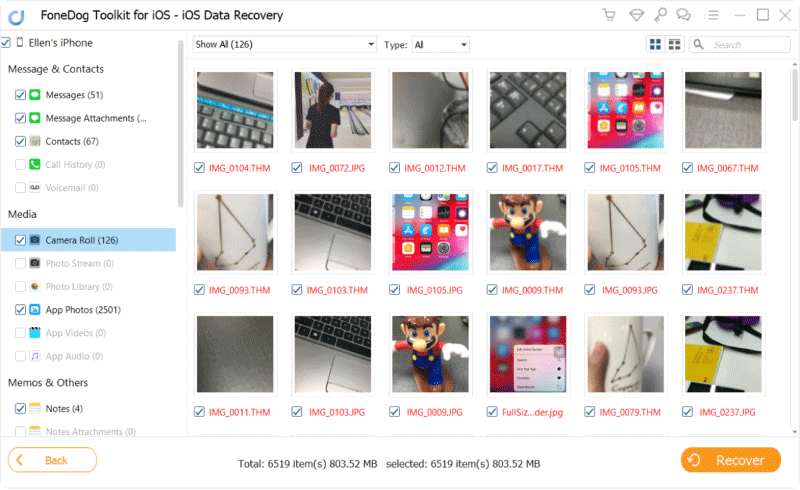
注意:在恢复过程中避免使用 iPhone 或修改其数据至关重要,以确保成功恢复图片的机会更高。
FoneDog iOS数据恢复 提供了一种可靠且有效的方法来从iPhone恢复已删除的图片。 它支持各种iOS设备,并且兼容Windows和Mac系统。 通过利用其先进的扫描和恢复算法,FoneDog iOS数据恢复最大限度地提高了有效检索已删除图片的机会。
人们也读3 实用的 iPhone WhatsApp 图片消失解决方案!2023 年指南:当我的画廊图片在 iPhone 上消失时该怎么办?
丢失 iPhone 中的照片可能会令人痛苦,但值得庆幸的是,有多种方法可以帮助您恢复已删除的照片。 在本文中,我们探讨了各种方法 如何找回从 iPhone 中删除的照片,包括使用“最近删除”相册、iCloud 备份、iTunes 备份、 发现者,甚至检查消息应用程序。 虽然这些方法在许多情况下都有效,但在某些情况下它们可能不足以或无法成功恢复所有已删除的图片。
对于那些具有挑战性的情况,我们建议使用 FoneDog iOS数据恢复 作为从 iPhone 恢复已删除图片的最佳方法。 FoneDog iOS数据恢复是一款专为iOS设备设计的专业可靠的数据恢复软件。 凭借其用户友好的界面和强大的恢复功能,FoneDog iOS数据恢复可以彻底扫描您的iPhone并以高成功率恢复已删除的图片。
使用FoneDog iOS数据恢复的“从iOS设备恢复”模式,您只需几个简单的步骤即可轻松检索已删除的图片。 通过将iPhone连接到计算机,启动扫描并选择要恢复的图片,FoneDog iOS数据恢复会将您宝贵的记忆恢复到您的设备。
发表评论
评论
热门文章
/
有趣乏味
/
简单困难
谢谢! 这是您的选择:
Excellent
评分: 4.6 / 5 (基于 98 评级)