

作者: Nathan E. Malpass, 最新更新: 2024年2月20日
短信已成为珍贵回忆、与亲人的对话和重要信息的存储库。然而,随着时间的推移,这些消息很容易丢失或埋藏在 iPhone 存储的深处。无论您是想重温珍贵的时刻、重温关键细节,还是恢复被遗忘的对话的证据,了解 如何在 iPhone 上查找旧短信 可以改变游戏规则。
在本文中,我们将带您逐步了解各种方法和工具,帮助您从 iPhone 数字档案深处检索那些怀旧或重要的短信。从利用内置功能到探索第三方解决方案,我们都能满足您的需求。让我们开始探索解锁 iPhone 隐藏的短信宝库,让您以前所未有的方式与过去重新建立联系。
第 1 部分:如何在 iPhone 上查找旧短信第 2 部分:如何通过 FoneDog iOS 数据恢复在 iPhone 上查找旧短信结论
如果您一直在努力将 iPhone 备份到 iTunes,那么您的旧短信很有可能会安全地存储在这些备份中。请按照以下步骤操作,了解如何使用 iTunes 备份在 iPhone 上查找旧短信:
第 1 步:将 iPhone 连接到计算机
使用 USB 数据线将 iPhone 连接到电脑。
步骤#2:启动 iTunes
在计算机上打开 iTunes。如果您使用的是 macOS Catalina 或更高版本,请改为打开 Finder。
步骤#3:选择您的设备
在 iTunes 或 Finder 中,当您的 iPhone 出现时选择它。
步骤#4:选择最相关的备份
点击 “恢复备份...” 这将显示您以前的备份列表。
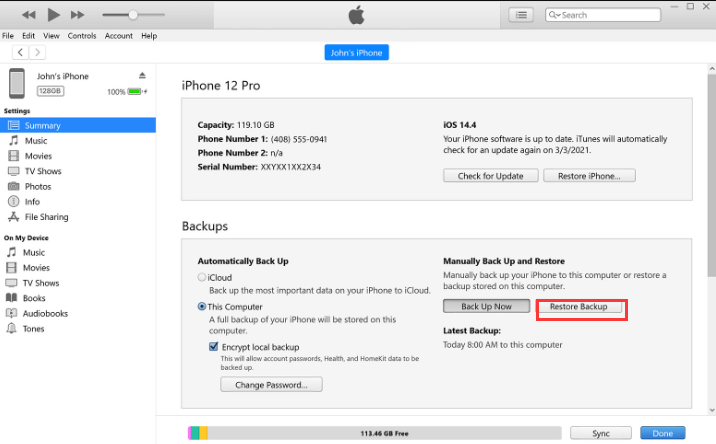
步骤#5:选择旧短信的备份
查找最有可能包含您要检索的旧短信的备份。它通常是删除邮件之前的最新备份。选择它并单击 “恢复”.
步骤#6:等待恢复过程
iTunes 或 Finder 将开始恢复过程。这可能需要一些时间,具体取决于备份的大小。
步骤#7:完成设置
恢复完成后,您的 iPhone 将重新启动。按照屏幕上的说明完成设置。
步骤#8:检查您的消息
设置 iPhone 后,打开“消息”应用程序,然后检查旧短信是否已恢复。
注意:恢复备份会将当前数据替换为所选备份中的数据。如果您不想丢失当前数据,请务必备份。
如果您定期备份 iPhone,则使用 iTunes 恢复备份是恢复旧短信的便捷方法。但是,如果您没有 iTunes 备份或者您的消息未包含在备份中,请不要担心。在接下来的部分中,我们将探索在 iPhone 上查找旧短信的替代方法。
如果您已将 iPhone 备份到 iCloud,则您的旧短信可能会存储在这些备份中。以下是检索它们的方法:
第 1 步:检查您的 iCloud 备份
确保您的 iPhone 已连接到 Wi-Fi 网络。去 “设置” 在你的 iPhone 上。点击“设置”屏幕顶部您的名字。向下滚动并选择 “i云”。 龙头 “管理存储”。 龙头 “备份”。在这里,您将看到 iCloud 备份的列表。检查备份日期,找到可能包含您的旧短信的备份。
步骤#2:抹掉你的 iPhone
从 iCloud 备份恢复之前,您需要抹掉您的 iPhone。这将删除您设备上当前的所有数据。在里面 “设置” 应用程序,去 “一般”。 Scroll down and tap向下滚动并点按 “重启”。 选择 “删除所有内容和设置”。按照屏幕上的说明进行操作,并在出现提示时输入密码。确认动作。
步骤#3:从 iCloud 备份恢复
抹掉 iPhone 数据后,设备将重新启动并显示初始设置屏幕。按照屏幕上的说明进行操作,直到到达 “应用程序和数据” 屏幕。 选择 “从 iCloud 备份恢复”。使用您的 Apple ID 和密码登录您的 iCloud 帐户。根据日期和大小从列表中选择最相关的备份。等待恢复过程完成。这可能需要一些时间,具体取决于备份的大小和您的互联网连接速度。
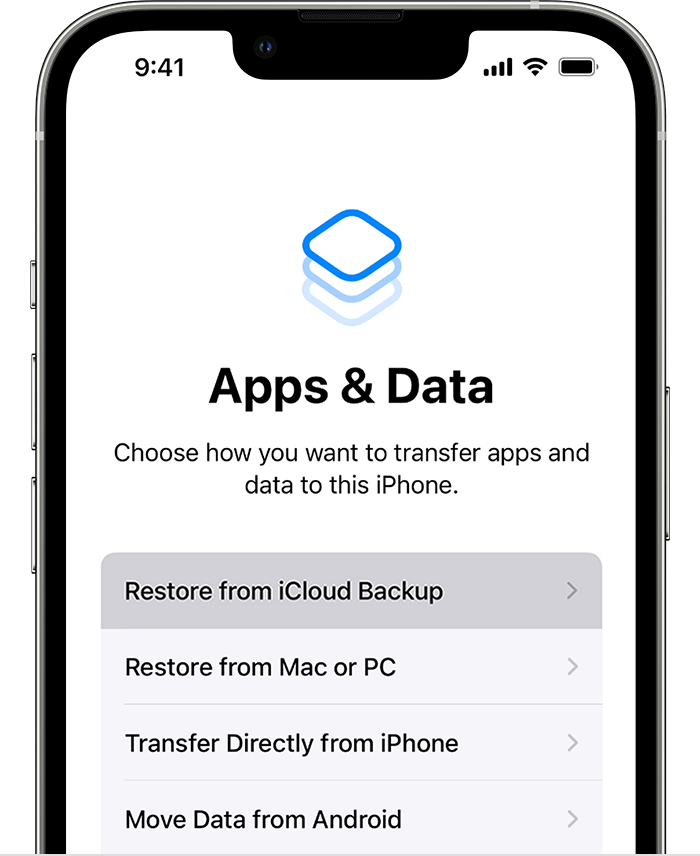
步骤#4:检查您的消息
恢复完成后,您的 iPhone 将重新启动。打开消息应用程序并检查您的旧短信是否已成功恢复。
从 iCloud 备份恢复是恢复旧短信的便捷方法,特别是如果您定期将设备备份到 iCloud。不过,请记住,此过程会将您当前的数据替换为所选 iCloud 备份中的数据,因此请确保您可以接受丢失备份中未包含的任何新数据。
使用消息应用程序中的隐藏滚动功能可以轻松查找 iPhone 上的旧短信。此功能使您可以快速浏览消息历史记录。这是 如何使用 Facebook Messenger 上的此功能查找 iPhone 上的旧短信:
步骤#1:打开消息应用程序
解锁您的 iPhone 并打开“消息”应用程序。
步骤#2:开始对话
选择您认为旧短信所在的对话线程。
步骤#3:启用隐藏滚动
在对话中,点击显示联系人姓名或电话号码的顶部栏。此操作会将您滚动到对话顶部,显示搜索栏和隐藏滚动功能。
步骤#4:访问隐藏卷轴
要访问隐藏滚动,请点击搜索栏并输入关键字、短语或与旧消息关联的联系人姓名。当您开始输入时,隐藏滚动功能将显示在搜索栏下方。
步骤#5:及时回滚
轻按 “在对话中搜索” 在隐藏卷轴部分。这将在屏幕右侧显示一个时间轴栏。
步骤#6:浏览消息
现在,您可以通过向上或向下拖动时间线栏来浏览对话历史记录。向下滚动得越远,您就会看到越旧的消息。
步骤#7:找到并查看旧消息
当您向后滚动时,您最终会找到并能够查看您的旧短信。
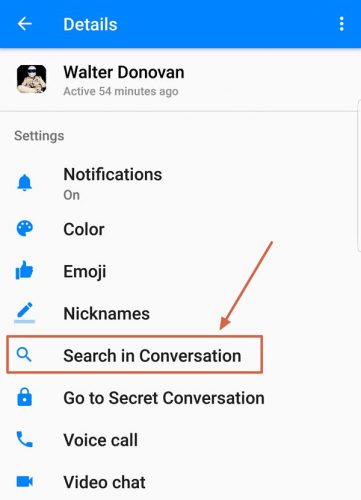
使用隐藏滚动功能是查找旧短信的有效方法,无需外部备份。如果您记住要查找的邮件中的特定关键字或短语,它会特别有用。此方法可帮助您快速查明并访问对您最重要的消息,所有这些都在 iPhone 上的消息应用程序中进行。
iPhone 上的消息应用程序配备了强大的搜索功能,可让您快速查找旧短信。使用方法如下:
步骤#1:打开消息应用程序
解锁您的 iPhone 并打开“消息”应用程序。
步骤#2:访问搜索栏
在“消息”应用程序内,您会在屏幕顶部找到一个搜索栏。它通常被标记为 “搜索” 并由放大镜图标指示。
步骤#3:输入您的搜索查询
点击搜索栏,然后输入关键字、短语、联系人姓名或与您要查找的旧短信相关的任何其他识别信息。
步骤#4:查看搜索结果
当您键入时,消息应用程序将开始在搜索栏下方显示搜索结果。这些结果将包括匹配的对话、单独的消息以及特定的日期或时间。
步骤#5:点击查看消息
滚动浏览搜索结果以查找您感兴趣的特定消息或对话。点击结果即可打开并查看消息。
步骤#6:探索对话主题
如果您点击搜索结果中的对话线程,它将带您进入该对话。然后,您可以向上或向下滚动以查看该线程中较旧的消息。
消息应用程序中的搜索功能对于查找旧短信非常方便,尤其是当您知道与要查找的消息相关的关键字、短语或联系人姓名时。它提供了一种快速有效的方式来访问您的消息历史记录,而无需恢复备份或使用外部工具。
在 iPhone 上查找旧短信的另一种有效方法是使用内置的 Spotlight搜索 特征。 Spotlight 搜索会扫描设备的内容(包括消息),使其成为查找特定对话或消息的多功能工具。以下是如何使用 Spotlight 搜索在 iPhone 上查找旧短信:
第 1 步:访问 Spotlight 搜索
在 iPhone 的主屏幕上,在屏幕中间向下滑动或从第一个主屏幕向右滑动即可访问 Spotlight 搜索。
步骤#2:输入您的搜索查询
在屏幕顶部的搜索栏中,开始输入关键字、短语、联系人姓名或与您要查找的旧短信相关的任何识别信息。
步骤#3:查看搜索结果
当您键入时,Spotlight 搜索将实时显示结果。这些结果可能包括匹配的消息、对话线程、联系人姓名等。
步骤#4:点击查看消息
滚动浏览搜索结果以找到您感兴趣的特定消息或对话。点击结果即可打开并查看消息。
步骤#5:探索对话主题
如果您点击搜索结果中的对话线程,它将直接带您进入该对话。然后,您可以滚动浏览消息,包括较旧的消息。
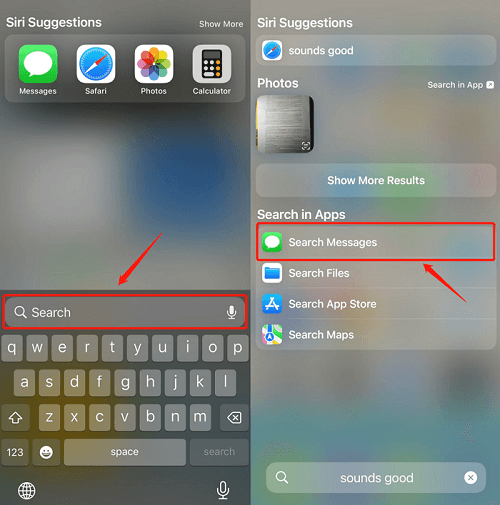
Spotlight Search 是一款多功能工具,用于在 iPhone 上查找旧短信,因为它可以快速搜索整个设备以查找相关内容。如果您记得要查找的邮件中的特定关键字或短语,则此方法特别有用。它提供了一种简单有效的方式来访问您的消息历史记录,无需外部备份或其他应用程序。
虽然前面讨论的方法涉及使用内置 iPhone 功能,但您也可以依赖第三方工具,例如 FoneDog iOS数据恢复 iPhone 15 支持恢复旧短信。
iOS的数据恢复
恢复照片,视频,联系人,消息,通话记录,WhatsApp数据等。
从iPhone,iTunes和iCloud恢复数据。
与最新的 iPhone 和 iOS 兼容。
免费下载
免费下载

这里的 如何在 iPhone 上查找旧短信 使用这个 顶级 iPhone 文本恢复工具:
步骤#1:安装并启动 FoneDog iOS数据恢复
从官方网站下载并在您的计算机上安装 FoneDog iOS数据恢复。启动程序。
步骤#2:将 iPhone 连接到电脑
使用 USB 数据线将您的 iPhone 连接到安装了 FoneDog iOS Data Recovery 的计算机。
步骤#3:信任这台计算机
如果您的 iPhone 出现提示,请选择 “相信这台电脑” 输入您的设备密码。
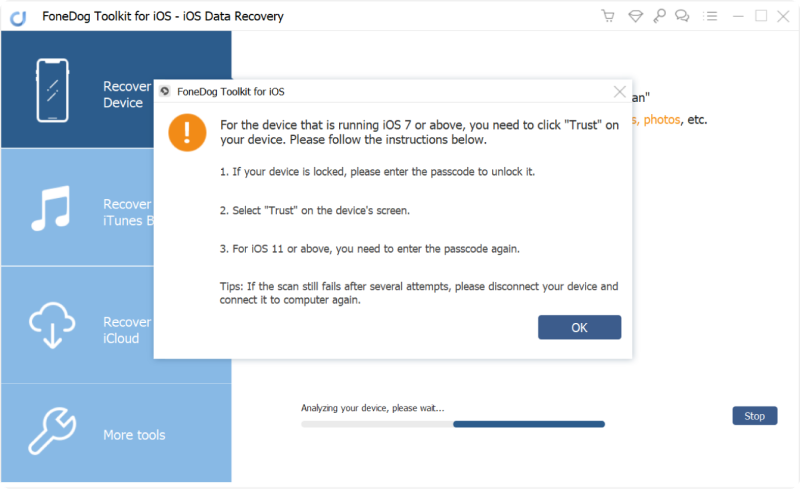
步骤#4:选择恢复模式
在 FoneDog iOS数据恢复 中,您将看到多个恢复选项。选择 “从iOS设备恢复”.
第 5 步:扫描 iPhone 中的数据
点击 “开始扫描” 启动扫描过程。该软件将扫描您的 iPhone 中的各种类型的数据,包括短信。
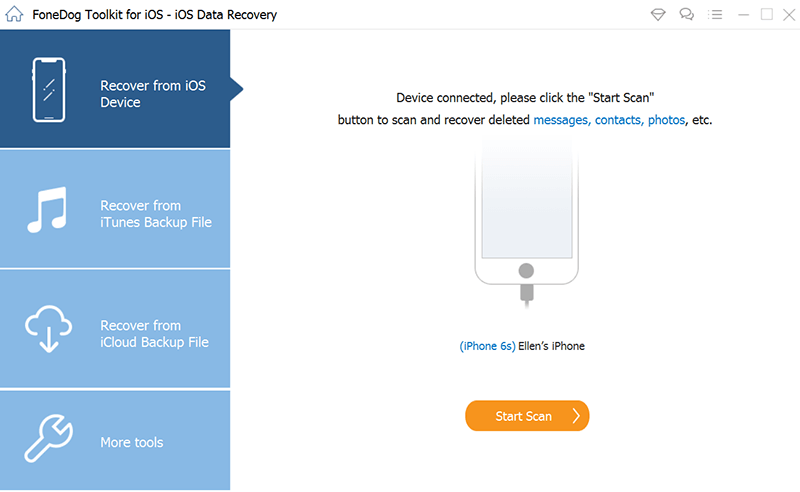
步骤#6:预览并选择消息
扫描完成后,您将在屏幕左侧看到可恢复数据类型的列表。点击 “消息” 查看短信。
步骤#7:恢复旧短信
浏览短信列表,包括现有的和已删除的短信。选择您要恢复的旧短信。
步骤#8:恢复并保存
点击 “恢复” 按钮将选定的短信保存到您的计算机。
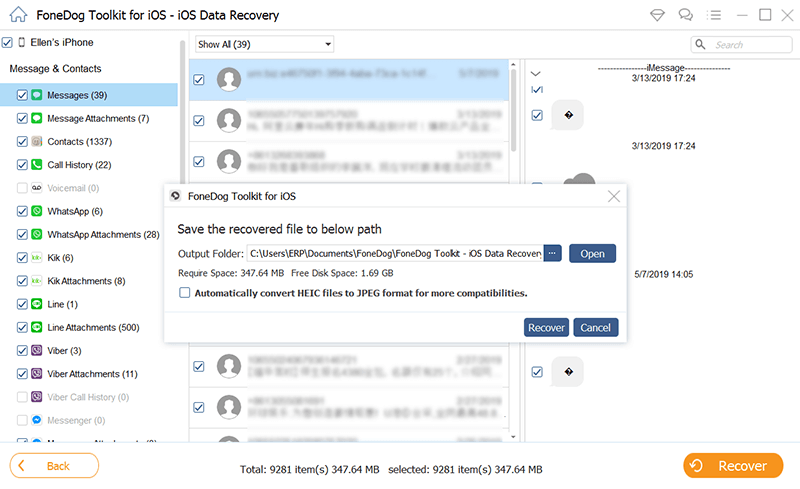
FoneDog iOS数据恢复 提供了一种可靠的方法来恢复iPhone上的旧短信,包括那些可能已删除的短信。如果您最近没有备份或者内置搜索功能无法找到您要查找的邮件,则此方法特别有用。但是,请注意,FoneDog等第三方工具可能有限制,因此必须负责任地使用它们并遵守其条款和条件。
人们也读已解决:如何从损坏的 iPhone 中检索短信在 Mac 上恢复已删除的 iPhone 短信的四大方法!
在数字时代,我们的 iPhone 充当着珍贵回忆、重要信息和有意义对话的存储库。从 iPhone 检索旧短信对于重温过去的时刻或访问有价值的信息至关重要。在整篇文章中,我们探索了各种方法 如何在 iPhone 上查找旧短信.
您选择的方法取决于您的具体情况和偏好。定期备份 iPhone 是确保您将来可以检索旧短信的一种主动方式。但是,如果您发现自己需要恢复已删除的消息或在没有备份的情况下访问旧对话,那么像 FoneDog 这样的第三方工具可能会非常有用。
使用第三方软件时请记住谨慎行事并确保数据的安全。此外,请始终保持您的 iPhone 和备份处于最新状态,以最大程度地降低数据丢失的风险。借助这些方法,您可以深入了解 iPhone 的消息历史记录并解锁过去的大量记忆和信息。
发表评论
评论
热门文章
/
有趣乏味
/
简单困难
谢谢! 这是您的选择:
Excellent
评分: 4.5 / 5 (基于 108 评级)