

作者: Nathan E. Malpass, 最新更新: 2024年3月8日
在浩瀚的数字通信海洋中,我们的 iPhone 存储着记忆、对话和联系的宝库。然而,随着我们的消息档案不断增长,查找特定的旧消息就像大海捞针一样。如果您曾经希望有一种更有效的方式来检索那些珍贵的对话,而无需无休止地滚动,那么您来对地方了。
本文是您深入了解 iPhone 消息的指南针,为您提供实用的提示和技术 如何在不滚动的情况下查找 iPhone 上的旧消息。让我们踏上一段旅程,解锁过去并重新发现埋藏在 iPhone 消息历史记录中的瑰宝。
第 1 部分:如何在不滚动的情况下查找 iPhone 上的旧消息?第 2 部分:如果我的消息已被删除怎么办?我在哪里可以找到它?第 3 部分:如何在 iPhone 上查找旧消息而不滚动并快速检索它们
在 iPhone 上查找旧消息时,“消息”应用中的搜索栏可以成为您节省时间的魔杖。按着这些次序:
当您需要在 iPhone 上查找旧消息而不需要滚动浏览大量对话时,日期和时间精度方法可以成为您的指南针。以下是如何使用此方法:
通过采用日期和时间精度方法,您可以显着减少搜索特定消息所花费的时间,并轻松直接导航到所需的时间范围。
要快速找到旧消息而无需无休止地滚动,请使用 iPhone 上的联系人搜索方法。按着这些次序:
释放 Spotlight 搜索快捷方式的效率,无需大量滚动即可快速发现 iPhone 上的旧邮件。以下是如何使用此方法在 iPhone 上查找旧消息而无需滚动:
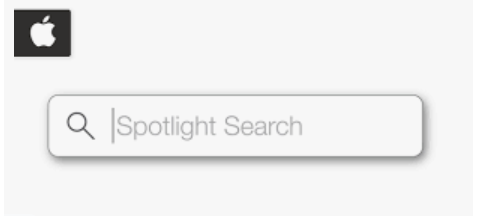
Spotlight 搜索快捷方式允许您绕过消息应用程序中的传统导航,节省您的时间,并提供一种只需点击几下即可找到旧消息的便捷方法。
利用消息过滤器的强大功能来简化您在 iPhone 上搜索旧消息的过程。按着这些次序:
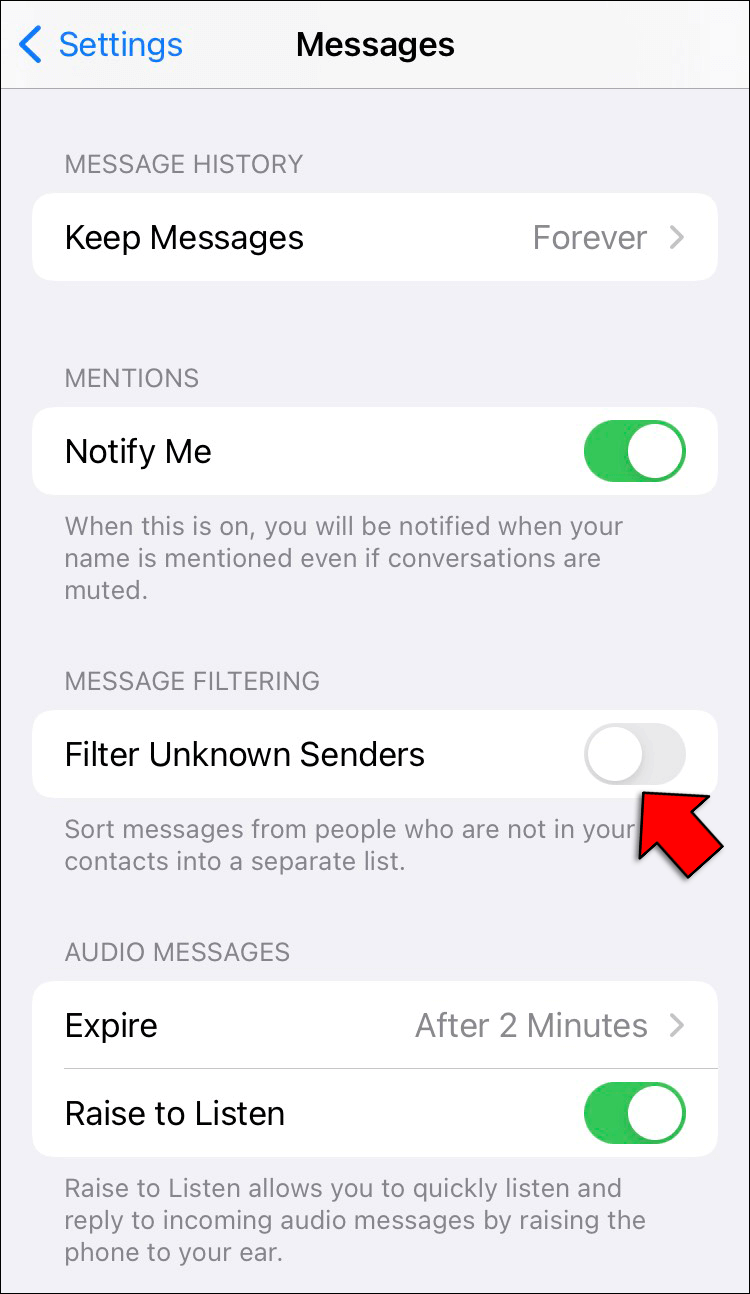
要有效地查找 iPhone 上的旧邮件,尤其是那些带有特定附件的邮件,请使用“附件搜寻”方法。按着这些次序:
利用 Siri 的强大功能轻松查找 iPhone 上的旧消息。按着这些次序:
利用消息分组功能,无需无休止地滚动,即可高效查找 iPhone 上的旧消息。按着这些次序:
消息分组方法有助于将您的对话组织成连贯的线程,从而以更加结构化和易于访问的方式来查找旧消息,而无需滚动浏览大量单独的消息。
现在您已经了解了如何在不滚动的情况下在 iPhone 上查找旧消息,让我们来谈谈查找已删除的消息。以下是您可以用来在 iPhone 上查找旧的已删除邮件的一些方法。
如果您发现自己不幸处于已删除邮件的境地,最近删除的文件夹可能是潜在的生命线。按着这些次序:
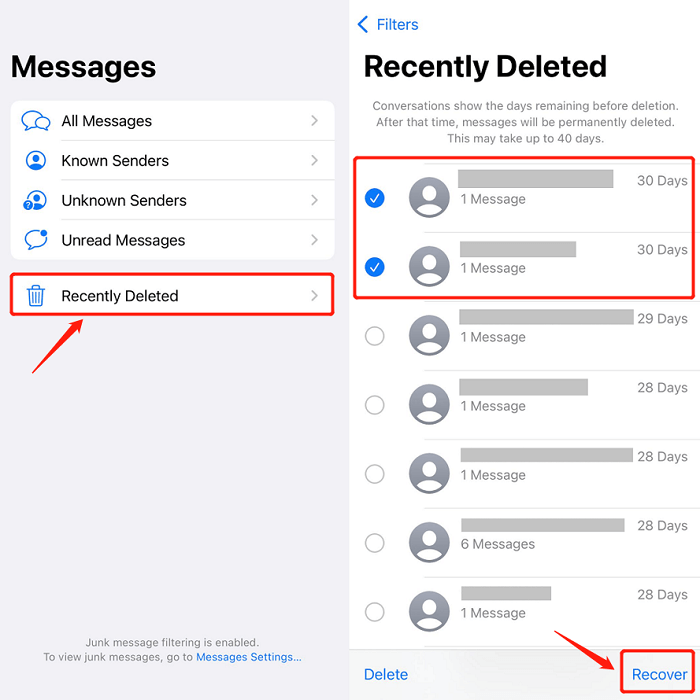
在“最近删除”文件夹中,您可能会找到在特定时间范围内删除的邮件。在这里,您可以通过选择所需的对话并点击“恢复”来恢复消息。请记住,此文件夹中的邮件会在设定的时间后自动删除,因此请立即采取行动。
如果在“最近删除”文件夹中找不到您的消息,另一个可行的选择是从包含已删除消息的 iCloud 备份中恢复您的 iPhone。操作方法如下:
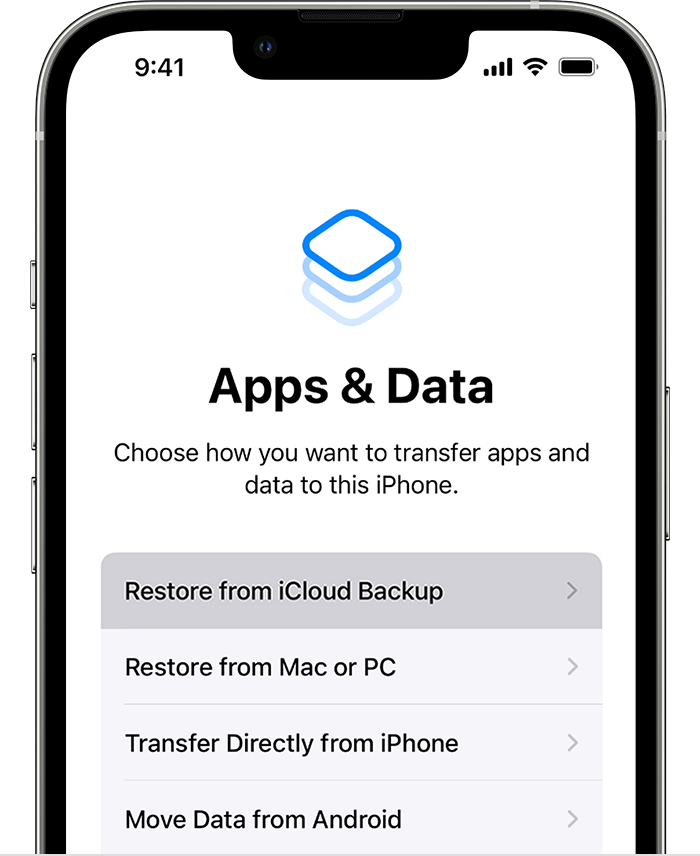
如果你经常 使用 iTunes 备份您的 iPhone 消息,您可以通过从以前的 iTunes 备份恢复设备来检索已删除的消息。按着这些次序:
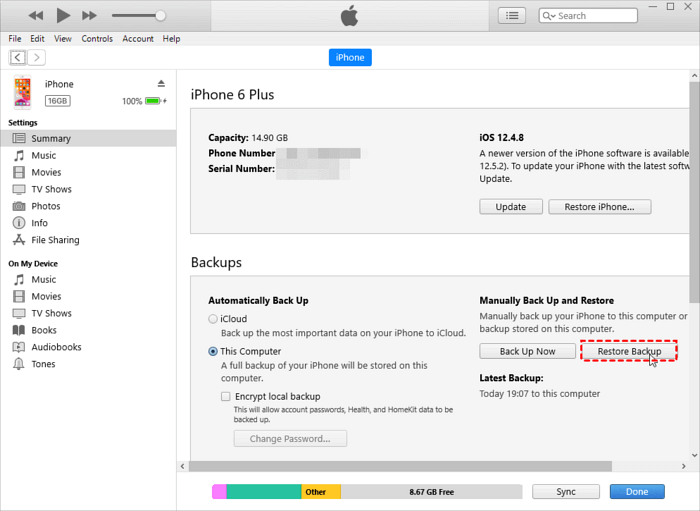
如果您设备中的方法被证明不成功,请联系您的移动网络运营商可以提供替代解决方案,特别是如果他们存储消息记录。您可以执行以下操作:
如果您将邮件发送给其他人,联系收件人可能是恢复已删除邮件的简单方法。您可以执行以下操作:
当谈到恢复 iPhone 上旧消息或已删除消息的最佳方法时,支持 iPhone 15 的 iPhone FoneDog iOS数据恢复 作为可靠且用户友好的解决方案脱颖而出。
iOS的数据恢复
恢复照片,视频,联系人,消息,通话记录,WhatsApp数据等。
从iPhone,iTunes和iCloud恢复数据。
与最新的 iPhone 和 iOS 兼容。
免费下载
免费下载

这款专业软件旨在从 iOS 设备检索丢失的数据,包括消息。当其他方法(例如检查最近删除的文件夹或恢复备份)不能满足您的需求时,它特别有用。
这里的 如何在不滚动的情况下查找 iPhone 上的旧消息 使用这个 一流的 iPhone 文本恢复软件:
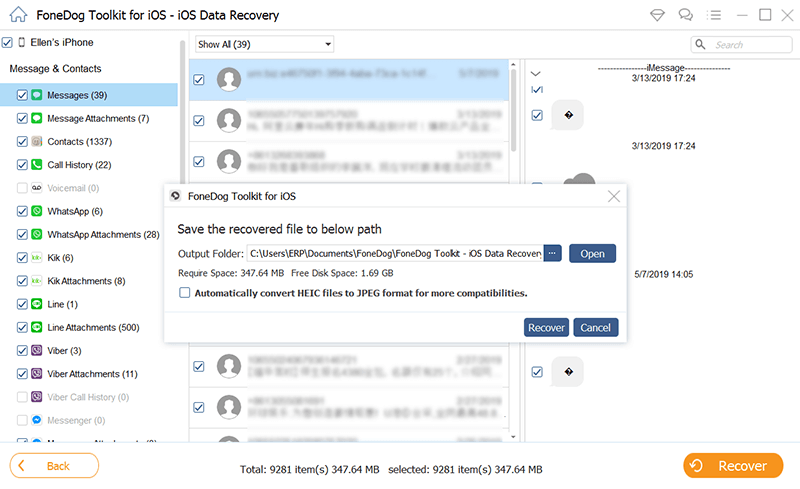
FoneDog iOS数据恢复 提供全面有效的解决方案,用于恢复iPhone上的旧消息或已删除的消息。它提供了用户友好的界面、安全的恢复过程以及有选择地恢复消息的能力。
无论您的消息是由于意外删除、设备故障还是其他原因丢失,FoneDog iOS数据恢复都可以简化恢复过程并确保高成功率,使其成为寻求可靠数据恢复工具的用户的绝佳选择。
发表评论
评论
热门文章
/
有趣乏味
/
简单困难
谢谢! 这是您的选择:
Excellent
评分: 4.6 / 5 (基于 74 评级)