

作者: Nathan E. Malpass, 最新更新: 2019年10月23日
有时候,几天前您找到了一个不错的网站,却忘记了它是什么。 当您要查找的页面非常重要时,这可能会令人沮丧。 也许这是一家在线商店,出售精美的衣服,或者是一个充满模因的有趣网站。 不管它是什么,您都想知道该网站是什么,以便以后可以重新使用它。
在本指南中,我们将向您展示 如何在iPhone上查看搜索记录 因此您可以使用上述移动设备轻松找到您的网站。 我们将告诉您如何在不同的浏览器(例如Chrome,Firefox和Safari)上进行操作。 这样,您不必为找到几天前看到的最佳页面而烦恼。 但是在此之前,我们将为您提供有关如何在iPhone上恢复数据的指南,以免丢失最重要的文件。
让我们开始吧。
答:如何使用数据恢复工具检查搜索历史记录B:如何检查iPhone上的Safari搜索历史记录C:如何在iPhone上检查Chrome浏览器的搜索记录D:如何在iPhone上查看Firefox的搜索记录
在本节中,我们将教您如何使用数据恢复工具检查iPhone上的搜索历史记录。 此方法还可以用于从iPhone和iPad等iOS设备恢复数据。 这是一个很棒的工具,具有每个人都可以理解的简单界面。 该工具非常轻巧,并且具有100%的安全性。 它保护数据的隐私,确保只有您可以访问它。
为此,我们必须使用 FoneDog iOS数据恢复 它不仅适用于上述两个iOS设备,而且还适用于iPod。 该设备的新更新使您可以恢复WhatsApp,Facebook Messenger,微信,Viber,Line,Kik和QQ数据。
您需要按照以下步骤检查iPhone上的搜索记录或恢复数据:
在计算机上下载,安装并启动FoneDog-iOS数据恢复。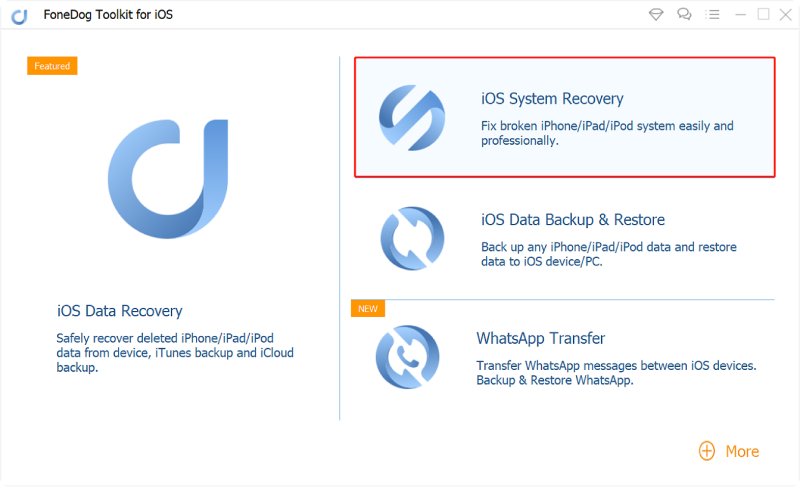
使用随附的USB电缆将iOS设备连接到计算机。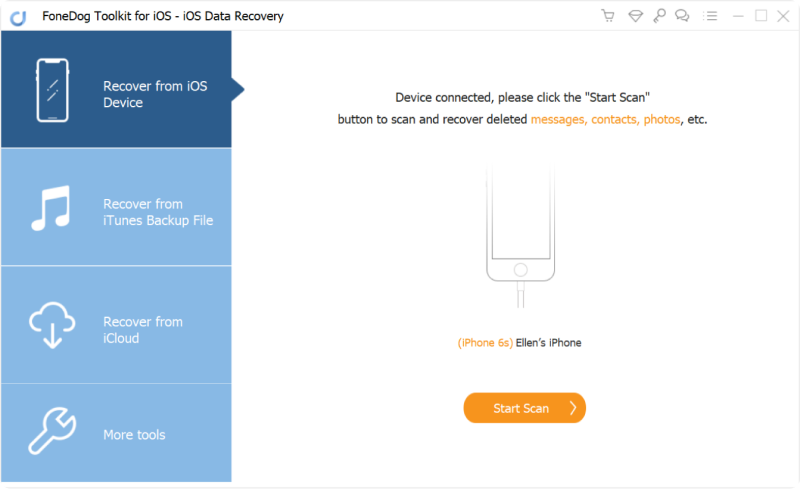
例如,选择“从iOS设备恢复“。这可以在左侧标签中看到。
按 ”开始扫描。”,直到扫描过程完成。 然后,预览并选择要恢复的文件。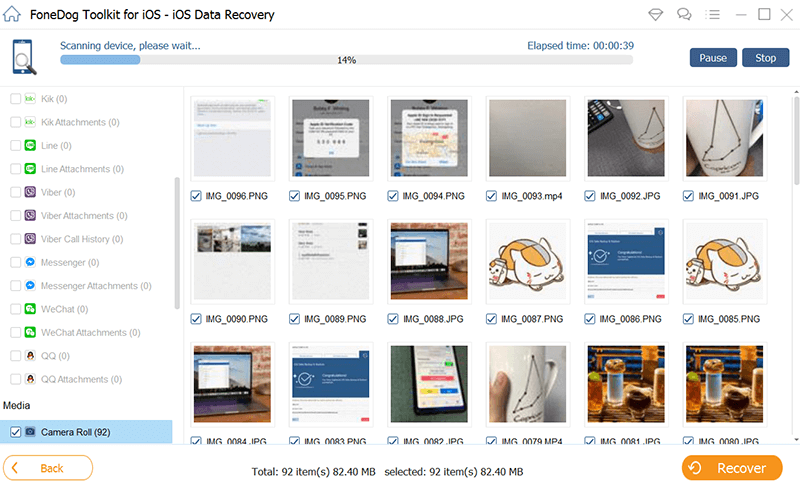
在这里,您可以检查iPhone上的搜索历史记录。 选择一个要在其中保存文件的输出文件夹。 然后,按“恢复”。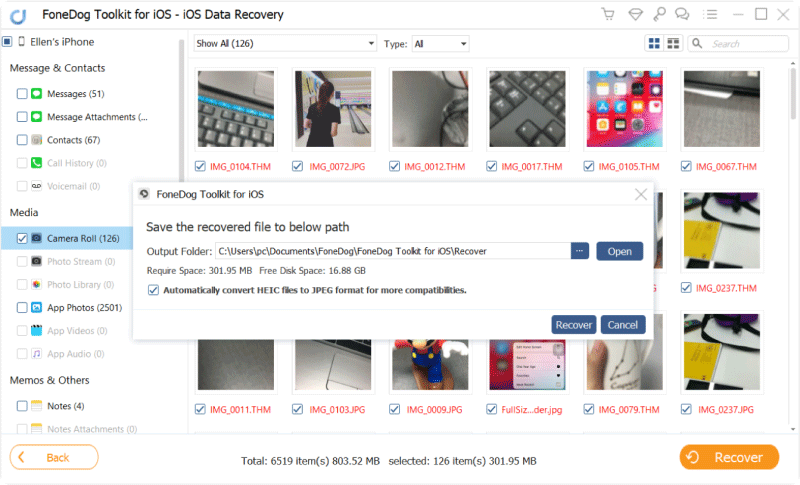
您实际上可以在Safari浏览器中浏览整个网络浏览历史。 iPhone中所述浏览器的搜索功能使您可以轻松查找和检索以前访问过的站点。 在没有删除搜索历史的情况下,这是正确的。
当你知道 如何在iPhone上查看搜索记录 在Safari中,您可以轻松地返回忘记链接的页面。 例如,如果您观看了一部纪录片,但不知道从何处流媒体观看该纪录片,则可以返回搜索历史来查找它。
ios中的Safari浏览器使您可以搜索Web浏览历史记录。 以下是有关操作步骤:
步骤01-使用iPhone启动Safari。
步骤02-在界面的底部,点击“书签”或“历史记录”按钮。 此按钮看起来像一本打开的书。
步骤03-再次选择或点击看起来像一本打开的书的标签。 这将显示“历史记录”部分。
步骤04-将手指轻按到搜索框上。
步骤05-输入您要查找的搜索查询。 然后,按“搜索”。
步骤06-点击与您的搜索查询相关的结果。
鉴于您尚未删除Safari浏览器的历史记录,因此可以查找较旧的数据。 Safari会长时间存储数据。
如果iCloud和Safari在iPhone和其他设备上一起工作,则您正在使用的设备(当前使用的设备除外)的浏览历史记录将包含在iPhone中。 这是由于iCloud的同步功能。 因此,多个设备的浏览历史将在它们之间共享。
也可以在Safari的浏览历史记录中搜索匹配项,然后从中删除该特定网页。 因此,您可以根据需要有选择地清除设备的浏览历史记录。
以前,Chrome仅允许您清除浏览历史记录。 但是现在,随着新更新变得更好,您可以在iPhone上的应用程序中查看搜索历史记录。 这是步骤 如何在iPhone上查看搜索记录 对于Chrome:
步骤01-在iPhone中启动Chrome。
步骤02-在菜单上点击手指。 这看起来像三条水平线。
步骤03 - 按历史记录。
而已! 很容易。 如果您想从搜索历史中删除特定的网页,则可以点击其右侧的“ X”按钮。 但是,如果要删除所有浏览历史记录,请按位于界面下部的选项“清除浏览数据”。 浏览器的隐私选项将显示。 它使您可以删除Cookie,密码,缓存,书签和站点数据等。 
iPhone上Firefox浏览器的搜索历史记录包含在一个区域中,该区域也具有书签和下载历史记录。 此部分称为“库”。在这里,您可以轻松访问从Internet下载,查看和保存的各种内容。
您可以通过菜单访问所述库。 以下是有关操作步骤:
步骤01-在iPhone上启动Firefox for iOS。
步骤02-然后,按位于界面下部的菜单。 它看起来像三条水平线。
步骤03-按“库”图标。 这看起来像是四本并排放置的书。
步骤04-等待您的搜索历史,书签和下载出现。
我们已经介绍了几种方法来检查iPhone上的Safari浏览器,Chrome和Firefox等不同浏览器的历史记录。 如果您需要返回以前浏览过的网站,则可以使用此搜索历史记录来提醒您该网页的详细信息。
你呢? 您对我们的指南有何看法? 您觉得有帮助吗? 通过在下面发送您的评论让我们知道。
发表评论
评论
热门文章
/
有趣乏味
/
简单困难
谢谢! 这是您的选择:
Excellent
评分: 4.6 / 5 (基于 70 评级)