

作者: Gina Barrow, 最新更新: 2017年10月1日
“我终于在我的iPhone 11 Plus上谈论了最受关注的iOS 7,这真的很酷但我只是丢失了我的通话记录。 我还能 iOS 11更新后返回通话记录? 或如何进一步了解iPhone的通话记录? 我认为他们现在比以往任何时候都重要”
部分1。 数据丢失的原因部分2。 iOS 11更新后无需备份即可重新获取呼叫历史记录的方法部分3。 在FoneDog Toolkit-iOS Data Recovery上通过iTunes恢复通话记录部分4。 通过iCloud回复电话历史记录 - FoneDog工具包 - iOS数据恢复视频指南:如何在iOS 11更新后取回呼叫历史记录部分5。 结论
过去几周,IOS 11填补了新闻源,每个人都为此疯狂。 它无疑是迄今为止最有趣的iOS开发者,也是迄今为止最雄心勃勃的iOS。
最新的iOS 11更新揭示了许多改善用户体验和手机总功能的方法。 到目前为止最有帮助的是紧急SOS,您可以通过点击睡眠/唤醒按钮五次激活,这实际上是一个游戏规则改变者。
另一个值得注意的功能是可定制的控制中心,它比以前的版本更好。 升级到这个新软件后,还有更多内容可供查看和发现。 由于所有iPhone用户的巨大反应,数据丢失的速度也迅速增加,这可能是由各种原因造成的。
最常受数据丢失影响的文件之一是已删除的呼叫历史记录。 我们都知道呼叫历史是多么重要,并且尽可能经常让我们支持它们,尤其是在这些意外时期。
但是,有一天你会忘记备份这些日志并发生意外事故。 如果您是数据丢失的受害者并且正在阅读本文,那么您可能想知道如何做到这一点 iOS 11更新后返回通话记录.
在本文中,您将学习使用或不使用备份来恢复通话记录的有效方法。
FoneDog工具包 - iOS数据恢复 是一站式商店软件,可以有效 iOS 11更新后返回通话记录 即使没有任何备份。 因此,当您在升级后发现丢失了所有通话记录时,请不要担心,现在您只需搜索即可 FoneDog工具包 - iOS数据恢复 它会照顾你的顾虑。 记得开始搜索 FoneDog工具包 - iOS数据恢复 当你得知你丢失了通话记录时。
在您的计算机上,下载并安装 FoneDog工具包 - iOS数据恢复 然后立即启动它。 程序启动后,点击'从iOS设备恢复'这是程序屏幕左侧的第一个恢复选项。
FoneDog工具包 - iOS数据恢复 适用于Windows和Mac计算机,因此具有不同计算机的所有用户都可以有效地使用它。
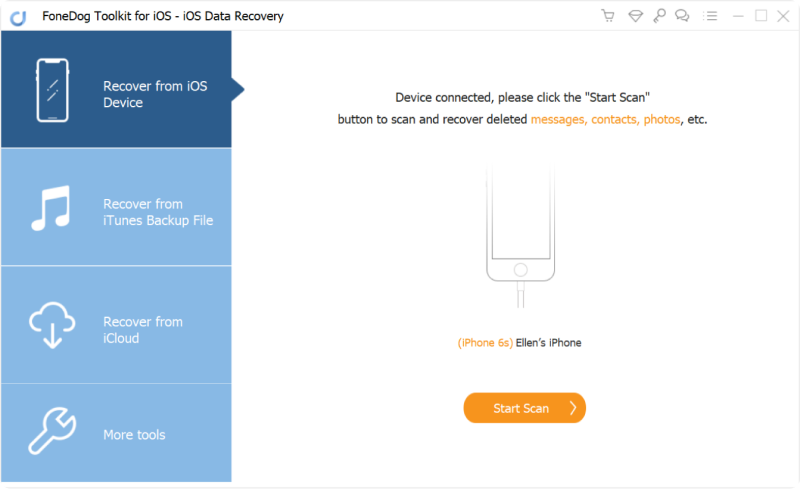
将iPhone连接到PC - Step1
接下来,使用闪电或USB电缆将iPhone连接到计算机以启动恢复过程。
请注意,您只需使用原始电缆以确保过程顺利进行。
点击'开始扫描'一旦连接并由程序自动检测。
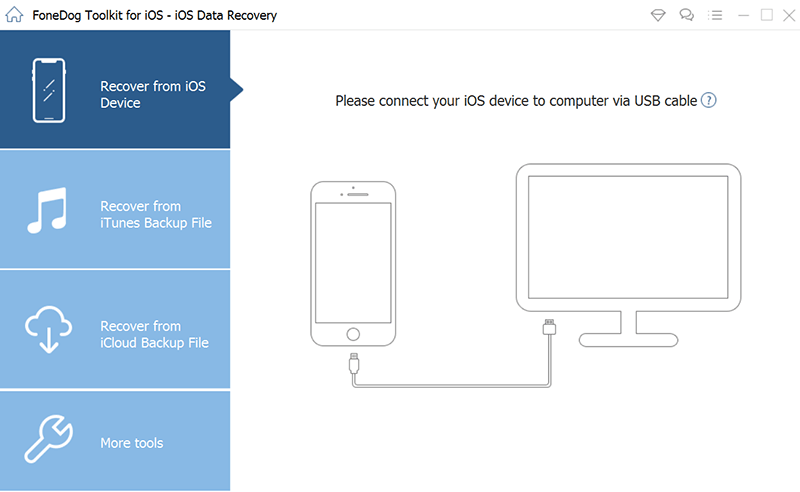
开始扫描 - Step2
FoneDog工具包 - iOS数据恢复 将扫描整个iPhone,这可能需要一段时间。 它将在右侧显示其所有扫描和恢复的文件以供预览。
扫描后,所有文件类别将在左侧显示,因此您现在可以翻阅“消息和联系人”,然后单击“通话记录”。
您可以在恢复之前验证右侧的每个呼叫历史记录。 当您找到所需内容后,您可以通过在各自的方框上进行标记来选择性地恢复每个,或者您可以检查所有这些内容。
点击 '恢复'按钮位于屏幕底部。 所有通话记录都将保存在计算机上您选择的文件夹中。
您可以在计算机上设置目标文件夹 FoneDog工具包 - iOS数据恢复 将在桌面上创建包含所有已恢复项目的默认文件夹位置。
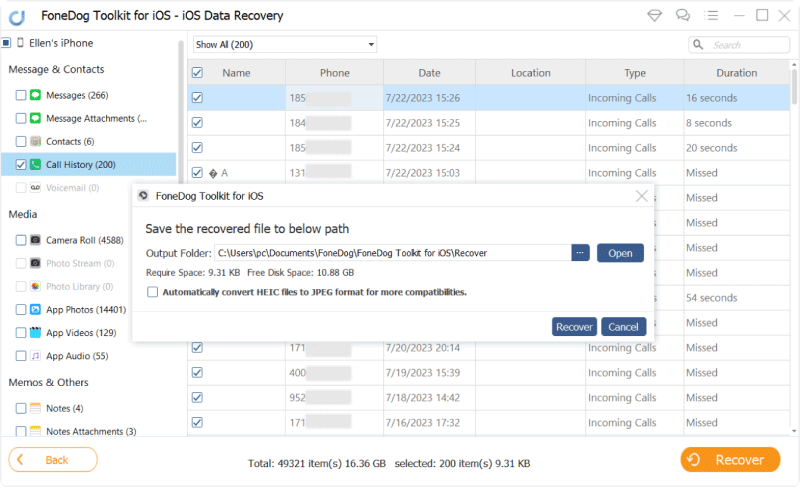
从iPhone恢复通话记录 - Step3
如果您正确地按照说明操作,您会发现在使用iOS 11更新后可以恢复通话记录 FoneDog工具包 - iOS数据恢复。 该程序使用起来非常简单和安全。
如果您已将通话记录备份到iTunes,则可以随时恢复通话记录。 但唯一的问题是它可能会导致当前应用和数据丢失更多数据,因为您需要恢复整个iTunes备份。
在iOS 11 upda之后更好地恢复呼叫历史记录te 如果不应用整个备份内容,则需要使用 FoneDog工具包 - iOS数据恢复.
可选 FoneDog工具包 - iOS数据恢复 在计算机上,单击左侧面板上显示的第二个恢复选项'从iTunes备份中恢复“。
该程序将自动检测计算机上的iTunes备份,因此请确保您使用的是安装iTunes的同一台计算机。
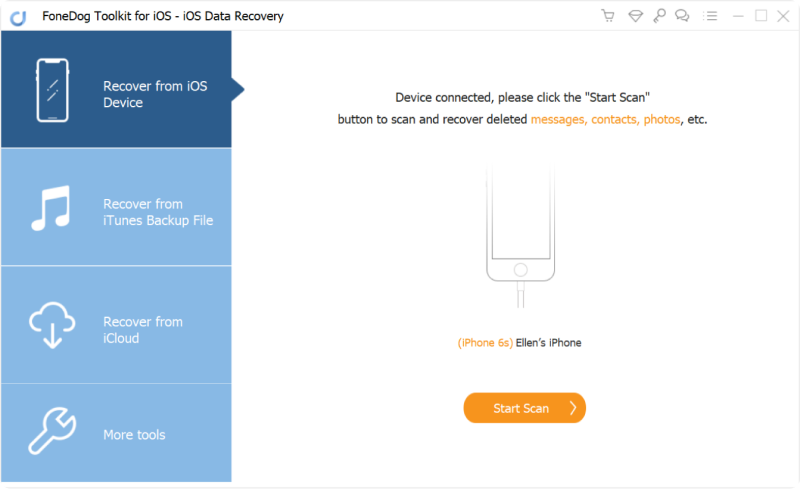
选择从iTunes备份恢复 - 1
您需要做的下一件事是选择要提取和扫描的正确备份文件。 单击所需的备份文件,然后单击“开始扫描和
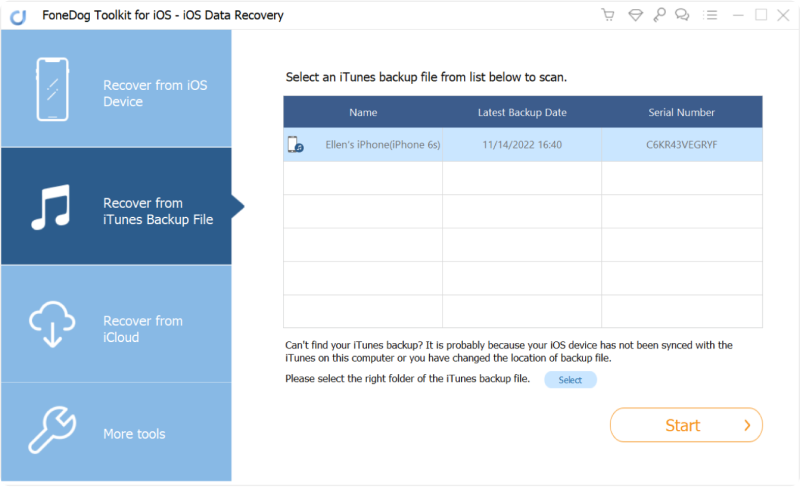
选择iTunes备份 - 2
扫描需要时间,但您可以在屏幕上看到它的进度。 当它停止时,您现在可以看到左侧列出的文件并在右侧逐个预览。
转到消息和联系人,然后单击通话记录,以查看所有已删除的通话记录。
一旦找到它们,您可以全部恢复它们,或者通过每个旁边的框上的勾号选择性地恢复它们。 然后,系统将要求您提供计算机上的目标文件夹。
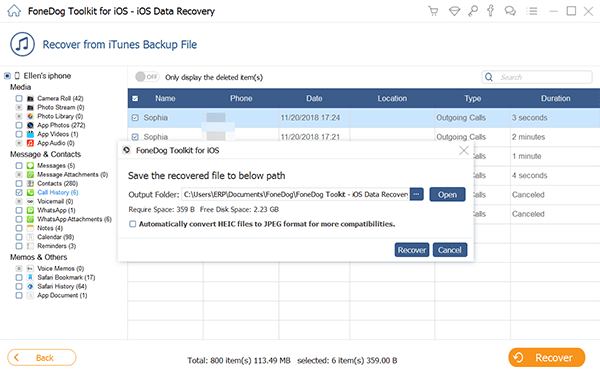
恢复丢失的呼叫日志 - 3
使用时不再担心会有进一步的数据丢失 FoneDog工具包 - iOS数据恢复 通过iTunes。 要在iOS 11更新后恢复呼叫历史记录,只要您已经进行了适当的备份,就可以轻松管理。
iOS 11更新后使用iCloud恢复呼叫历史记录的最后一种也是最简单的方法。 只要您通过无线方式连接并在iOS设备上使用相同的iCloud帐户,就可以随时随地访问ICloud。
但是,这个选项唯一令人讨厌的是你无法选择你想要恢复的文件和应用程序。 您需要应用整个备份内容。 同 FoneDog工具包 - iOS数据恢复, 你不需要遭受这种挫折。
您只能恢复单个文件,不需要提取整个备份内容。 学习如何:
访问 FoneDog工具包 - iOS数据恢复 然后单击左侧的第三个选项“从iCloud Backup恢复”,然后登录到您的iCloud帐户。
您需要在iPhone上使用相同的帐户,以确保提取正确的备份。
根据策略,所有用户名和密码都不会保存在系统中,因此您的机密信息是安全的。

登录iCloud - #1
登录后,选择所需的备份文件,然后单击“下载”以提取其内容并进行扫描 FoneDog工具包 - iOS数据恢复。
将出现一个弹出屏幕,其中包含您可以恢复的文件清单。 在列表中选择“呼叫历史记录”,然后单击“下一步”继续。
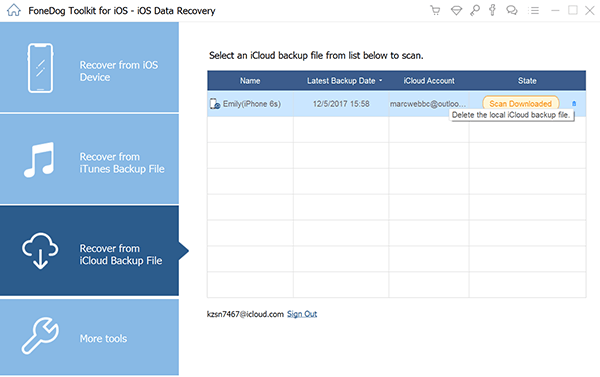
下载iCloud备份 - #2
FoneDog工具包 - iOS数据恢复 将扫描iCloud备份中的选定文件,因此可能需要一段时间。
一旦停止,您现在可以在左侧看到您的通话记录显示,同时您可以在右侧预览。
您可以为所有已恢复的呼叫日志设置所需的文件夹位置。 通过单独标记它们来选择要恢复的呼叫历史记录,或者您可以全部恢复它们。
如果您只想查看“已删除项目”以获得更好,更快的恢复,则会提供过滤选项。
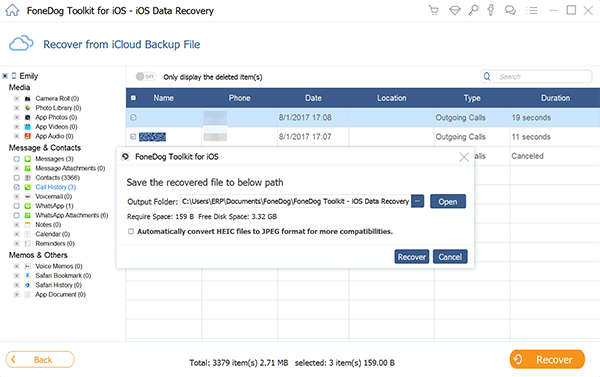
从iCloud Backup恢复丢失的呼叫历史记录 - #3
FoneDog工具包 - iOS数据恢复 是所有iOS设备的完美合作伙伴,尤其是那些在iOS 11上运行的设备。 iOS 11更新后恢复呼叫历史记录的恢复过程非常人性化,甚至不需要专家的任何帮助。
该程序甚至适用于没有任何备份的用户以及来自iTunes和iCloud的用户,这使其成为世界上最值得信赖的恢复软件。 除了通话记录,您还可以恢复 联系, 条未读消息, WhatsApp消息, 照片, 视频,等等。
该软件也提供免费试用版,所以任何人都可以真正体验到它的优秀 FoneDog工具包 - iOS数据恢复 是!
发表评论
评论
热门文章
/
有趣乏味
/
简单困难
谢谢! 这是您的选择:
Excellent
评分: 4.5 / 5 (基于 108 评级)