

作者: Adela D. Louie, 最新更新: 2023年1月30日
照片可以是您不想放弃的核心记忆或生活中的重要片段。 这些只是为什么有必要学习如何 从 iTunes 备份中提取照片. Aside from the ones that we have mentioned there are other important factors that a lot of people consider, such as privacy, a pile of personal concerns, and proof of one’s life as well.
但是如果你突然丢失了你的设备你会怎么做,你可能会认为你所有的照片都丢失了。 但是,我们有一种方法可以检索它们,并且我们将在撰写本文时讨论这些工具和方法。
We will also go through the step-by-step procedure of each of the methods that we are going to share with you so that you will have enough ideas on finding the 最好的 iTunes 备份提取器. 因此,如果您喜欢拍照并且也喜欢保存它们,那么这篇文章可能会在您丢失最珍贵的照片时拯救您。
第 1 部分:我们如何从 iTunes 备份中恢复照片?第 2 部分:如何从 iCloud 恢复照片?第 3 部分:从 iTunes 备份中提取照片的最佳方式是什么?第 4 部分:总结一切
在文章的第一部分,我们将了解如何从 iTunes 备份中提取照片的步骤。 但在我们进入这些步骤之前,您必须知道要能够使用此方法,您必须确保已将设备备份到 iTunes的. 如果您已确定,您现在可以继续该过程。
而且您还必须记住,如果您选择使用此方法,您存储在设备上的所有数据都将被清除,只有您通过使用所选备份数据获得的新数据将保留.
现在让我们检查有关如何使用以下步骤从 iTunes 备份中提取照片的步骤。
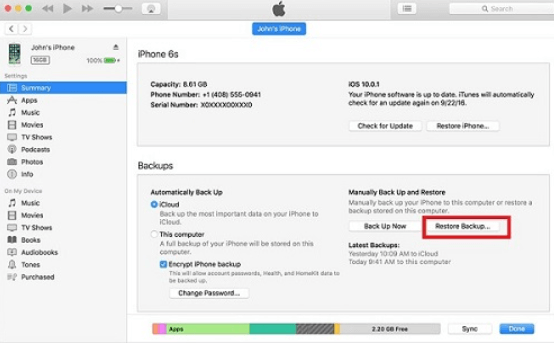
除了如何从 iTunes 备份中提取照片,我们还将与您分享使用 iCloud 或 iCloud 备份恢复照片的步骤。 为了能够使用此方法,您还必须确保已将设备备份到 iCloud。 让我们看一下如何执行此方法的步骤。
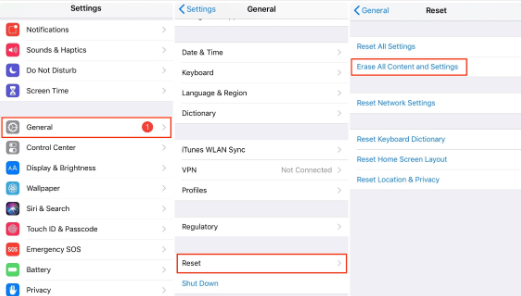
我们有很多方法可以恢复我们的照片,这确实很方便。 这一次,我们要与您分享的是一个神奇的工具,它可以让您轻松地从 iTunes 备份中提取照片,甚至通过使用您拥有的其他类型的备份。 这个工具是 FoneDog iOS数据恢复 工具,在检索您的文件和照片并确保它们受到良好保护和完好无损时,它是一个非常可靠的合作伙伴。
iOS的数据恢复
恢复照片,视频,联系人,消息,通话记录,WhatsApp数据等。
从iPhone,iTunes和iCloud恢复数据。
与最新的 iPhone 和 iOS 兼容。
免费下载
免费下载

这个工具支持所有版本的 iOS,这就是为什么你可以使用你拥有的任何 iPhone,它也被许多在线消息工具支持,如 Facebook Messenger、Line、WeChat、Kik、WhatsApp 等等。 你可以 从备份中自由恢复您的 iPhone 数据.
这也使该工具非常通用,可以帮助您执行许多您需要的任务。 FoneDog iOS数据恢复工具可用于使用任何备份提取照片,这也适用于您通常处理的其他文件类型。
如果您丢失了设备,忘记了密码,或者升级了 iPhone 的 iOS,您仍然可以使用此工具来获取保存在设备上的文件和数据。 如果您过于担心破碎的玻璃和损坏的手机无法恢复所有照片和其他文件,那您就错了。
借助FoneDog iOS数据恢复工具,您仍然可以恢复存储在上述损坏设备上的所有照片和文件。
There are actually three options to recover your photos, and in this article, we are going to share with you two of them which are to recover your files directly on your device, and another one is to extract photos from iTunes backup. Let us get into these options.
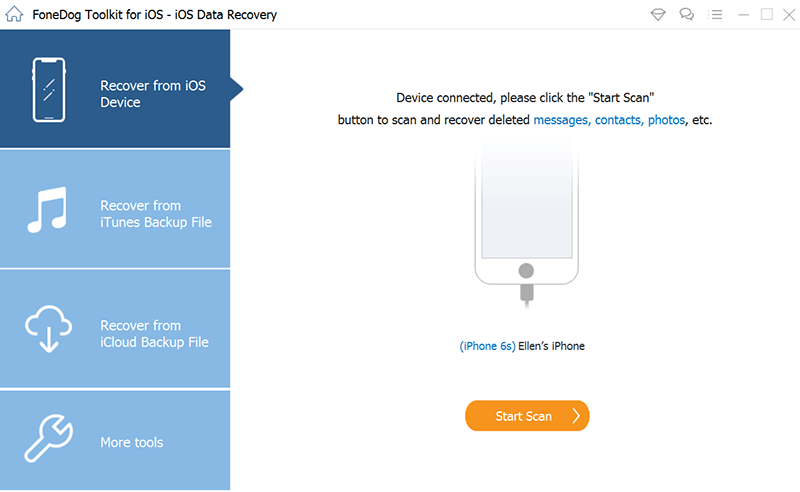
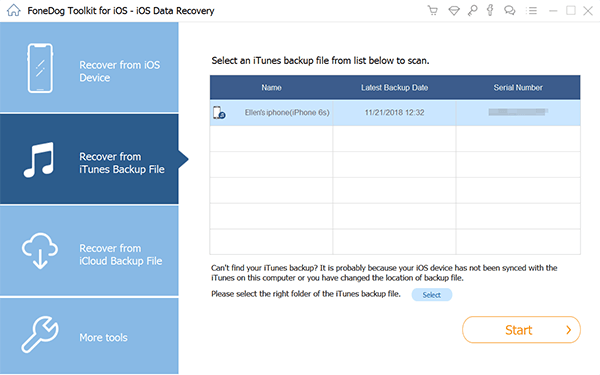
人们也读[完整指南2023]如何在Windows 10上恢复iTunes备份文件如何在没有密码的情况下恢复iPhone备份
如果你喜欢拍照并存储它们,那么你真的需要了解如何从 iTunes 备份中提取照片。 这样,您就可以防止对您真正有价值的文件或照片突然丢失。
我们希望我们已经帮助您确定了一些方法和最好的工具,以便从 iTunes 备份中正确提取您的照片。 通过这些方法,您可以确保即使岁月流逝,您所有美好的回忆也会得到妥善保存。
发表评论
评论
热门文章
/
有趣乏味
/
简单困难
谢谢! 这是您的选择:
Excellent
评分: 4.7 / 5 (基于 59 评级)