

作者: Adela D. Louie, 最新更新: 2022年9月30日
除了出色的成绩外,近年来 iPhone 越来越受欢迎,而且绝大多数人都将它用作他们最重要的手机和相机。 用户使用它来保存和收集与亲友的重要场合。
毫无疑问,照片是这种 iPhone 最关键的方面之一,那么我们可以忍受失去这些。 因此,将您的照片存储在事件之外的其他地方将是一个非常明智的决定。 仍然有很多方法可以解决 从 iPhone 中提取照片,因此请继续阅读以下内容以了解更多信息:
第 1 部分:从 iPhone 中提取和恢复照片的推荐工具 - FoneDog iOS 数据恢复第 2 部分:如何从 iPhone 中提取照片的方法第 3 部分:结论
事实上,有多种方法可以从 iPhone 中提取照片,但有时这些方法通常会非常耗时,而且在实际提取和恢复这些照片之前还有很多事情要做。 所以在这里,在这部分,我们将提供一个非常专业的工具,您可以通过这种案例来使用它。 有了这个工具,你甚至可以 恢复 iPhone 上已删除的文件.
新的 FoneDog iOS数据恢复 大多数用户都推荐它非常适合从 WhatsApp 中恢复照片、消息、消息、所有联系人、视频和在您的设备中找到的其他文件格式。 此外,此数据恢复工具可以真正恢复那些已删除的文件和其他丢失的数据。 这确实支持各种 iOS 变体。 因此,要使用此工具,请进一步遵循以下提供的说明:
iOS的数据恢复
恢复照片,视频,联系人,消息,通话记录,WhatsApp数据等。
从iPhone,iTunes和iCloud恢复数据。
与最新的 iPhone 和 iOS 兼容。
免费下载
免费下载

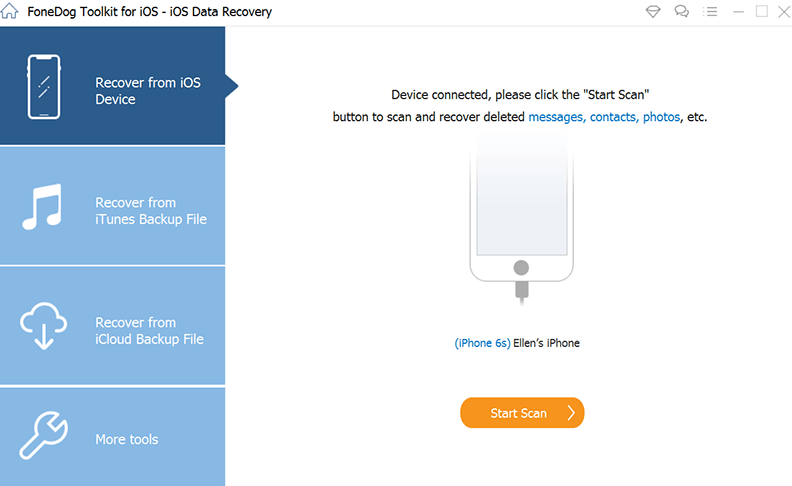
有几种方法可以提取图像以及 iPhone 即使您以各种不同的方式使用它们,包括必须将它们发送给熟人或在网页上发布它们。 有时会从照片库中提取使用 iPhone 网络摄像头拍摄的图像。 因此,下面是一些如何从 iPhone 中提取照片的方法。
这款 iPhone 一直被 Mac 不仅仅是智能手机摄像头,也可能是存储设备。 您可以使用这些 Mac 真正恢复图像。 请记住,您必须先激活 iPhone,然后 Mac 才能获取信息。 执行以下操作:
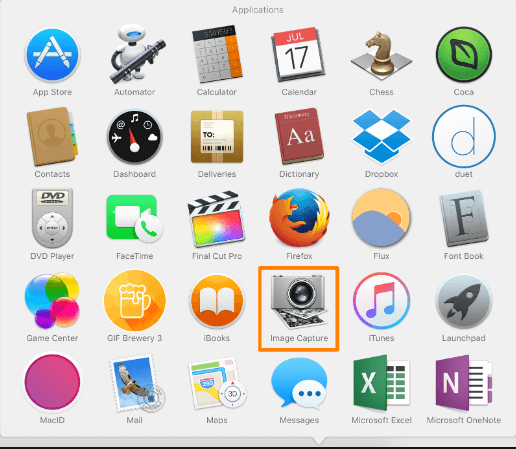
无论您是否配备了 iCloud 相机胶卷,iPhone 都可以很好地自动同步大多数高分辨率图像和视频。 通过完成以下说明,您真的可以将所有此类照片移动到您的计算机中。
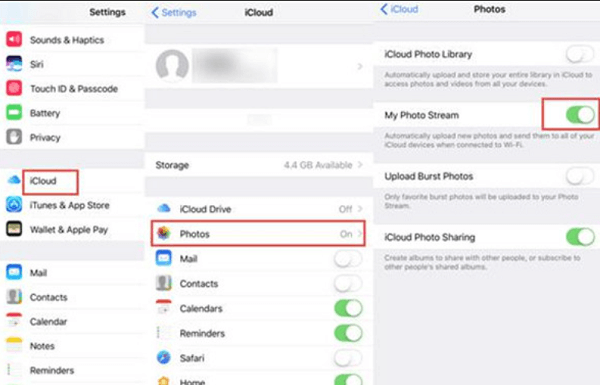
您确实也可以使用 iTunes 将 iPhone 中的所有图片集成到您的计算机中。 请参阅以下措施。
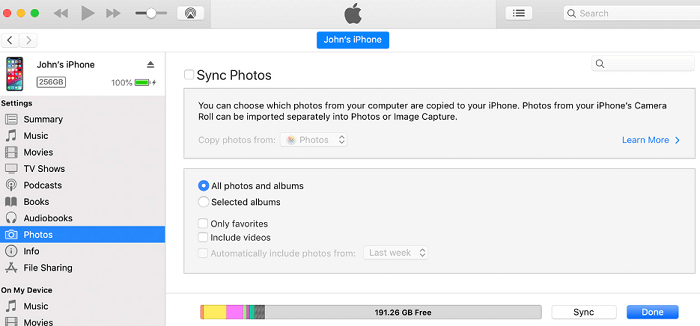
您必须了解,某些相机胶卷图片可能会在整个过程中使用 Windows AutoPlay 直接提取到您的计算机系统中。 只有在您通过订单组织了这些图片之后,您才能从您的计算机系统中提取这些类型的 iPhone 照片。 这是你如何做到的。
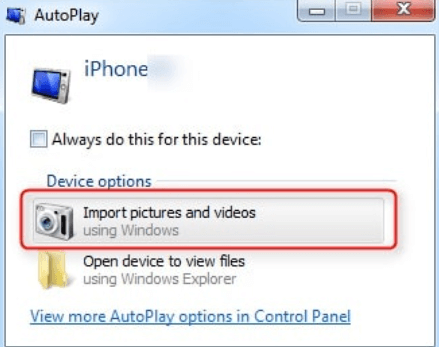
您可以真正方便地按照以下说明从包含 Windows 10 的照片应用程序的 iPhone 中提取图片。 这是它的工作原理。
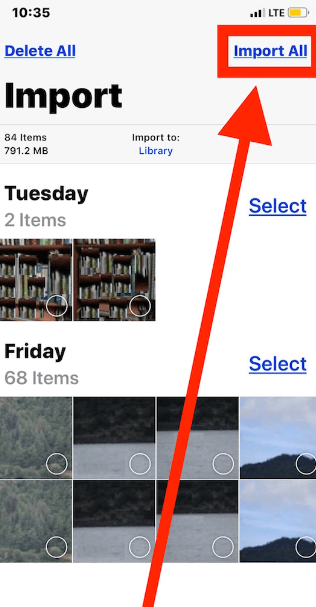
当您要从 iPhone 中直接提取大量文件类型(例如照片)时,使用电子邮件并不是一种特别可靠的方法。 但是,对于少量的照片记录,您也可以使用一种这样的方式。
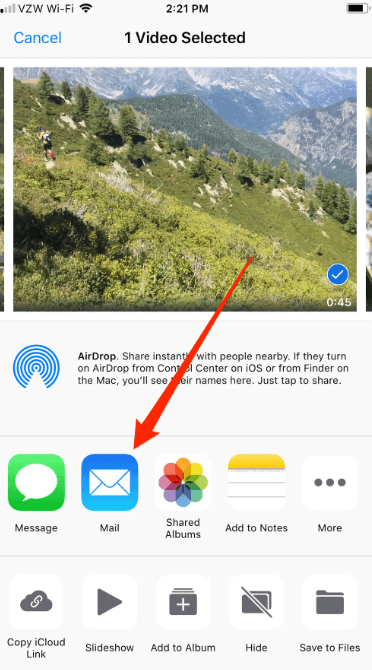
人们也读如何从 iPhone 的照片库中恢复照片如何在没有备份的情况下从已禁用的 iPhone 中恢复照片
为了突出所有这些,您会注意到上一节中提到的技术,这意味着从 iPhone 中提取照片很简单。 您可以真正选择取决于您的偏好和可用性的最佳方法。 我们希望它进一步帮助您了解并确实可以从长远来看执行上述指南。 度过愉快的一天。
发表评论
评论
热门文章
/
有趣乏味
/
简单困难
谢谢! 这是您的选择:
Excellent
评分: 4.6 / 5 (基于 77 评级)