

作者: Adela D. Louie, 最新更新: 2018年4月5日
来这里!!! 我们会告诉你如何 从iPhone下载语音备忘录.
大多数iPhone用户在他们的移动设备上发现语音备忘录应用程序是微不足道的,但仍然有些使用iPhone设备的人仍然使用语音备忘录应用程序。 实际上,此应用程序比您设备上的待办事项列表应用程序更有用。
语音备忘录可以让您对备忘录,电话号码或一天的差事列表进行简短录音。 但是,您丢失语音备忘录的可能性也很大,如果这些备忘录包含重要细节,则可能非常令人沮丧。
当然,您需要一种方法来下载保存在iPhone设备上的语音备忘录。 解决问题的方法就是FoneDog iOS数据恢复工具。
为什么FoneDog是您下载语音备忘录的最佳工具包
FoneDog iOS数据恢复工具可以帮助您 从iPhone下载语音备忘录 设备。 它可以为您提供三种选择。 即使没有备份,您也可以直接从iPhone设备使用FoneDog iOS数据恢复工具下载语音备忘录。 您还可以使用iCloud或iTunes备份下载语音备忘录。
FoneDog iOS语音备忘录恢复 工具兼容任何iOS设备和iOS版本。 此程序也非常易于使用,也很安全,因为它不会覆盖iPhone设备上的任何数据。 此外,该软件还允许您根据要下载的项目有选择地下载语音备忘录。
您需要做的就是在您的计算机上下载FoneDog iOS数据恢复工具并安装它。 如果这是第一次下载该程序,您将能够完全免费测试30天的程序。
部分1。 从iPhone下载语音备忘录,无需备份部分2。 使用iCloud备份从iPhone恢复和下载语音备忘录部分3。 使用iTunes备份从iPhone检索和下载语音备忘录视频指南:有选择地从iPhone恢复和下载语音备忘录部分4。 结论
它可以免费下载,也可以免费使用它从iPhone下载语音备忘录,你可以尝试一下。
成功安装FoneDog iOS数据恢复工具后,让它在您的计算机上运行,然后使用USB电缆连接您的iPhone设备。
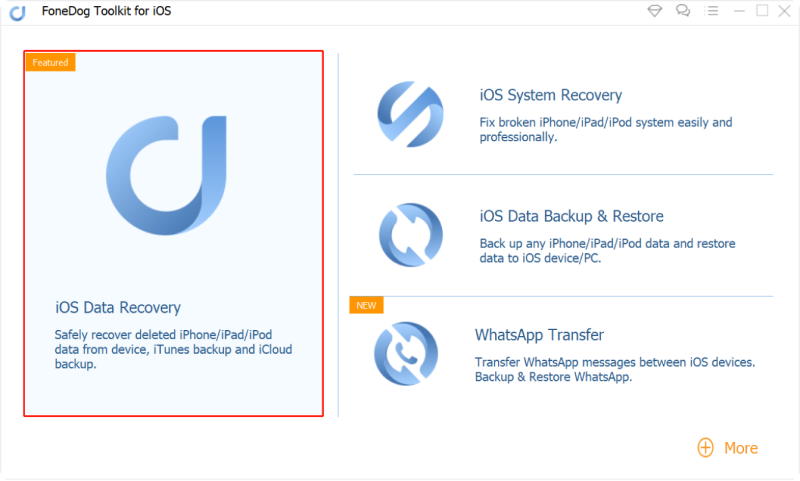
启动Fonedog Toolkit - Step1
之后,选择“从iOS设备恢复“来自屏幕左侧的选项。
您已连接设备,请点击“开始扫描“按钮开始整个过程。
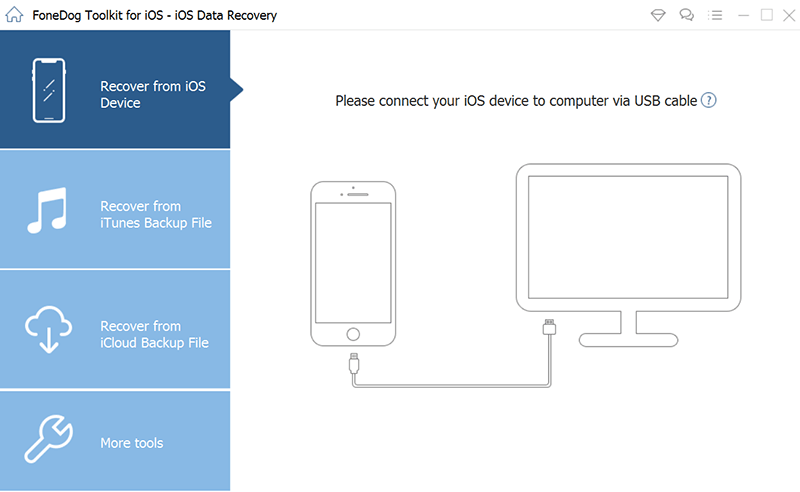
扫描设备 - Step2
程序完成扫描iPhone设备后,现在可以选择要下载的文件类型。
您可以从屏幕左侧面板的列表中选择“语音备忘录”。 选择该文件类型后,您现在可以预览所选文件。
标记要下载的所有语音备忘录。 您还可以从屏幕上显示的列表中查看已删除的语音备忘录。
成功选择了要下载的所有项目后,请继续并点击“恢复“按钮。所有选定的语音备忘录将保存在您的PC上。
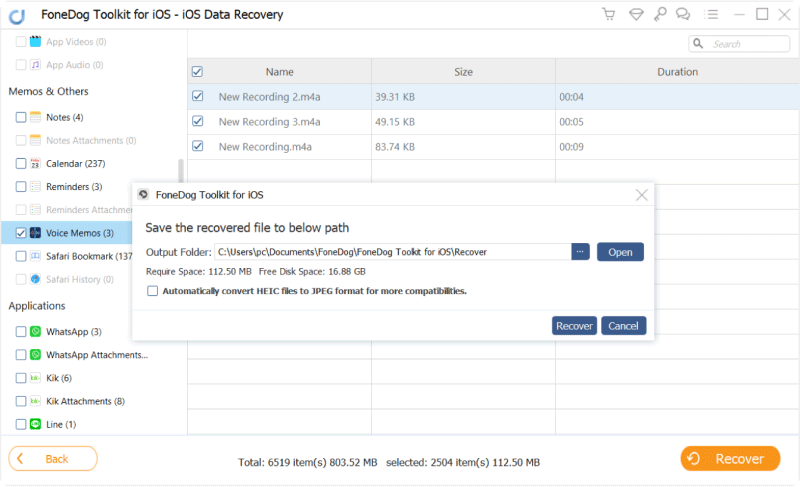
从iPhone无需备份即可恢复语音备忘录 - Step3
人们还阅读:
只有当您能够将iPhone设备上的所有数据备份到iCloud帐户时,才可以选择执行此方法。
在计算机上运行FoneDog iOS数据恢复工具,然后选择屏幕左侧的“从iCloud备份文件中恢复”。
然后,程序将要求您登录您的iCloud帐户。 您所要做的就是输入您的Apple ID和密码。

登录iCloud帐户 - #1
成功登录iCloud帐户后,您将看到设备上创建的备份文件列表。
您可以选择要从中下载语音备忘录的所需备份文件。 您可以根据备份的时间和日期进行操作。
然后,点击““下载““您选择的备份文件旁边的按钮。
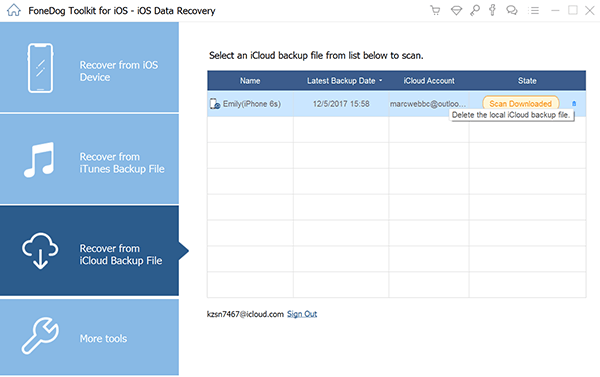
选择iCloud Backup - #2
下载iCloud备份文件后,程序将显示FoneDog支持的文件类型。
从列表中选择“语音备忘录”,然后单击“下一页 “按钮。程序将开始提取设备上的所有语音备忘录。
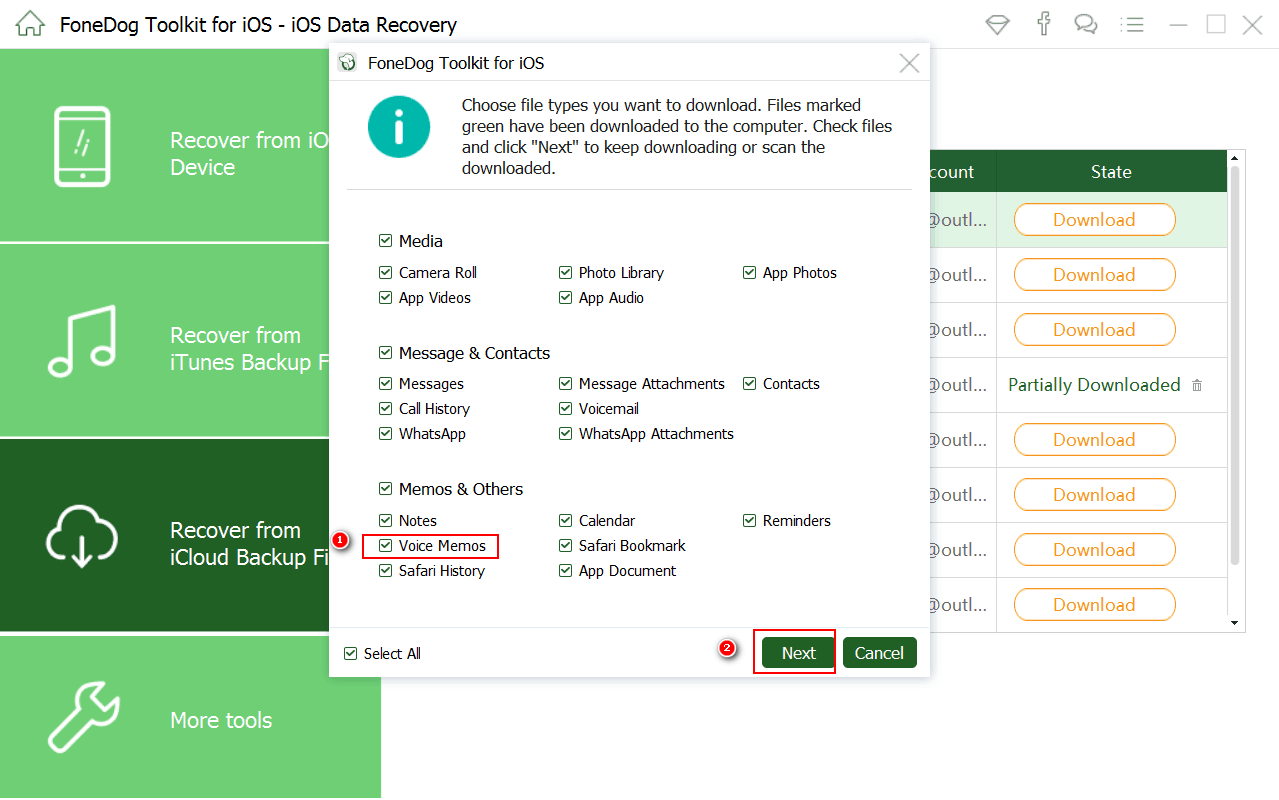
选择要恢复的语音备忘录 - #3
提取完成后,您将能够看到在iCloud帐户上备份的所有语音备忘录。
Markdown您要下载的所有语音备忘录。 选择后,点击“恢复“按钮在您的计算机上下载它们。
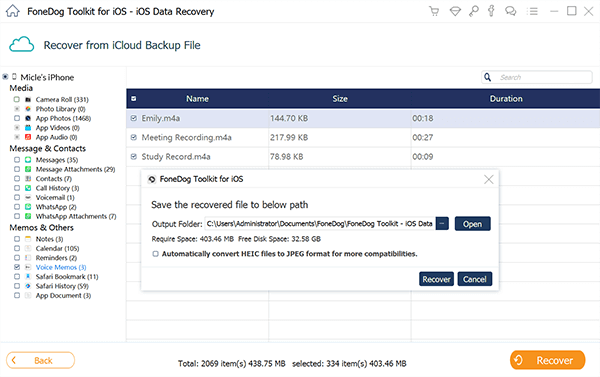
从iPhone检索和下载语音备忘录 - #4
如果您能够使用iTunes帐户备份所有数据,则可以使用此方法。
在计算机上启动FoneDog iOS数据恢复工具,然后选择“从iTunes备份文件中恢复”。
然后,您的iTunes备份文件列表将显示在屏幕上。 从列表中选择适当的备份文件,然后单击“开始扫描>".
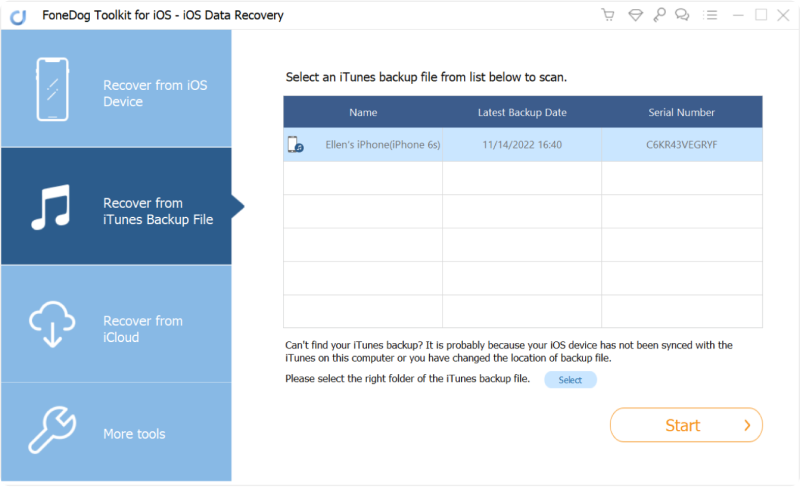
扫描iTunes备份 - 1
在FoneDog iOS数据恢复工具完成后扫描您的iTunes备份文件,所有以前同步到您的iTunes的数据。
从屏幕左侧选择“语音备忘录”。 然后,您的所有语音备忘录都会显示在屏幕上,包括已删除的语音备忘录。
您可以选择要下载的所有语音备忘录并进行审核。 一旦完成,请继续并单击“恢复“按钮
。 所有恢复的语音备忘录都将下载到您的计算机上。
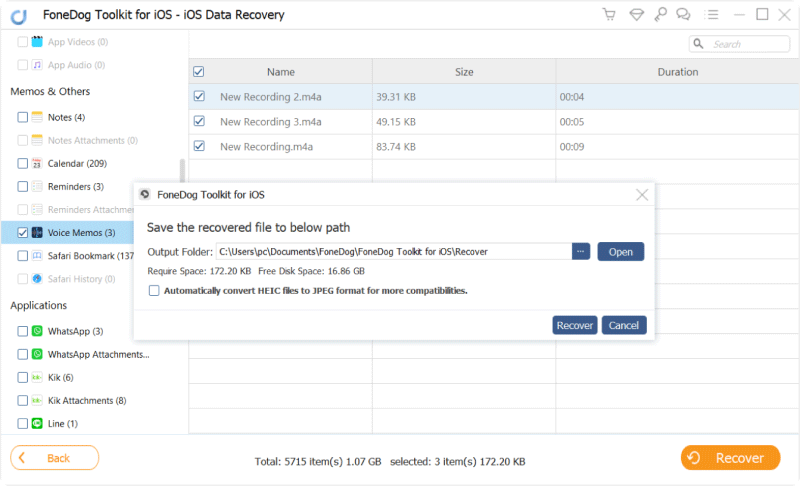
从iTunes备份中恢复和下载语音备忘录 - 2
观看此视频,您可以学习一些从iPhone下载语音备忘录的简便方法,您也可以使用它来恢复其他丢失的数据。
使用FoneDog iOS数据恢复下载语音备忘录非常简单。 使用此程序可以帮助您下载保存在iPhone设备上以及iCloud和iTunes备份文件中的任何数据。 它也非常易于使用和安全,因为没有其他数据会被覆盖。
该程序还可以帮助您下载已删除的数据,因为它也可以恢复它们。 您可以在Mac和Windows计算机上下载此程序。 此程序也适用于任何iOS版本的iOS设备,包括iOS 11。
发表评论
评论
热门文章
/
有趣乏味
/
简单困难
谢谢! 这是您的选择:
Excellent
评分: 4.7 / 5 (基于 76 评级)