

作者: Gina Barrow, 最新更新: 2017年12月6日
“有一些照片需要从iPhone下载到我的计算机中,用于我即将发布的博客, 为什么我无法将照片从iPhone传输到PC? 我需要做什么? 谢谢!”
有不同的方法 下载并传输照片 来自iPhone 到您的PC或Mac。 您甚至可以注册到iCloud照片库,您可以在其中轻松访问任何iOS设备上的所有照片。 在本文中,我们将讨论并引导您完成从iPhone下载照片的不同方式。
第1部分。如何从iPhone将所有照片下载到Mac第2部分。如何将图像从iPhone导入到PC第3部分。如何有选择地从iPhone下载照片视频指南:如何从iPhone设备下载照片
这是有关如何将照片从iPhone下载到Mac的分步指南:
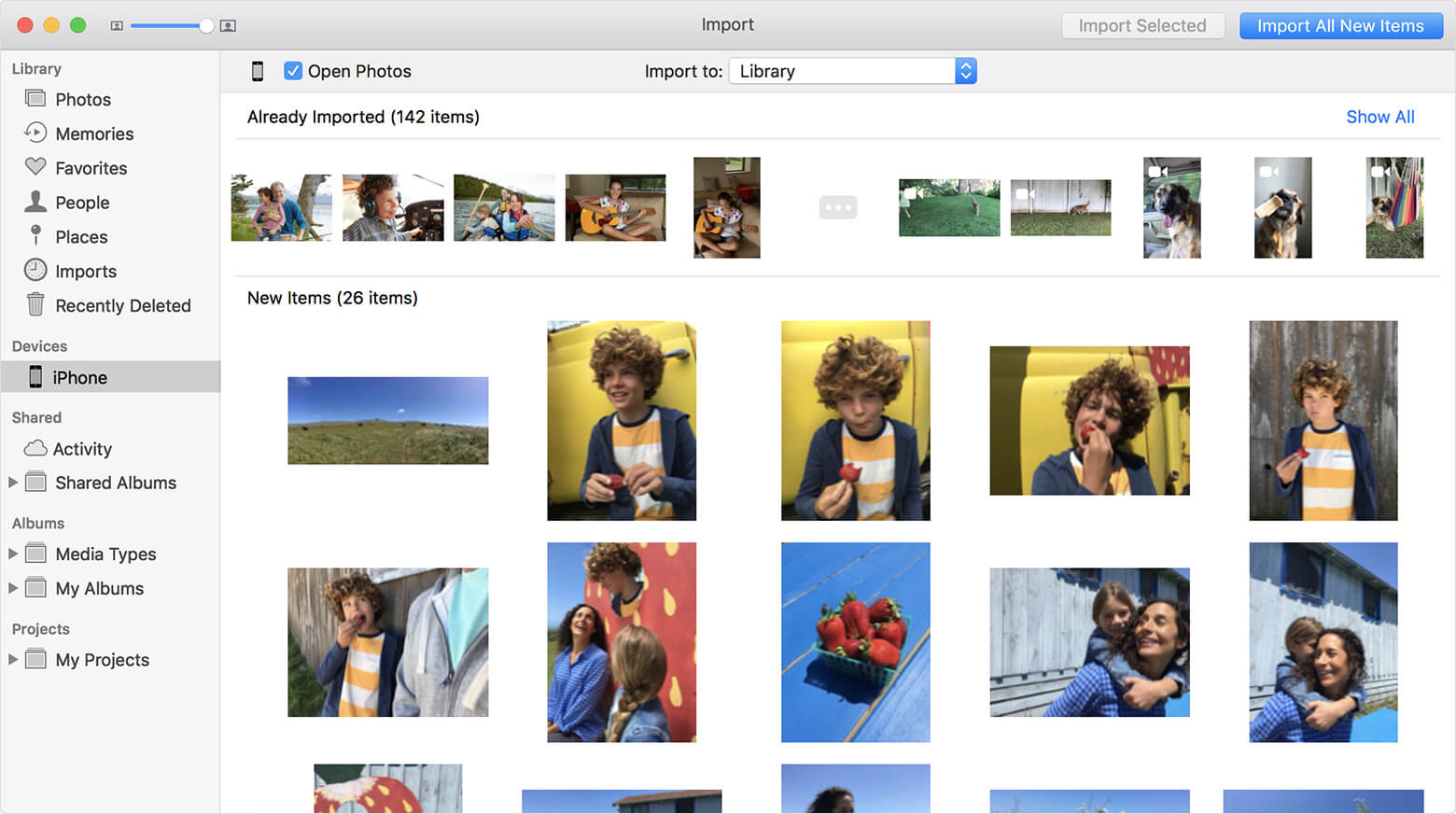
从iPhone下载照片到Mac
从iPhone导入图像到PC也很容易。 如果您使用的是Windows计算机,则还可以使用Windows照片库轻松从iPhone下载照片。
Windows的8:
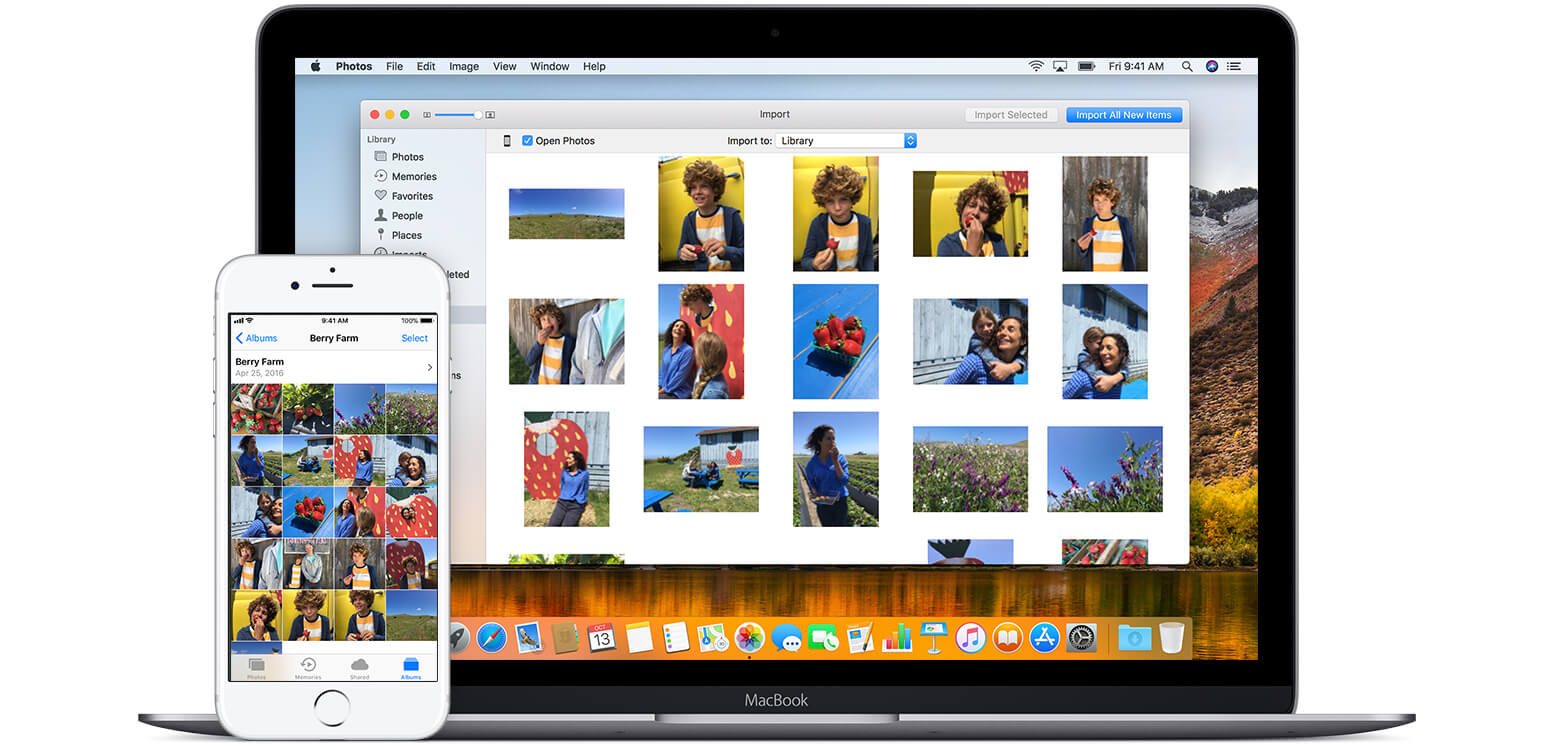
将照片从iPhone设备导入计算机
当您要将照片从iPhone下载到计算机时,这些步骤非常容易执行。 但是,如果您需要从iPhone下载的照片已被删除或消失了怎么办? 您现在如何下载它们? 仍然有可能让他们回来吗? 在本文的下一部分,您将发现如何从iPhone下载照片,即使这些照片已被删除。
FoneDog工具包 - iOS数据恢复 以其100%的回收率而闻名。 该程序已帮助数百万有数据丢失问题的人,尤其是在其iOS设备上。 很容易 恢复任何手机内容 例如通讯录,消息,照片,通话记录等等。 这是为什么的主要原因 FoneDog工具包 - iOS数据恢复 是目前最值得信赖的软件:
iOS的数据恢复
恢复照片,视频,联系人,消息,通话记录,WhatsApp数据等。
从iPhone,iTunes和iCloud恢复数据。
与最新的iPhone 11,iPhone 11 pro和最新的iOS 13兼容。
免费下载
免费下载

FoneDog工具包 - iOS数据恢复 还提供免费试用版,允许用户测试程序而无需支付费用。 您可以为您的计算机下载正确的版本,以便开始恢复。 至 从iPhone下载照片 运用 FoneDog Toolkit- iOS数据恢复, 我们将使用第一个恢复解决方案,“从iOS设备恢复“按照以下这些指南。
成功下载并安装后 FoneDog Toolkit- iOS数据恢复, 接下来是运行程序,然后单击选项:“从iOS设备恢复“从程序的左侧面板,然后使用原始USB电缆插入iPhone以开始恢复。 程序将能够自动检测连接,当它执行时,单击“开始扫描“ 接着说。
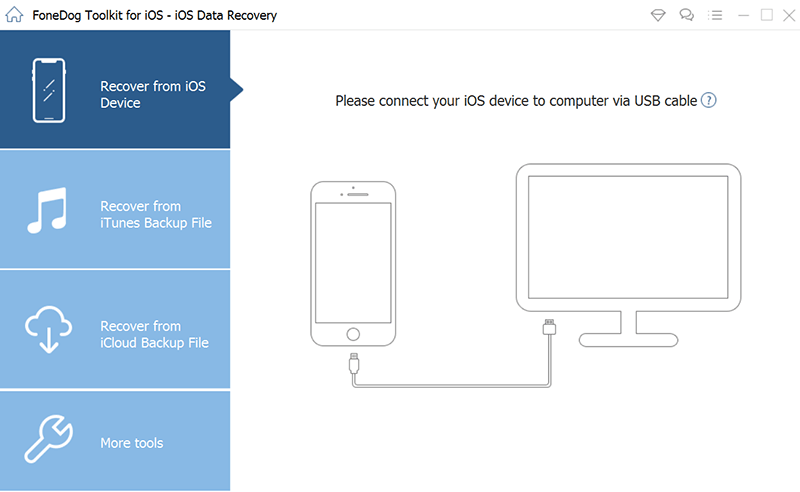
运行FoneDog iOS数据恢复并将iPhone连接到PC - Step1
请注意:
在运行程序之前, FoneDog工具包 - iOS数据恢复 确保您已关闭自动 同步选项 iTunes。 为此,请转到iTunes,依次单击“首选项”,“设备”,然后选中“防止iPod,iPhone和iPad自动同步“。
扫描需要一些时间,具体取决于从iPhone恢复的文件。 您可以在屏幕上的进度条上看到其进度。 扫描停止后,您现在可以看到iPhone中存在和删除的所有文件。 您可以通过切换顶部显示的选项来缩小搜索范围:“仅显示已删除的项目“。
进入画廊或媒体类别,然后找到已删除的照片。 一张一张地标记照片以进行有选择的恢复,然后单击“恢复“按钮位于屏幕的末尾。您现在可以 从iPhone下载照片 即使它们已被删除。 不要忘记将它们保存在计算机上的文件夹中,以便将来使用。
另请参阅:
在iPhone上丢失联系人,如何恢复
如何恢复最近在iPhone / iPad和iPod Touch上删除的照片
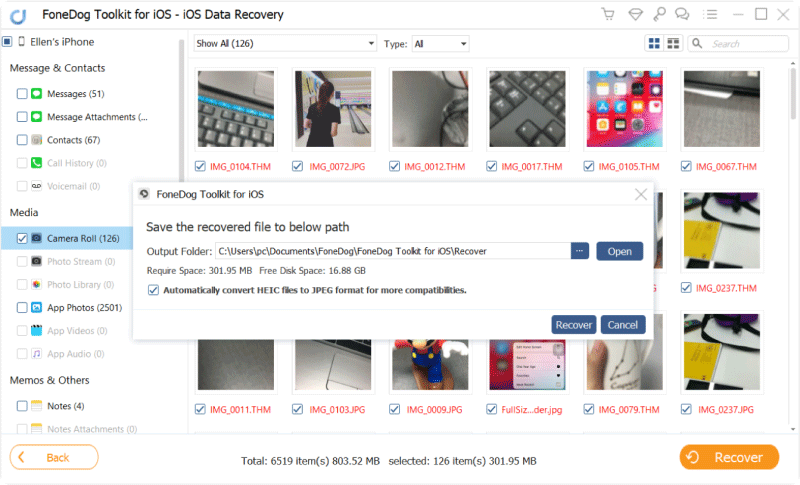
从iPhone扫描,预览和下载丢失的图像 - Step2
这个过程是可能的,因为我们的iPhone中存储的所有数据在我们擦除它们之后还没有被永久删除,而是变成不可读的文件。 恢复那些不可读文件的唯一方法是使用第三方工具,这就是其中之一 FoneDog工具包 - iOS数据恢复 效果最好。
你已经学会了不同的方法 从iPhone下载照片 即使照片被删除使用,也可以将它们取回 FoneDog iOS数据恢复工具. 没有其他程序可以执行 FoneDog工具包。
发表评论
评论
热门文章
/
有趣乏味
/
简单困难
谢谢! 这是您的选择:
Excellent
评分: 4.7 / 5 (基于 61 评级)