

作者: Gina Barrow, 最新更新: 2018年1月27日
“如何在iPhone上访问iCloud照片?”
“如何在另一台设备上查看我的iCloud照片?”
“您是否发现很难在手机和计算机上访问iCloud照片?在本文中您将学习 如何访问 iCloud的 照片 在5中不同的简易解决方案。 请看下面。“
ICloud现在是iPhone,iPad,iPod Touch和Mac等所有iDevices的重要组成部分。 此在线存储空间可让我们保存重要的照片,视频,文档等。 ICloud可以在一个地方方便地存储和同步所有Apple产品中的所有文件。
只要您使用相同的帐户,甚至允许您与其他人共享以查看,下载和使用随时随地存储的文件。 照片通常是存储在iCloud中的最常见文件,并且始终是数据丢失的受害者,这就是iCloud照片库将所有媒体文件保存在一个地方的原因。
并允许您使用任何iDevices进行访问。 从一个设备进行的任何更改也会应用于其他设备。 您可以使用“时刻”,“收藏集”和“年份”文件夹存储照片和视频,这样您的所有图片都会保持井井有条。
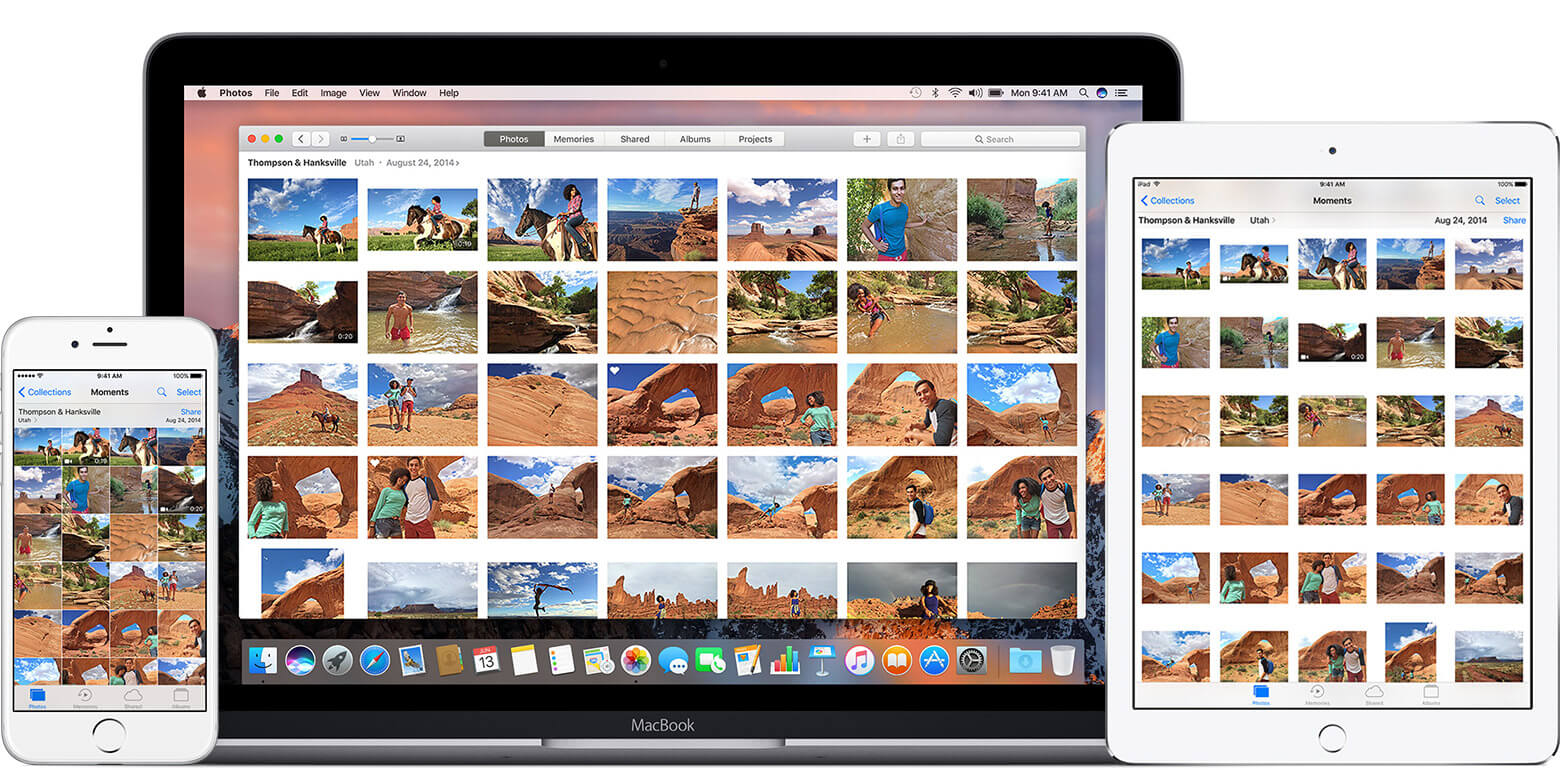
访问iCloud照片
部分1。 如何在iPhone / iPad / iPod Touch上打开iCloud部分2。 如何访问iCloud照片(最简单的方法)部分3。 如何使用iPhone / iPad访问iCloud照片第4部分。如何在Mac上执行iCloud照片访问部分5。 如何在Windows计算机上访问iCloud照片部分6。 如何通过iCloud.com查看iCloud照片视频指南:如何访问iCloud照片部分7。 结论
要享受iCloud的优点和功能,您必须首先学习如何在所有iDevices中打开它。
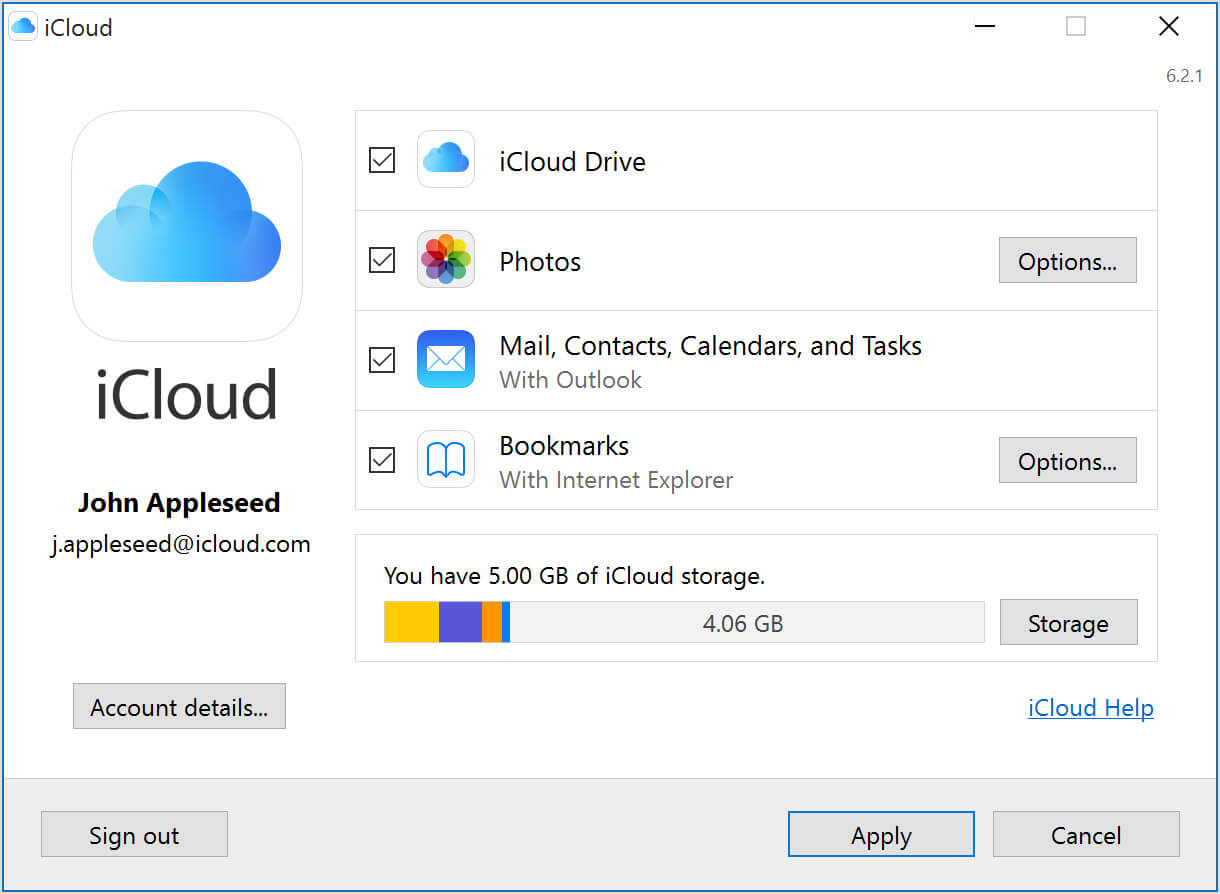
打开iCloud
ICloud最初提供5GB的免费存储空间,您可以在将来需要更多空间用于更大的照片和媒体收藏时进行升级。 一旦你在任何iOS设备上打开iCloud,这将使你有机会最大化其功能,尤其是 如何访问iCloud照片.
FoneDog工具包 - iOS数据恢复 完全了解 如何访问iCloud照片 容易。 该计划有效地帮助用户解决数据丢失问题,尤其是在他们的网站中 照片 和 视频.
iCloud唯一的缺点是恢复过程,您需要删除所有内容和设置才能恢复iCloud备份,其中包括照片。
FoneDog工具包 - iOS数据恢复 快速且无任何进一步的数据丢失。 您只需要在计算机上下载并安装此程序,如果您想查看 如何访问iCloud照片 运用 FoneDog Toolkit- iOS数据恢复, 然后按照以下步骤操作:
启动程序 FoneDog工具包 - iOS数据恢复 然后使用您的Apple ID登录。
在iOS设备上输入相同的Apple用户名和密码。

登录iCloud帐户 - Step1
提示:在启动程序之前,您需要关闭iOS设备上的两步验证。 否则,您将无法访问iCloud备份。
登录后,您现在可以查看iCloud创建的所有最新备份文件以及完整的详细信息。
您需要选择包含您要访问的照片的所需iCloud备份,然后单击'“下载“'按钮继续。
选择所需的iCloud备份文件后,您需要做的下一件事是选择文件类型。 在弹出窗口中。
您可以在iCloud中查看保存的所有文件类别,勾选“媒体”文件夹并选择确切的照片类别,然后单击“下一页 “。
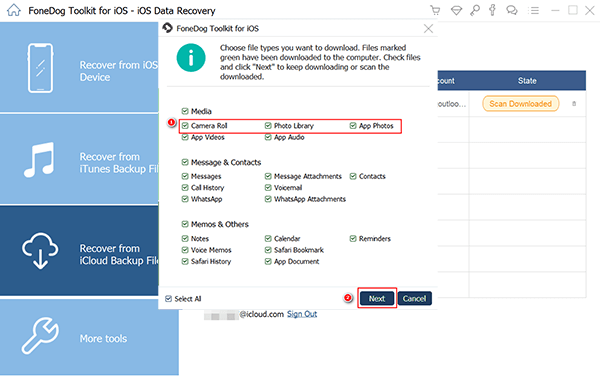
下载iCloud备份文件 - Step2
FoneDog工具包 - iOS数据恢复 现在将扫描整个内容,然后立即提取它们。
此过程可能需要一段时间,具体取决于文件总大小。 完成扫描后,您可以在左侧面板上查看所有媒体类别,如图书馆,相机,应用程序照片等...
在右侧面板上逐个预览照片,以完全确定它们是否是您需要访问和恢复的照片。
有选择地标记照片或恢复所有照片,然后在计算机上创建一个新文件夹以保存图片。 点击 '恢复'屏幕末尾的按钮。
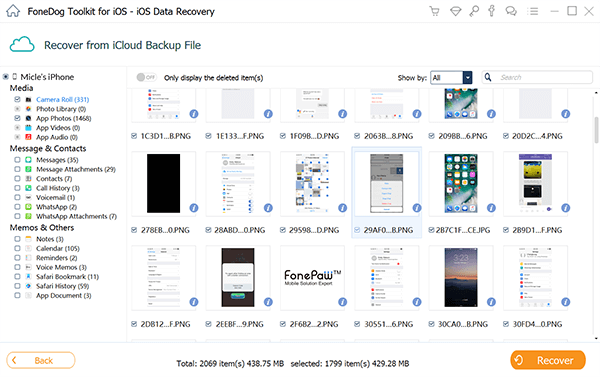
访问iCloud照片 - Step3
这是 如何访问iCloud照片 仅使用 FoneDog工具包 - iOS数据恢复。 没有复杂的步骤,只需简单的恢复。 该程序可以自由选择您只需要的文件,而无需恢复整个备份内容。
除此之外, FoneDog工具包 - iOS数据恢复 还兼容最新的iPhone X,iPhone 8和iPhone 8 Plus。
可能发生的最糟糕的事情是丢失你的iCloud照片,这意味着你需要彻底清理整个设备并从iCloud备份中恢复。 请按照以下步骤操作 如何访问iCloud照片 在iPhone / iPad上恢复。
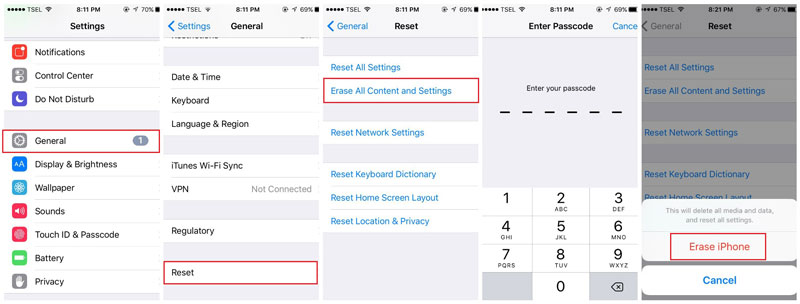
访问iCloud备份文件
下一个简单的方法 如何访问iCloud照片 是在Mac电脑上使用Photo Stream。 在您能够访问iCloud照片之前,请确保您已从iOS设备启用了Photo Stream。 请按照以下步骤操作:
要在Mac上访问iCloud照片:
要查看Photo Stream中的照片:
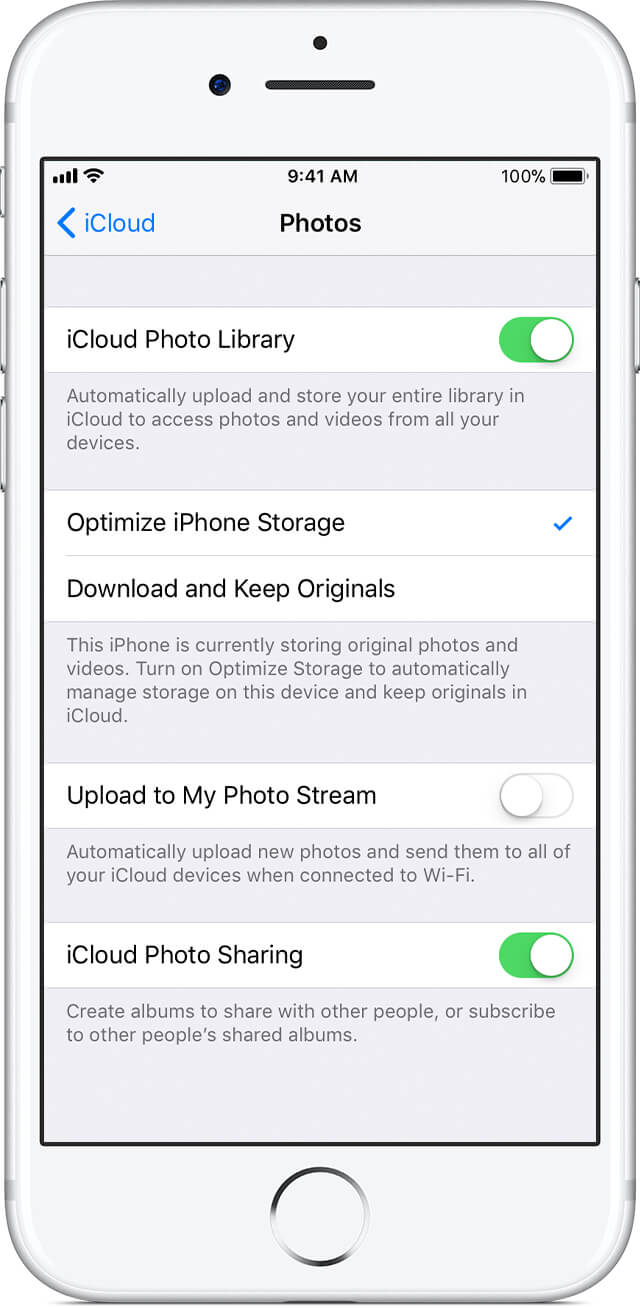
打开iCloud设备
如果您使用的是Windows计算机并且想要使用iCloud,首先需要下载并安装 iCloud for Windows。 成功下载并安装iCloud for Windows后,请按照以下步骤访问iCloud照片。
所有照片和视频都将与其相应的文件夹同步,并允许您随时访问它们。
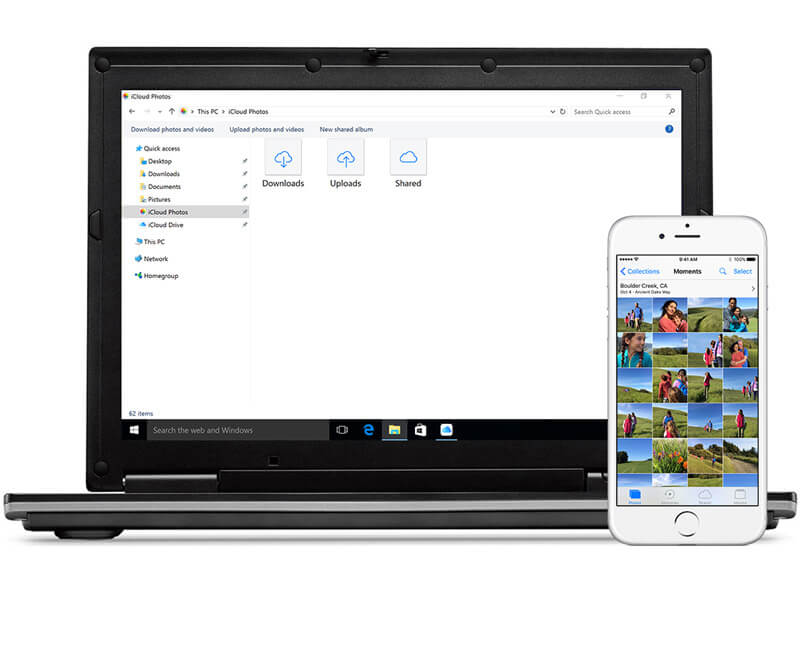
在Windows计算机上访问iCloud Photo
快速搜索:
如果您想在Windows上快速搜索iCloud照片,请检查以下内容:
Windows 10:在搜索字段中键入Windows 10,然后在搜索结果中选择iCloud Photos桌面应用程序
Windows 8.1:单击开始屏幕左下角的箭头向下图标,然后单击iCloud,单击iCloud photos app
Windows 8:从开始屏幕单击iCloud照片
Windows 7:从Windows开始屏幕转到图片,然后单击左侧面板上“收藏夹”菜单下的iCloud照片。
您可以在“照片”文件夹中查看,添加和分享照片,实时照片和视频 iCloud.com。 请遵循以下指南:
要访问iCloud照片和视频:
这是一件令人惊奇的事情,我们现在能够为我们的手机和小工具做几乎我们能想到的任何事情。 ICloud是有史以来最具创新性的技术之一,它使我们的生活更美好。
随着梦想随时随地连接您,Apple已经找到了通过iCloud将所有珍贵照片,文档和视频顺利同步到一个地方的方法。 如何访问iCloud照片 以不同的方式使它变得更好。
唯一的缺点是当你不小心从iCloud中删除了照片时,它只停留在“最近删除”文件夹中大约30天。 之后,所有图片都将被永久删除。
这就是为什么 FoneDog工具包 - iOS数据恢复 找到了一种方法,让您可以预览,访问和恢复iCloud中保存的所有文件,尤其是照片。 从那以后,无需擦除整个手机即可使用iCloud备份 FoneDog工具包 - iOS数据恢复 允许您有选择地恢复所需的文件,而不会导致进一
发表评论
评论
热门文章
/
有趣乏味
/
简单困难
谢谢! 这是您的选择:
Excellent
评分: 4.7 / 5 (基于 92 评级)