

作者: Gina Barrow, 最新更新: 2019年8月30日
所有Mac都有系统日志文件。 系统记录文件以捕获并保存Mac上系统应用程序,问题,内部错误和其他服务的活动,这些活动可以发送给开发人员进行调试。 通常在应用程序崩溃时发生。
系统日志文件通常是较小的文件,这些文件累积了大量占用大量空间的信息。 但是,您可以清理系统日志以维护应用程序性能并在Mac上节省一些空间。
如果您想知道如何在Mac上删除系统日志文件以及它如何影响整个操作系统,我们已经整理了所需的所有重要信息,包括以下步骤: 如何在Mac上删除系统日志文件 手动或自动。
相关文章:
第1部分。系统日志文件位于何处第2部分。如何在Mac上自动删除系统日志文件第3部分。如何在Mac上手动删除系统日志文件
在从Mac中删除系统日志文件之前,您还需要了解系统日志文件位于何处。 如果您知道此部分,请跳过它并转到下一部分。
您只需按照以下步骤,即可在MacOS Sierra,OS X El Capitan和OS X Yosemite上轻松找到系统日志文件:
现在,您将在Mac上看到整个系统日志文件。
控制台通常用于查看Mac和其他连接的设备累积和收集的日志消息。 所有其他通信失败,错误,文本,消息和系统事件也存储在控制台内部。
如果系统出现问题,则可以查看控制台或日志活动。 其他已连接的设备包括iPhone,iPad,Apple Watch和Apple TV。 您可以参考以下颜色图例了解状态:
您可以在控制台中查看日志消息或活动以检查给定项目的状态。 如果您正在寻找特定的日志消息,您只需按下Command-F它就会为您提供所需的项目。
请注意: 如果没有彩色圆点,则它是日志消息的默认类型。
为了更好地和安全地删除Mac上的系统日志文件,您需要FoneDog Mac Cleaner来确保不删除重要文件。 请记住,某些文件很重要,因此,如果您不熟悉该文件,我们建议您自动使用FoneDog Mac Cleaner消除任何不需要的情况和问题。
请按照以下有关如何使用FoneDog Mac Cleaner的步骤操作:
1.下载FoneDog Mac Cleaner,然后按照屏幕上的提示进行操作。
2.启动程序并检查系统状态。 单击“清洁程序”,然后您将看到“系统垃圾”。
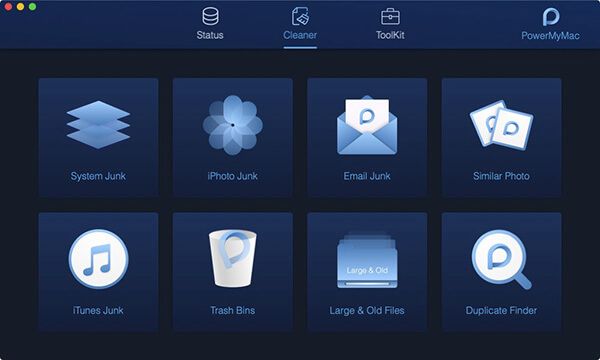
3.单击“系统垃圾”并开始扫描。
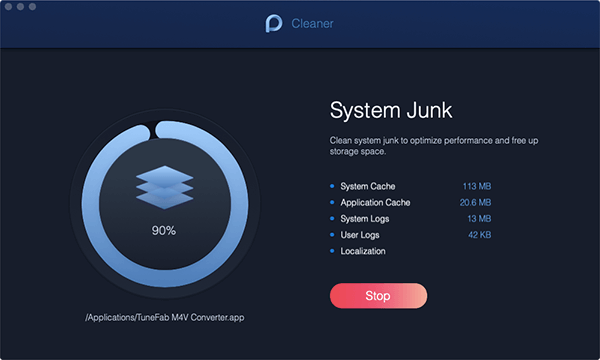
4.复查项目,然后选择要删除的所需日志文件。 您也可以返回上一页进行重新扫描。
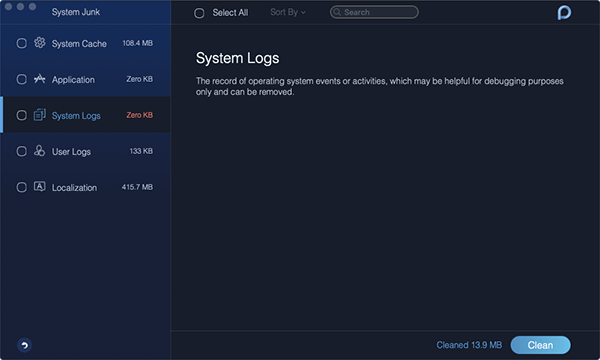
5.单击“清理”按钮以在Mac上删除系统日志文件。 所有不必要的文件将被删除。
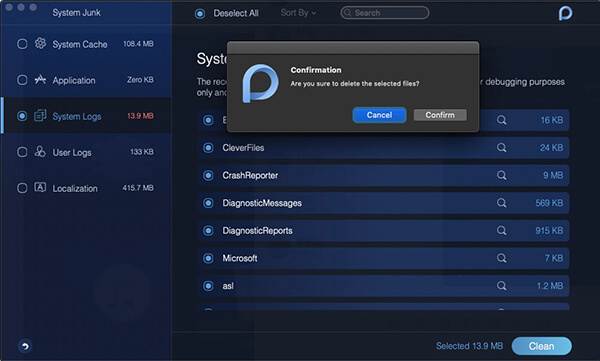
FoneDog Mac Cleaner还包括清理应用程序缓存,系统缓存,用户日志,垃圾箱等。 它会扫描Mac的状态,包括 磁盘使用情况,CPU,内存使用情况等。FoneDog Mac Cleaner可以安全使用,并可以随时轻松清理并加快Mac的运行速度。
大多数用户都在问是否可以安全地自行删除Mac上的系统日志文件。 好吧,我们建议您首先打开日志消息,以查看是否有程序在您的Mac上发疯并且没有执行。
如果您已经很熟悉,则可以选择按照以下方法手动将其删除。
要在Mac上手动删除系统日志,首先必须执行以下操作:
而已! 您现在已经清理了系统日志文件。
提示:
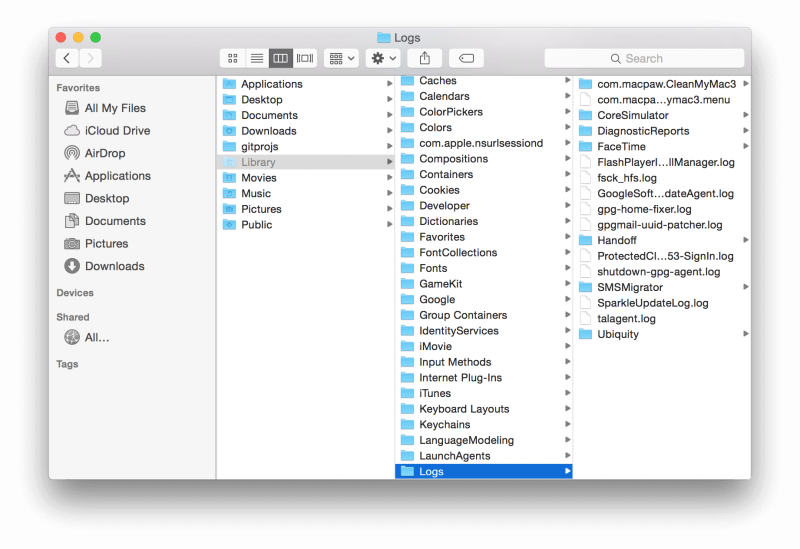
人们也读你如何加速你的Mac?如何在MacBook上查找和删除类似的图像
您已经按照上面建议的方法学习了如何在Mac上节省大量空间。 为确保Mac发挥最佳性能,请检查并查看系统日志文件以获取可以累积的总空间。 改变Mac的速度.
您可以使用以下两个选项在Mac上删除系统日志文件:手动访问系统日志文件文件夹本身,或者使用有效的程序FoneDog Mac Cleaner进行自动清理。
对于我们,我们强烈建议您使用FoneDog Mac Cleaner进行更好,更安全的清理。 它将扫描,排序和清除系统日志文件,而不会删除重要的文件。 这将帮助您节省更多的时间和更少的麻烦!
发表评论
评论
/
有趣乏味
/
简单困难
谢谢! 这是您的选择:
Excellent
评分: 4.7 / 5 (基于 64 评级)