

作者: Adela D. Louie, 最新更新: 2021年12月31日
当您尝试将 Mac 设备升级到 macOS 10.13 High Sierra 时,您将能够注意到有一个“容器中的其他卷”,以及位于 Mac 设备磁盘工具中的“其他卷”类别。
现在,我们中的许多人都非常喜欢使用我们的 Mac。 如果我们正在工作并且需要为某个演示文稿完成一些文件,则尤其如此。 或者你还在学习,你需要为学校完成一些文书工作。
而且由于我们使用 Mac 的方式是我们的日常生活,因此您更有可能收到一条通知,内容为“你的磁盘快满了”。 这是因为容器中的另一个卷拥有大量的 Mac 存储空间。 我们说“很多”是指 Mac 设备上已占用数百 GB 的空间。
其他一些用户注意到容器中的其他卷变得越来越大。 其缺点是他们不知道容器中的这些其他卷是什么意思。 这是为什么他们不知道该怎么做,或者他们需要从 Mac 中删除哪些东西才能摆脱这种情况的一个原因?
这就是为什么在本文中,我们将展示容器中的其他卷是什么意思,同时,您可以如何在 Mac 上管理和摆脱它。
在为 macOS 编写程序多年之后,我们已经创建了一个每个 MacBook 用户都可以使用的多功能工具。
这里有个提示: “下载“ FoneDog PowerMyMac 一键清理您的 Mac 并防止容器中的其他卷轻松变满。 为了让您自己进行清洁,我们在下面收集了我们最好的解决方案。
PowerMyMac
快速扫描Mac并轻松清理垃圾文件。
检查Mac的主要状态,包括磁盘使用情况,CPU状态,内存使用情况等。
只需点击几下即可加速您的Mac。
免费下载
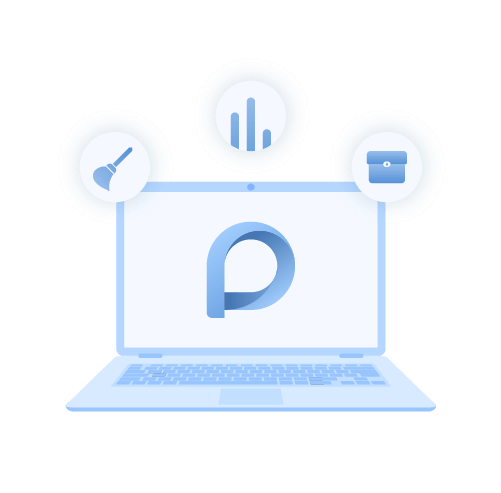
第 1 部分:容器中的其他卷是什么意思?第 2 部分:防止容器中的其他卷变满第 3 部分:删除 Mac 存储上容器中的其他卷第4部分:结论
人们也读如何修复 iPhone 闹钟不响 如何修复iPhone警报不起作用电源按钮不起作用:如何重新启动 LG G5
据法新社报道,Apple 已向新的 macOS High Sierra 版本发布了一个新的文件系统。 这是一个容器,据说就像文件系统中的分区。 Mac 上的特定磁盘带有多个容器,一个容器带有多个虚拟卷。 这些也占用您的存储空间。
macOS 标准启动 APFS 容器的一些示例如下。
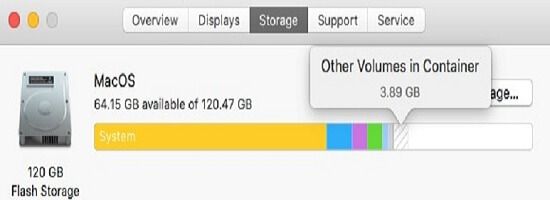
那么, 容器中其他卷的含义是APFS中的Preboot、VM和Recovery. 其他卷被说不能从您的 Mac 中删除。 这是因为您的 Mac 需要这些文件才能正常运行。
既然我们现在知道容器中其他卷的含义,这仍然不意味着我们可以在 Mac 上轻松删除它们。 没有机会摆脱 Mac 上容器中的其他卷,因为这些是 Mac 运行所需的文件。
但另一方面,我们有一种方法可以防止容器中的其他卷增长。 这样,您将能够减少其他卷占用的空间。
正如我们之前所说,我们无法完全摆脱 Mac 上容器中的其他卷。 然而,我们可以做些什么 防止它变满 并为您清理一些存储空间。
有了这个,你可以使用 FoneDog PowerMyMac 让您能够摆脱那些系统垃圾,例如您的 缓存、iPhoto 垃圾、类似照片、电子邮件垃圾、清理垃圾箱、iTunes 垃圾、大文件和旧文件. 您还可以使用这个强大的应用程序来查找您拥有的所有重复文件,例如照片、视频和文档。
FoneDog PowerMyMac 将能够帮助您在 Mac 上获得更多存储空间,并防止您收到“您的磁盘几乎已满”的警告。 为了让您能够做到这一点,这里有一个简单的示例,说明如何清理 Mac 并防止容器中的其他卷装满。
安装后 FoneDog PowerMyMac 在您的 Mac 上,继续并单击该应用程序并让它在您的 Mac 上运行。 一旦您进入应用程序的主页,您将能够查看 系统状况 默认情况下您的 Mac。
尽管如此,在主页上 FoneDog PowerMyMac,您将看到三个不同的选项供您选择。 它位于屏幕顶部。 从那里开始,只需单击 清洁工人 供您选择。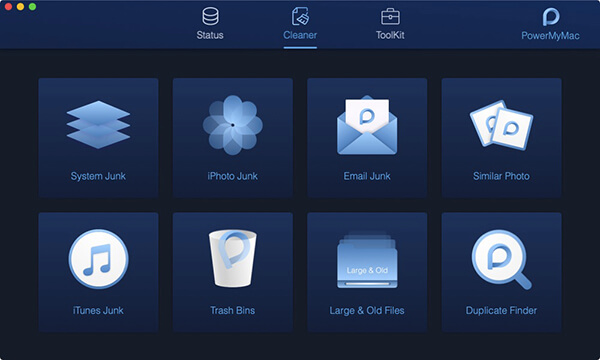
上 清洁页面,有几个功能, FoneDog PowerMyMac 必须提供。 您可以选择屏幕上的任何这些功能,但如果您想清理 Mac 上的所有缓存,则可以通过单击开始 系统垃圾.
选择一项功能后,该应用程序将要求您在 Mac 上进行扫描。 要做到这一点,请继续并单击 Scan 扫描 按钮,然后过程将开始。 所以只需等待扫描过程完成。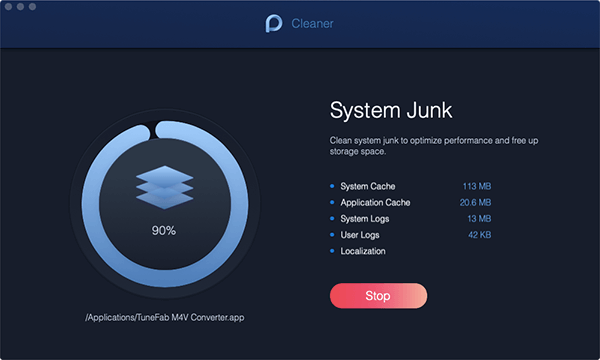
扫描过程完成后,您现在需要做的就是点击 查看 按钮。 这样,您将能够看到扫描过程的结果。 然后在屏幕的左侧,您可以清理一些缓存类别。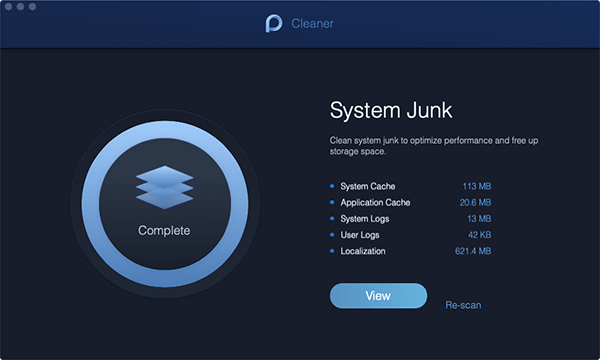
在位于屏幕左侧的类别列表中,继续选择您要清理的类别。 你可以选择 系统缓存, 申请 , 本土化, 用户日志及 系统日志.
如果您单击其中一个类别,它包含的文件将显示在屏幕的右侧。 从您看到的那些文件中,继续并通过单击来标记要删除的文件。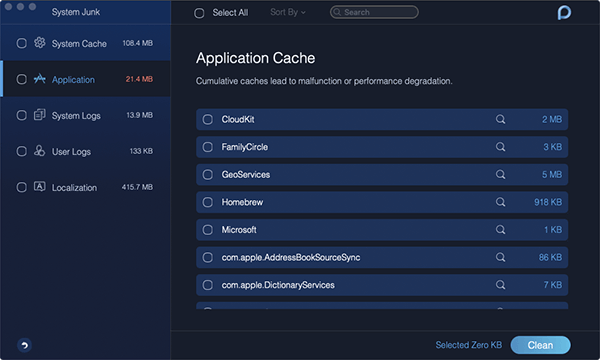
选择要从 Mac 中删除的所有文件后,只需单击 清洁 位于屏幕右下角的按钮。 然后,您的屏幕上也会显示一条确认消息。 根据该消息,继续点击 确认 按钮,然后将开始清洁过程。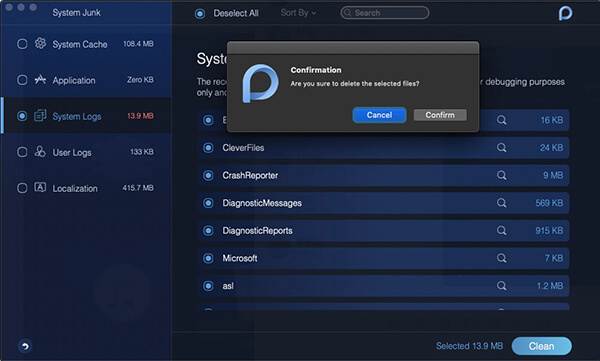
就是这样! 您可以删除 Mac 上的所有缓存。 除此之外,您还可以选择 Cleaner 模块下的其他功能。 这样,您将能够防止容器中的其他卷装满。
一些用户表示,他们能够从容器中的其他卷中重新获得存储空间。 我们希望这些解决方案之一对您有用。
您的 Mac 上可能有一些可疑的应用程序占用了 Mac 上的空间。 所以在这种情况下,你需要 摆脱 Mac 上那些可疑的应用程序.
所以你需要做的第一件事就是继续你的 活动监视器 然后去 内存选项卡. 从那里,您将能够看到任何可能发现应用程序占用大量存储空间的进程。 因此,一旦您看到一个巨大的进程正在占用 Mac 的存储空间,那么您必须结束该特定进程。
之后,您可以继续并简单地检查容器中的其他卷是否能够为您提供存储空间。 然后,继续简单地卸载占用 Mac 设备更多空间的应用程序。 但您必须记住,当您尝试在 Mac 上卸载某个应用程序时,您必须确保您还能够删除与该应用程序关联的所有文件。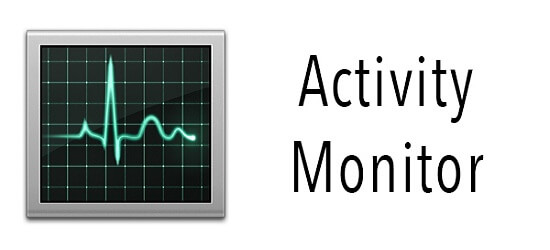
除了卸载占用 Mac 大量空间的应用程序外,您还可以尝试创建一个新帐户。 完成此操作后,您可以继续使用该新帐户登录您的 Mac 设备此过程曾说过,一旦您创建了一个新帐户,容器中的其他卷将减少空间它正在占用。
因此,为了能够为 Mac 创建新帐户,您需要遵循以下步骤。
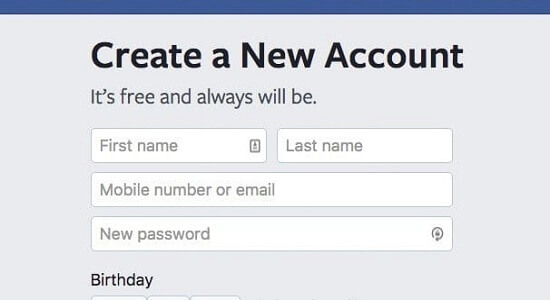
一旦您完成了我们上面向您展示的方法,请继续并在您的 Mac 上登录您的新帐户。 之后,只需检查容器中的其他卷。
如您所见,Mac 中的其他卷非常容易找到。 既然您已经知道如何查看容器中的其他卷,那么现在是时候为您做一些事情来防止 Mac 的磁盘变得愚蠢了。
有了这个,我们已经为您提供了防止容器中其他卷装满的最佳方法。 您可以使用 FoneDog PowerMyMac 让您的生活更轻松,因为只需单击一下即可清理您不再需要的所有文件。
并在他们的帮助下 FoneDog PowerMyMac,您可以清理您的 Mac。 因此,您将能够防止容器中的其他卷变满,因为您无法从 Mac 中完全删除容器中的其他卷。 因此,这是让您的 Mac 保持更好运行状态并同时获得更多存储空间的一种方式。
发表评论
评论
/
有趣乏味
/
简单困难
谢谢! 这是您的选择:
Excellent
评分: 4.7 / 5 (基于 83 评级)