

作者: Nathan E. Malpass, 最新更新: 2018年11月3日
我每天都使用 Chrome 浏览网页。 我喜欢这个浏览器。 我认为它是所有浏览器中最好的。 并不是说其他人没有那么好。 这只是我的偏好。 现在,我想知道如何 通过备份来保存我的书签. 另外,我如何管理这些书签?
~谷歌浏览器用户
第一部分:前言第二部分:如何在 Google Chrome 中添加书签第三部分:清除 Google Chrome 中的书签第四部分:从 Google Chrome 导出书签第五部分:将书签导入 Google Chrome(Windows 或 Mac)第六部分:帮助您在 Android 手机中备份书签的最佳应用程序第七部分:额外提示:如何加快对书签的访问第八部分:结论
人们也读如何导出或同步Chrome书签如何将Google Chrome书签导出到Safari
每个人都访问不同的站点以获取信息和娱乐。 我们今天的技术的最大优点是您不必每次打开它时都必须记住并输入相同的 URL。
书签允许您在 Web 浏览器中保存和存储所需的 URL,并可以在需要时访问它们。
它使您的冲浪体验更轻松、更快捷且易于管理。 即使是包含大量标点符号、斜线和数字的复杂 URL,书签也会为您记住 URL。
很多人实际上并没有利用书签。 但是,当涉及到此功能时,他们错过了很多。 在本文中,我们将告诉您很多有关书签的信息。
我们将告诉您如何添加和删除书签。 我们将包括如何备份或导出书签以及如何导入它们。 我们还会告诉您一些可用于备份书签的工具。
最后,我们将以奖励结束,以帮助您使您的书签之旅更易于管理。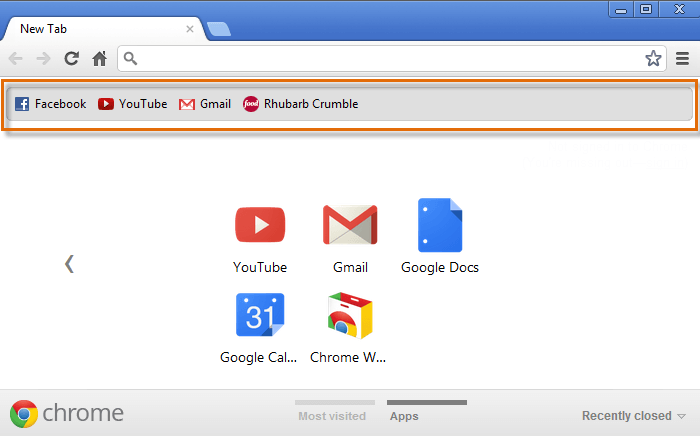
您可以采用多种方法来实现 在 Chrome 中为网页添加书签. 让我们从下面的第一个开始:
方法一:点击地址栏中的星形图标
打开要添加书签的 URL。 按位于 Chrome 地址栏右侧的开始图标。 将出现一个窗口,您可以选择输入所需的书签名称。
另外,您可以选择要将 URL 放入存储的特定文件夹。
通常,默认文件夹是书签栏。 在此文件夹中,默认情况下存储您的 URL。 另外,谷歌浏览器通常会将上次用于保存书签的文件夹放入内存中。
如果您希望组织书签文件夹,请首先使用下拉菜单选择特定文件夹。 按名为“新建文件夹”的选项以创建一个新文件夹,用于存储您的书签。
最好为您的书签命名,以便您轻松记住它。 之后,按下按钮完成或保存以完成在谷歌浏览器中添加您的 URL 书签。
方法二:利用书签栏
步骤 01 - 启动谷歌浏览器。
步骤 02 - 按 Control + Shift + B(对于 Windows PC)。 或者,按 CMD + Shift + B(对于 Mac 设备)。 按这些键将启动书签栏。
步骤 03 - 右键单击所述书签栏。
步骤 04 - 按添加页面。 它位于上下文菜单中。
步骤 05 - 将出现一个对话框。 放置您想要的书签名称。
步骤 06 - 选择要保存书签的文件夹。
步骤 07 - 按保存按钮以完成该过程。
方法三:拖放
转到您要在 Google Chrome 中添加书签的 URL。 选择站点地址。 将其拖放到书签栏上。
如果您希望将特定书签保存在特定文件夹中,则应拖动 URL 并将其悬停在该文件夹上。 等到所述文件夹展开。 之后,将所述 URL 放入其中。
您应该注意,可以将页面内的任何 URL 或站点地址拖放到书签栏上。 这是允许的。 它可以通过此方法完成,而不仅仅是通过地址栏。
您使用书签多年了吗? 然后,您可能已经积累了数千个这样的书签,您需要清理浏览器以获得更有条理的书签文件夹。
有时您只是想删除书签,因为某个特定的 URL 不再有效或您不再需要它。 好吧,您可以按照以下方法删除 Google Chrome 中的书签。
方法一:点击蓝星
您是否在 Chrome 中为特定页面添加了书签? 然后只需访问该站点。 您会注意到地址栏右侧的星号是蓝色的。
您需要做的是从书签列表中打开一个特定的书签。 按蓝星。 之后,将显示一个对话框。 按下按钮移除。
方法二:使用书签管理器
步骤 01 - 启动谷歌浏览器。
步骤 02 - 按 Control + Shift + B(对于 Windows PC)。 或者,按 CMD + Shift + B(对于 Mac 设备)。 按这些键将启动书签栏。 或者,您可以通过“设置”启动它。 然后通过书签。 最后,按书签管理器。
步骤 03 - 选择要删除的特定书签。
步骤 04 - 按键盘上的删除键。 或者,您可以右键单击所述书签。 之后,按删除选项。
本文的这一部分将告诉您如何从 Google Chrome 下载书签。 它将作为文件保存在 Mac 计算机或 Windows PC 上。
将书签导出到文件后,您只需将其上传到 Firefox(或任何其他浏览器),即可在该其他浏览器中打开书签。
但是,您必须知道在 Chrome 中导出书签无法在此浏览器的移动应用程序中完成。
步骤 01 - 在 Mac 计算机或 Windows PC 中启动 Google Chrome。
步骤 02 - 单击窗口右上角的三条水平线。 这将打开一个下拉菜单。
步骤 03 - 选择书签。 它位于下拉菜单的顶部。 当你按下它时,会出现一个弹出的菜单。
步骤 04 - 按书签管理器。 它位于弹出的窗口内。 这将在新选项卡中启动书签管理器。
步骤 05 - 启动名为书签的菜单。 只需单击看起来像三个短水平线的图标。 您可以通过首先查看位于书签窗口顶部的蓝色横幅来找到它。 之后,三条水平线位于前面提到的蓝色横幅的右侧。 按此后,会显示特定的下拉菜单。请注意,不要单击位于特定书签右侧的三条水平线。 也不要点击位于 Chrome 右上角灰色部分的三条水平线。点击错误的图标不会为您提供正确的选项。
步骤 06 - 按导出书签。 它位于下拉菜单中。 对于 Windows PC,它将启动文件资源管理器。 对于 Mac 设备,它将启动一个 Finder 窗口。
步骤 07- 输入要保存的书签文件的特定名称。
步骤 08 - 选择要保存的位置。
步骤 09 - 按保存。 它位于窗口的右下角。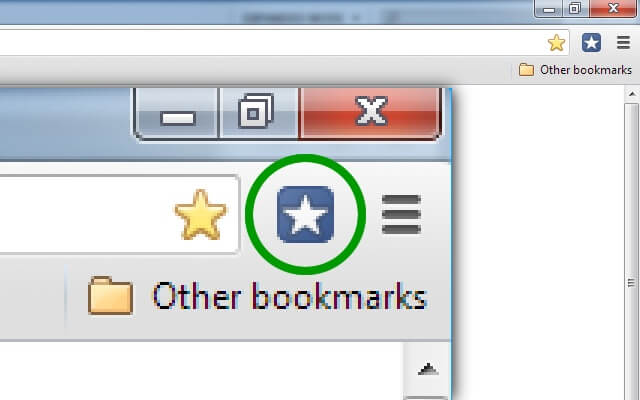
步骤01 - 启动Chrome。
步骤 02 - 单击位于屏幕右上角的三条水平线。 这将显示一个下拉菜单。
步骤 03 - 转到书签。 将出现一个弹出子菜单。
步骤 04 - 按导入书签和设置。 它位于子菜单书签的顶部。 它将启动允许您在新选项卡中导入书签的窗口。
步骤 05 - 选择要导入的文件。 您还可以选择要从中导入书签的浏览器。 您实际上可以从计算机设备内的另一个 Web 浏览器导入书签。
或者,您也可以选择书签 HTML 文件并从您的设备中选择一个特定的 HTML 文件,该文件包含您要导入的所有列出的书签。
步骤 06 - 选中标记为收藏夹/书签的框。 所述选项允许您导入每个已添加书签和收藏的网站。
步骤 07 - 按导入。
步骤 08 - 按完成。 此按钮为蓝色,位于右下角的角落内。 按下此按钮后,弹出窗口现在将关闭。
谷歌浏览器不允许您在其移动应用程序中导出书签。 然而,有一种伟大的东西叫做技术。 已开发应用程序来帮助您轻松备份 Android 手机上的书签。
让我们来看看 3 款可帮助您从 Android 设备(例如智能手机或平板电脑)备份书签的应用程序。
之后,我们将研究 3 个应用程序来帮助您将浏览器的书签备份到云存储或 PC 的书签。
三 (3) 个应用程序可帮助您在 Android 设备上备份书签
应用程序 01:书签排序和备份
这是一个小型的 Android 应用程序,允许在您的 Android 设备中备份书签并在必要时恢复它们。
另外,它使您能够对书签进行排序,这样您就不必担心有太多乱七八糟的书签。 您可以通过其排序功能轻松找到所需内容。
此外,您可以上下放置任何您希望的书签。 选项可用,您可以长按书签。 如果您在运行 Android 版本 3 或 4 的特定设备上使用 Google Chrome 的书签,则此应用程序可能很有用。
应用 02:Maxthon 插件:书签备份
这也是一个不错的用于书签的 Android 应用程序。 使用此工具可以帮助您将所有书签备份到内存 (SD) 卡上。 此外,它还可用于导入位于其他 Android 浏览器(如 Skyfire)中的书签。 Maxthon 的缺点是它不能用作单个应用程序之一。
App 03:书签管理器
此工具非常有用,可帮助您将 Android 浏览器上的书签备份到内存或 SD 卡上的书签。 您也可以使用它来恢复存储卡中保存的书签。
你有成千上万的书签吗? 然后,您不必担心组织。 您可以利用此应用程序按创建日期或字母顺序对书签进行排序。
您可以手动或自动执行此操作。 库存锁定的书签也可以通过此应用程序删除。 此应用程序的唯一缺点是它只能用于 Android 2.1 至 2.3.7 版本。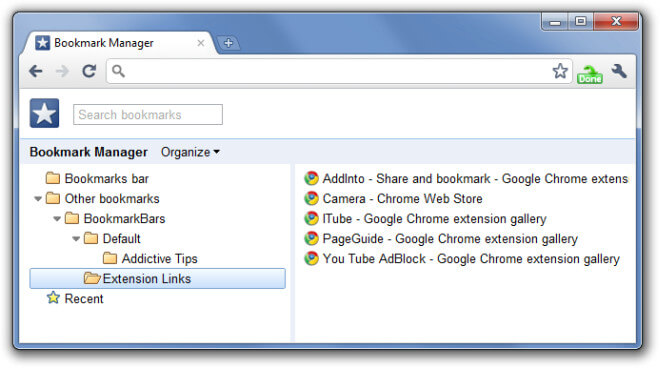
帮助您将书签备份到 PC 或云存储的方法
除了将您的书签保存在您的 Android 手机或您的存储卡中之外,您可能还希望将您的书签包含在您的 PC 或云存储中。
通过这种方式,您可以根据需要轻松恢复它们。 让我们来看看您可以实现的 3 种方法来同步浏览器中的书签。
与谷歌浏览器同步
您的 Android 设备和计算机上是否都安装了 Google Chrome? 然后,您实际上可以将您的书签从您的 Android 设备备份到您的计算机上。
可以使用您自己的 Google 帐户备份您的浏览器书签。
以下步骤可帮助您在 Chrome 浏览器中设置同步功能:
步骤01 - 启动Chrome。
步骤 02 - 按 Chrome 的菜单选项。
步骤 03 - 选择登录 Chrome。
步骤 04 - 启动设置。
步骤 05 - 登录后按高级同步设置。您可以控制要同步的数据。 您可以同步历史记录、应用程序、自动填充信息、ID 密码、主题、设置和书签。
您还可以执行以下操作:
步骤 06 - 按位于角落(右上角)的 Chrome 菜单。
步骤 07 - 选择书签。
步骤 08 - 按书签管理器。
步骤 09 - 按组织。
步骤 10 - 单击将书签导出到 HTML 文件。
第 11 步 - 将书签保存为 HTML 格式的文件。
第 12 步 - 转到另一个浏览器并在那里导入书签。
火狐同步
如果您的 Android 设备和 PC 上都有 Firefox,您可以使用 Firefox Sync 将书签备份到 PC 的 Firefox 上。 可以在 Firefox 中使用 Firefox 同步来同步浏览器数据。
要使用它,您必须转到 Firefox 浏览器并选择名为“同步”的图标。 使用在那里找到的选项。 使用 Firefox Sync,可以同步大量数据,包括书签、打开的标签、60 天的历史记录、ID 和密码。
Firefox Sync 还允许您创建和编辑书签,将您的书签导出到文件中,以及从 Android 浏览器的书签中导入书签。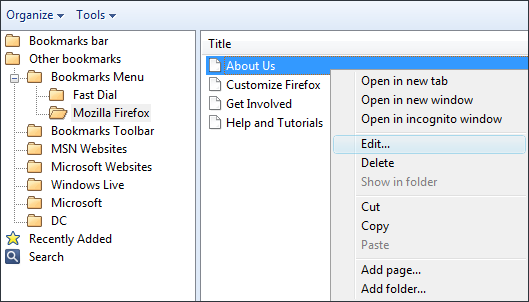
如果您需要很长时间才能访问书签,那么书签的目的就失效了。 为了更快地访问书签,您应该遵循以下步骤:
步骤 01 - 按右上角的三个点。
步骤 02 - 转到书签选项。
步骤 03 - 激活显示书签栏。
现在,您的书签栏将出现在地址栏的正下方,以便您可以快速访问它。 不过有一个问题。 由于空间限制,并非所有书签都会显示。 您可以通过单击箭头按钮展开它。
建议您将书签分类到分类文件夹中,以便更快地访问它们。
您只需右键单击书签栏的任何部分,然后选择“添加文件夹”选项。 只需输入您想要的文件夹名称,然后按添加按钮。
您将能够看到所述新文件夹将位于书签部分的最后一部分。 之后,您可以简单地添加或移动要放入新文件夹中的书签 URL。
您可以简单地在书签栏上制作很多文件夹。 您还可以添加可以快速访问的书签。
书签是访问您希望立即访问的 URL 的好方法。 这是一种保存大量 URL 的好方法,这样您就不必一个一个地记住它们。
您可以通过添加新 URL、删除它们并将它们放入文件夹来管理您的书签。 此外,您还可以通过在 Google Chrome 中显示书签栏来加快对书签的访问。
发表评论
评论
热门文章
/
有趣乏味
/
简单困难
谢谢! 这是您的选择:
Excellent
评分: 4.5 / 5 (基于 87 评级)