

作者: Adela D. Louie, 最新更新: 2022年7月7日
有时你想 锐化视频 特别是如果您用颤抖的手录制了视频,结果却变得模糊或有时很暗。 好吧,如果您认为这确实是一种损失,并且您必须再次重复拍摄视频,那么我们有一些您会喜欢的东西。 我们仍然可以通过多种方式恢复您的视频并使其像您一直计划的那样美观。 在本文中,我们将讨论您可以使用的工具和方法。
如果您是一名摄像师并且想要更清晰地展示您的视频和 使您的视频有趣. 对于那些仍然开始成为一名摄像师的人来说,大多数问题有时是您使用的相机的预设往往会导致视频模糊或梦幻,这可能很难,尤其是在需要明确要求的情况下。
在本文的结尾,您将学习一些技术和工具以及使用它们锐化视频的步骤。 即使您只是喜欢视频制作的人,了解这些事情也很重要,所以让我们开始吧。
第 1 部分:我可以用什么来锐化我的视频?第 2 部分:总结一切
如果您厌倦了视频的模糊效果,并且您真的想要锐化它们,我们收集了一些您可以尝试改进的工具。 其中一些是免费的,而另一些则可以在线访问或通过互联网访问。
VideoProc Vlogger 可用于锐化视频,因为它是一个免费的视频编辑器,具有许多您可以享受的好功能。 即使您有低规格的变体,它也被认为是 PC 友好的,与 Mac 和 Windows 计算机兼容。
它可以帮助您锐化视频、编辑颜色、去噪,还可以使用免费模板。 它也可以与 GoPro 一起使用, 数码单反相机, 4K, 超高清, HEVC和智能手机。 您还可以期待视频的快速渲染,同时确保达到他们所谓的“硬件加速”的完整水平。 让我们看看您是如何使用它的。
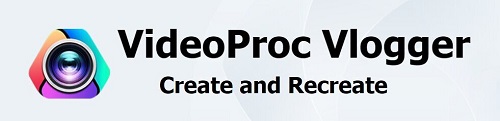
步骤#1:打开 VideoProc Vlogger,然后点击“新建装修项目“按钮。
步骤#2:首先,您必须添加要锐化的视频。 转到“媒体库”,然后添加视频。
步骤#3:然后,您可以 拖放视频 您想在时间线中锐化,因此您可以开始编辑过程。
步骤#4: 敲打 视频剪辑,您必须确保已选择它,然后点击“颜色”位于工具栏中。
步骤#5:您必须通过勾选“磨”选项中的“颜色编辑器“菜单。
步骤#6:您现在可以编辑和调整参数。 三个控件相互分离。 这些是半径、数量和阈值。
CSZ 量 定义为视频锐化的强度。 您可以在此处调整对比度,您可以通过编辑视频较暗和较亮像素的亮度级别来进行调整。
半径另一方面,它决定了您想要锐化的视频边缘的范围。 它决定了宽边的大小,这仍然取决于您在锐化过程完成后希望如何查看视频。
对于 临界点, 是控制哪个是您想要锐化的像素的起点,具体取决于您设置的对比度级别。 如果您的阈值较高,则意味着您暗示具有高对比度的区域应该是锐化的区域。
步骤#7:现在你已经完成了,你可以开始导出视频文件了。 点击“出口” 按钮,一旦您应用了应用于视频的所有锐化效果。
克里多 如果您想尝试可以在网上找到的工具,这是一个选择。 您无需下载任何东西,您只需准备一个稳定的互联网连接,而在这里您必须感谢的最大的事情是,它是免费的。 它还与 Windows 和 Mac 计算机兼容,只要您有强大的互联网连接,就可以在任何地方访问。 这是使用 Clideo 锐化视频的方法。
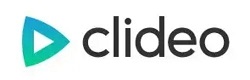
步骤#1:最初,您必须上传要锐化的视频。 轻敲 ”选择文件”,然后模糊的视频将上传到网站上。
如果您已经在线保存了视频,您可以点击界面右侧的向下箭头,然后您可以选择使用 Dropbox 或 Google Drive 帐户上传视频.
步骤#2:一旦你确定你已经上传了文件,你现在可以去视频编辑器部分。 你现在可以 调整 饱和度、颜色、亮度、对比度和您想要编辑的其他设置。 如果您想解决视频的模糊问题,您也可以编辑亮度和对比度。
一旦您对所做的编辑感到满意,您现在可以 选择输出格式,如果要在手机上播放,必须选择MP4。
步骤#3:您现在可以检查您编辑的视频是否已经在您的偏好中。 如果您还不满意,您仍然可以通过返回之前的步骤进行一些编辑。
如果您已经完成了它,您现在可以单击“下载“ 标签。 如果您想将视频保存在您的 Google Drive 或 Dropbox 帐户中,您可以点击屏幕上显示的向下箭头。
对于我们的第三个工具,我们有 FoneDog 视频转换器. 它是用于编辑视频和音频文件的易于使用的软件,它还支持多种文件格式,同时确保输出质量良好。 您可以期待非常高速的转换,其中没有文件质量受到损害。 此视频编辑工具与 Mac 和 Windows 计算机兼容,是编辑音频和视频文件时值得信赖的合作伙伴。
让我们看看这个 FoneDog 视频转换器可以为我们做什么。
让我们讨论如何使用 FoneDog Video Converter 转换视频文件的步骤。
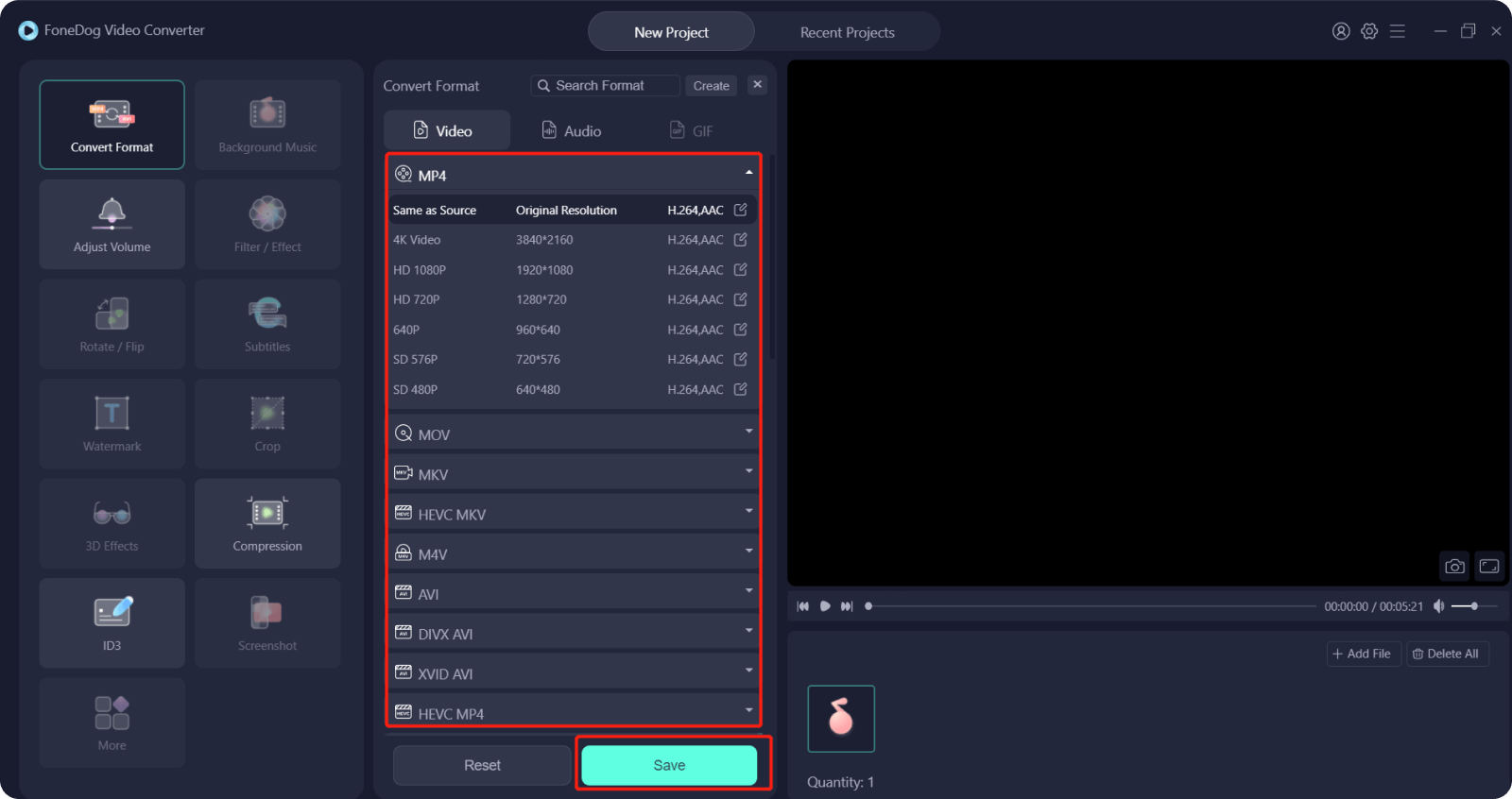
人们也读[已解决] 10 年学习如何在 Windows 2022 上旋转视频如何调整视频大小:最快最简单的方法
我们希望我们已经帮助您找到了方法 锐化视频. 这些工具很有用,您只需确保您已仔细按照步骤一一进行,以获得良好的输出。 毕竟,我们都应该观看我们想要的视频,而不会遇到任何形式的滋扰或分心。
发表评论
评论
热门文章
/
有趣乏味
/
简单困难
谢谢! 这是您的选择:
Excellent
评分: 4.8 / 5 (基于 82 评级)