

作者: Adela D. Louie, 最新更新: 2023年2月9日
众所周知,MOV 文件是我们现在拥有的最常见的文件之一。 这种类型的文件已知是由 Apple 制作的,这显然是它在 Apple 设备上使用的原因。 但是有了这个,你将需要 旋转MOV文件 供您以正确的角度和位置查看它。
但是,当您拍摄带有 MOV 文件的视频时,无论是倒置还是侧放,您都需要先将其旋转,以便您能够在其应有的位置观看它。 例如,当您使用 iPhone 垂直拍摄 MOV 视频时,当您尝试在计算机上观看时,您将能够水平观看。
这就是我们发表这篇文章的原因。 向您展示如何使用计算机旋转 MOV 文件的方法。 所以,如果您想了解更多,请务必阅读本文直到最后。
第 1 部分:如何旋转 MOV 文件的最佳方式 – Windows 和 Mac第 2 部分:旋转 MOV 文件的替代方法 – 仅适用于 Mac 用户 第 3 部分:结论
现在,由于您需要旋转 MOV 文件以便能够在计算机上以正确的位置观看它,因此您需要使用一个强大的工具来执行此操作。 幸运的是,我们拥有可以推荐给您使用的最佳工具。 那就是 FoneDog 视频转换器.
众所周知,FoneDog 视频转换器是 顶级视频转换工具 在将视频从一种格式转换为另一种格式时。 但是使用这个工具最好的部分是你也可以用它来编辑你的视频。 您可以增强视频或旋转它们。
此外,这是一个快速工作的工具,您可以在其中转换或编辑视频而不会影响您正在处理的视频的质量。 为了向您展示使用此工具是多么简单和快速,我们提供了一个您可以遵循的分步方法。
首先在您的计算机上下载并安装 FoneDog Video Converter。 您可以访问我们的网站, www.fonedog.com. 完成后,将其安装并在您的计算机上启动。
启动 FoneDog Video Converter 并到达程序主页后,您可以继续将 MOV 文件拖动或添加到“在此处添加或拖动文件以开始转换“。
然后,在屏幕左侧,您将能够看到 FoneDog 视频转换器的不同功能。 您将能够看到如下选项:
从屏幕左侧给出的选项中,只需单击“旋转/翻转“ 选项。
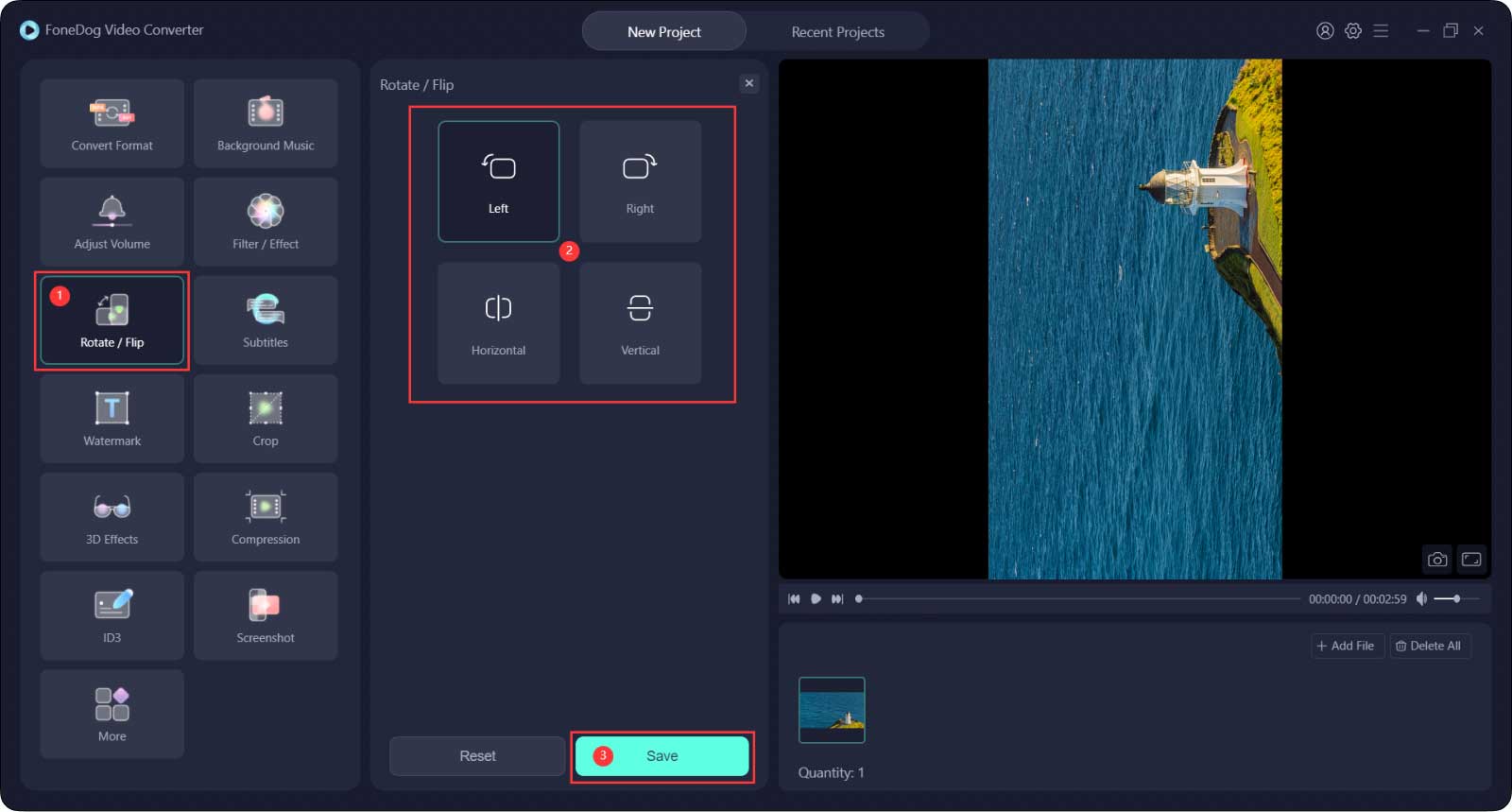
然后,将 MOV 文件的位置保存在编辑后要保存的位置。 另外,点击“优惠”按钮,这样您就可以保存对 MOV 文件所做的更改。
保存更改后,继续并单击 旋转/翻转 选项,以便您可以将 MOV 文件旋转到您想要的位置。 这样,您就可以使用计算机和任何其他设备在正确的位置观看您的视频。
由于我们已经提到 MOV 文件格式是由 Apple 制作的,这意味着您也可以单独使用您的 Mac 来旋转您的 MOV 文件。 在 Mac 内置程序之一的帮助下,这并非不可能。
您只需使用您的 iMovie中. 这个过程也很容易做到。 为了让您更好地了解如何做到这一点,我们提供了以下步骤供您参考。
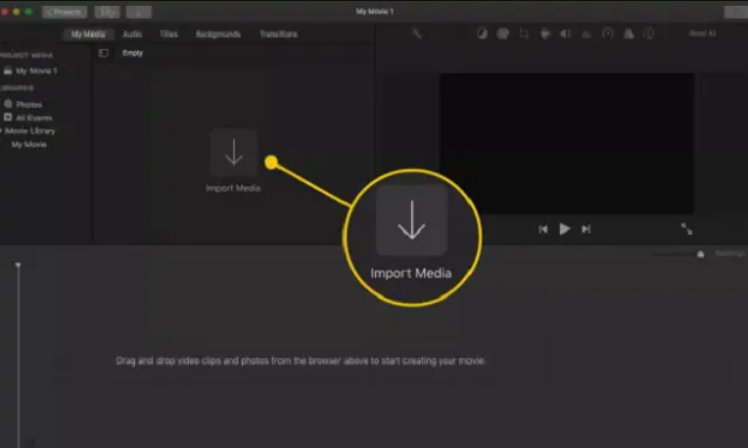
人们也读[已解决] 10 年学习如何在 Windows 2022 上旋转视频如何在 iMovie 中旋转视频:您的终极指南 [2022 更新]
MOV 文件推荐给那些使用 iOS 设备(如 Mac)的人, iPad的和 iPhone,因为这是由 Apple 制造商设计的。 因此,当涉及到使用 iOS 设备拍摄 MOV 视频时,观看它们时不会有任何问题。
但是,它的问题是一旦您尝试在其他设备(例如 Windows 或 Android)上播放它。 这就是为什么您需要将 MOV 文件旋转到 提升视频质量 这样您就可以有更好的观看体验。 这是 FoneDog Video Converter 发生的地方,因为您可以使用这个有效的工具只需点击几下即可旋转 MOV 文件。
发表评论
评论
热门文章
/
有趣乏味
/
简单困难
谢谢! 这是您的选择:
Excellent
评分: 4.6 / 5 (基于 87 评级)