

作者: Vernon Roderick, 最新更新: 2021年7月2日
如果您有多个用户登录到一台计算机,或者您在 Windows 10 中设置了错误的语言,那么这是一个权威指南,可教您 如何在 Windows 10 中更改显示语言. 您无需重新安装 Windows 10 操作系统。
您只需通过两种方式更改显示语言:通过设置应用程序或通过 Windows 10 中的 PowerShell 工具。本文提供有关安装语言包、更改显示语言和设置语言的详细步骤。
按照本指南了解诀窍。 win10的显示语言在使用过程中很重要,另外一个重要的是时间,另外一篇文章可以参考 更改win10的时间.
第 1 部分。 如何通过安装语言更改 Windows 10 中的显示语言第 2 部分。如何通过设置更改 Windows 10 中的显示语言第 3 部分。如何通过 PowerShell 在 Windows 10 中更改显示语言第 4 部分。 如何在 Windows 10 中更改用户帐户和欢迎屏幕的显示语言
本节提供的基本步骤将指导您如何在 Windows 10 中更改显示语言之前先在计算机中添加语言。此方法将允许选择使用不同语言但登录到一台 PC 的多个用户。
步骤 01:在您的 Windows 10 计算机上,作为 管理员.
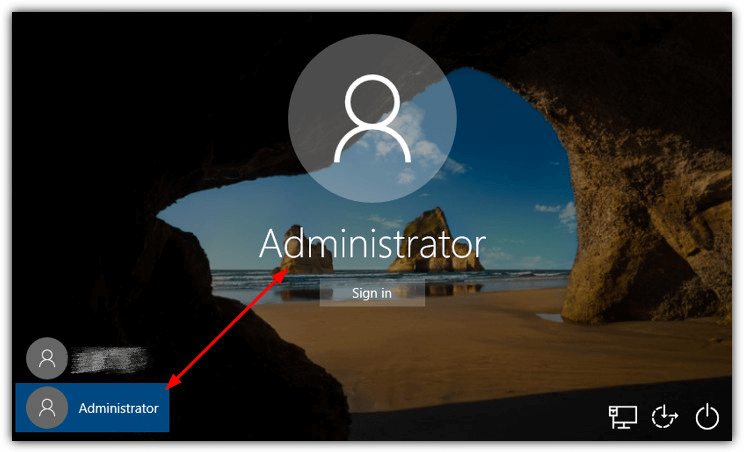
步骤02:进入 Start 开始 菜单。
步骤03:点击 设置 程序列表中的齿轮图标。
作为快捷方式,您可以按 Windows徽标 + 字母 I 键。
您还可以通过输入“设置' 在任务栏的搜索框中,然后选择 设置 从建议列表中。
步骤 04:在“设置”窗口中,单击 时间和语言.
步骤 05:出现时间和语言窗口。 点击 地区和语言 在左侧窗格上。
步骤 06:在右侧的语言下,单击 添加一种语言.
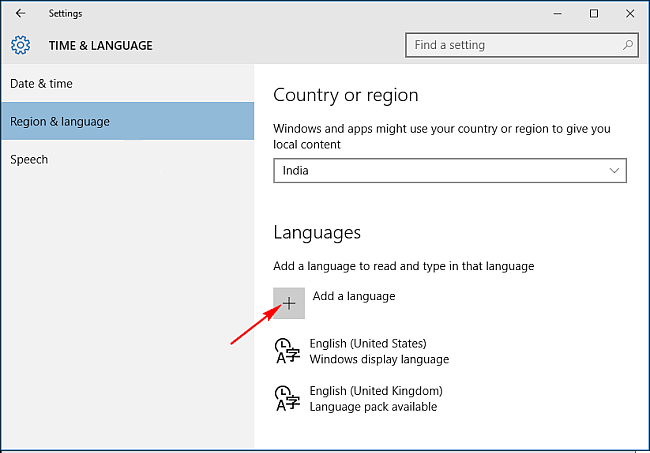
步骤 07:添加一个显示所有可用语言列表的语言窗口。
步骤 08:选择要在 PC 上安装的语言。
步骤 09:您选择的语言将被下载并安装到您的 PC 上。 等待该过程完成,然后返回“时间和语言”窗口。
第 10 步:新安装的语言现在显示在“语言”部分下。 单击特定语言。
第 11 步:显示了三个选项。 点击 附加选项 按钮。
步骤12:接下来,点击 下载。
第 13 步:您选择的键盘和语言包将下载到您的 PC。
本部分提供分步说明,教您如何通过“设置”应用程序更改 Windows 10 操作系统中的显示语言。
步骤 01:在您的 Windows 10 计算机上,以管理员身份登录。
步骤02:进入 Start 开始 菜单。
步骤03:点击 设置 程序列表中的齿轮图标。
作为快捷方式,您可以按 Windows徽标 + 字母 I 键。
您还可以通过输入“设置' 在任务栏的搜索框中,然后选择 设置 从建议列表中。
步骤 04:在“设置”窗口中,单击 时间和语言.
步骤 05:出现时间和语言窗口。 点击 地区和语言 在左侧窗格上。
步骤 06:在右侧的语言下,选择特定语言。
第 11 步:显示了三个选项。 点击 设置为默认 按钮。
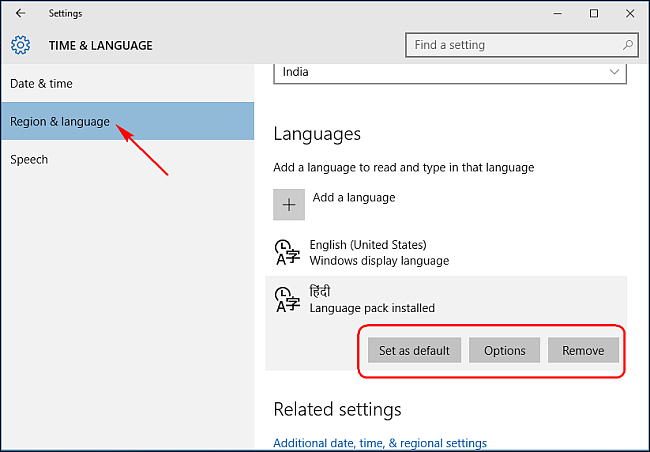
第 12 步:所选语言下方将显示一条消息,表示下次登录后将显示该语言。
步骤 13:从 Windows 注销,然后重新登录。验证现在在 Windows 中设置了新语言。
当您想要更改其他用户的显示语言时,请从 Windows 注销并使用其他用户的帐户登录。 按照与上述相同的步骤进行操作。
.
本节提供有关如何使用 Windows 10 操作系统更改显示语言的替代方法 PowerShell的 命令。
步骤 01:在您的 Windows 10 计算机上,启动 PowerShell的 以管理员身份命令。
作为快捷方式,按 Windows徽标 + X 键并选择 PowerShell(管理员).
步骤 02:查看已安装的语言包:
在 PowerShell 命令中,输入 DISM /在线 /Get-Intl 然后按 输入 键。
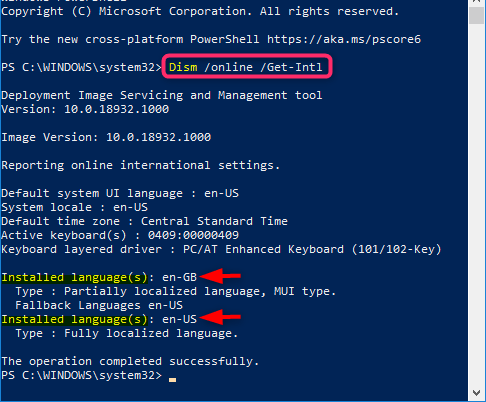
步骤 03:记下您希望设置为显示语言的已安装语言标签(例如 en-US)。
步骤 04:更改显示语言:
输入 设置 WinSystemLocale
步骤05:按 输入 键。
步骤06:输入 设置 WinUserLanguageList
步骤 07:退出 PowerShell 工具。
步骤 08:从 Windows 注销,然后重新登录。验证现在在 Windows 中设置了新语言。
当您想要更改其他用户的显示语言时,请从 Windows 注销并使用其他用户的帐户登录。 按照与上述相同的步骤进行操作。
此方法提供的步骤将帮助您了解如何通过复制当前设置来更改 Windows 10 中新用户帐户、系统帐户和欢迎屏幕的显示语言。
步骤 01:在您的 Windows 10 计算机上,以管理员身份登录。
步骤02:进入 Start 开始 菜单并访问 控制面板 (在图标视图中)。
步骤03:选择 区域.
步骤04:进入 行政的 标签。
步骤 05:在欢迎屏幕和新用户帐户下,单击 复制设置 按钮。
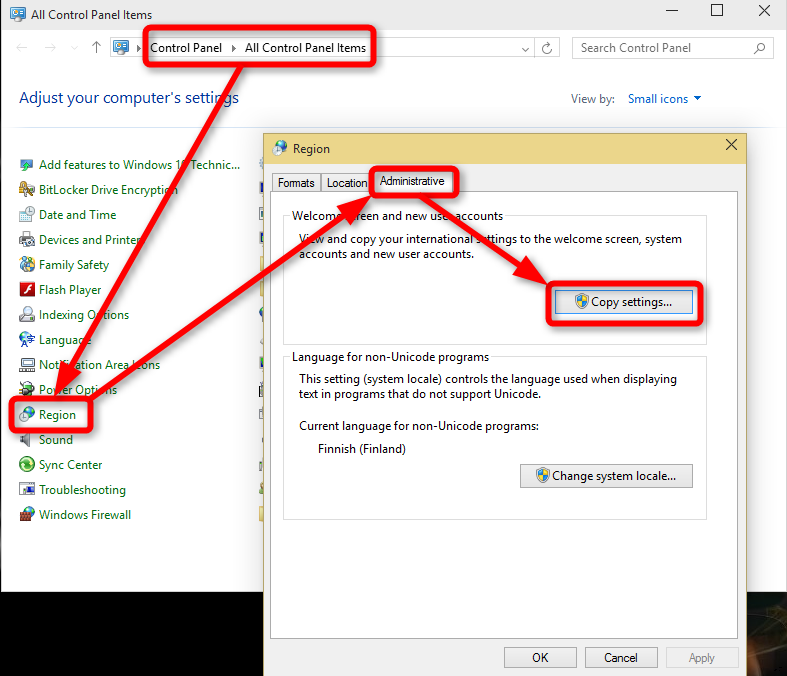
步骤 06:转到窗口底部,如果要复制当前设置,请选中 新的用户帐户 和 欢迎屏幕和系统帐户.
步骤07:点击 OK.
要反映更改,请在出现提示时重新启动计算机。
人们也读KIK ON WINDOWS - 让我们一起聊天和 Kik九个解决方案,以解决Facebook评论不显示
如何在 Windows 10 中更改显示语言是一个简单的过程。 您可以在 Windows 设置或 PowerShell 命令工具中设置它。
当有多个用户访问一台 PC 但想要将其设置为不同的语言时,这尤其有用。 如果设置了不正确的语言,您可以按照相同的过程进行操作,而无需重新安装 Windows。 推荐另外一篇解决win10问题的文章。 这是为了解决这个问题 iTunes 无法打开.
发表评论
评论
热门文章
/
有趣乏味
/
简单困难
谢谢! 这是您的选择:
Excellent
评分: 4.5 / 5 (基于 83 评级)