

作者: Vernon Roderick, 最新更新: 2020年2月7日
Windows 10是微软尚未为Windows计算机开发的最新版本的操作系统。 您通常会查找Windows的日历和时间功能,以在工作时保持当前日期和时间的更新。 有时由于多种原因,Windows 10计算机的日期和时间未更新或突然更改。 可能是因为您更改了位置或时区,日期和时间是在之前手动设置的并且未同步到Windows服务器,或者是由于病毒或恶意软件以及许多其他原因而突然更改了日期和时间。
本教程指南将教您 如何在计算机Windows 10上更改时间。 这是一个非常简单且基本的过程,您可以轻松地遵循它,并且只需几分钟即可完成。
第1部分:如何通过任务栏在计算机Windows 10上更改时间第2部分:如何通过设置在计算机Windows 10上更改时间第3部分:摘要
本节提供有关如何在计算机Windows 10操作系统版本上更改时间的分步说明。 这种简单的方法可让您通过 Windows任务栏 选项。
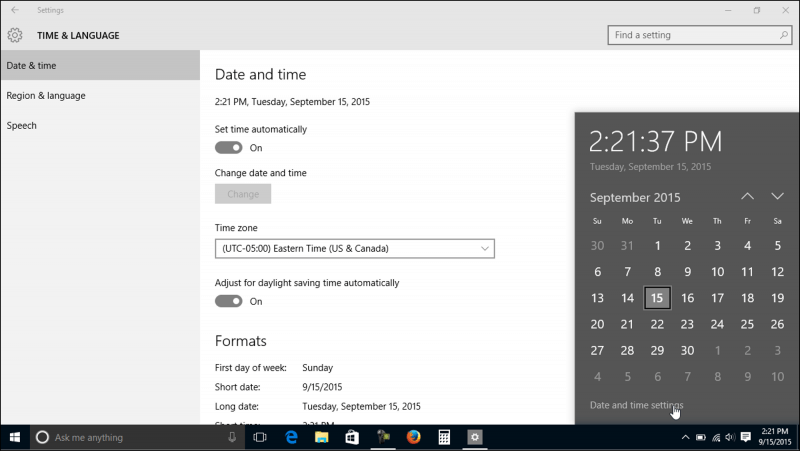
本节提供了有关如何在计算机Windows 10操作系统版本上更改时间的另一种分步说明方法。 这种基本方法允许您通过Windows设置选项修改时间和日期。
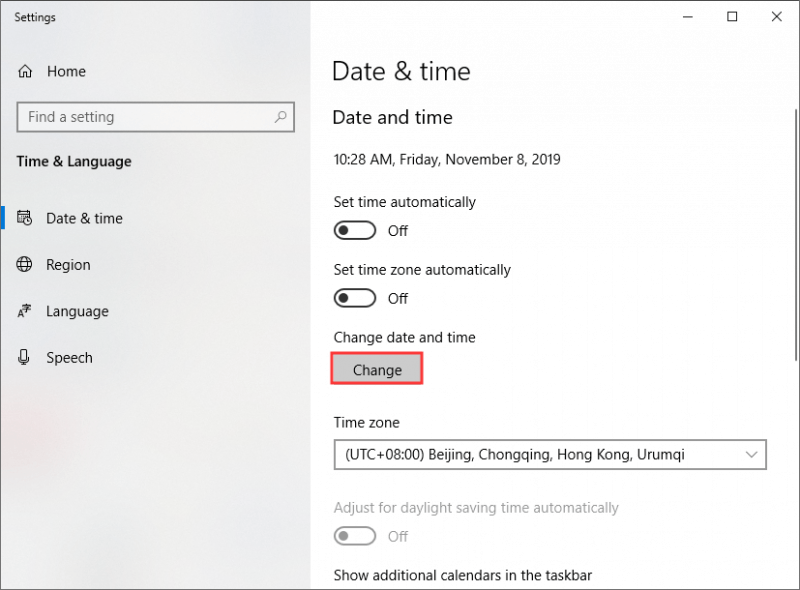
日历日期和时间设置是Windows操作系统不可或缺的部分和功能。 我们经常在Windows任务栏上查找它,以使我们在处理计算机任务时位于当前日期和时间。 但是,有时我们计算机中的日期和时间已经过时。
因此,我们需要对其进行修改,并可以选择自动设置,以便Windows可以为我们的计算机确定正确的系统日期,时间和时区。 您可以通过任务栏或设置选项,按照本教程指南中有关如何在计算机Windows 10上更改时间的详细说明进行操作。 保证这将是一个快速的过程和简便的方法。
发表评论
评论
热门文章
/
有趣乏味
/
简单困难
谢谢! 这是您的选择:
Excellent
评分: 4.5 / 5 (基于 84 评级)