

作者: Adela D. Louie, 最新更新: 2024年1月17日
通过使用登录功能,每个用户都可以访问任何网站并使用 Google Chrome 上保存的密码登录。但是,在某些情况下,Google Chrome 体验会出现一些小故障。正因为如此,你会遇到一个问题,其中 谷歌不保存密码 在您的浏览器上。
现在,如果您遇到与此相同的问题并且想要修复它,请务必阅读这篇文章直到最后,因为我们将向您展示一些如何修复 Google 而不保存密码的方法。这是另一篇关于未保存密码的浏览器的文章, 这个浏览器是火狐.
第 1 部分。如何修复 Google 不保存密码?部分2。 结论
因此,如果您希望 Google 不保存密码,请继续浏览,因为我们将向您展示几种方法。 我们建议您按照下面编号的顺序进行操作,以确保该过程顺利完成。
众所周知,这是您可以尝试的最简单的方法,以便您修复 Google 而不在您的计算机上保存密码。 因此,您需要做的是基本上退出您的 Google 帐户,然后重新登录。以下是要遵循的步骤。
步骤 1:在 Google Chrome 窗口的左上角,继续单击三点图标,然后单击设置选项。
第 2 步:然后从“人员”选项中,继续并单击向下箭头按钮,以便您能够查看下拉列表。 从那里,继续并单击“注销”按钮。
第 3 步:等待几秒钟,继续,然后重新登录。
完成上述所有步骤后,继续尝试访问网站,然后尝试登录并检查密码是否会自动填写该字段。 如果它仍然不起作用,请继续尝试下面的其他方法。
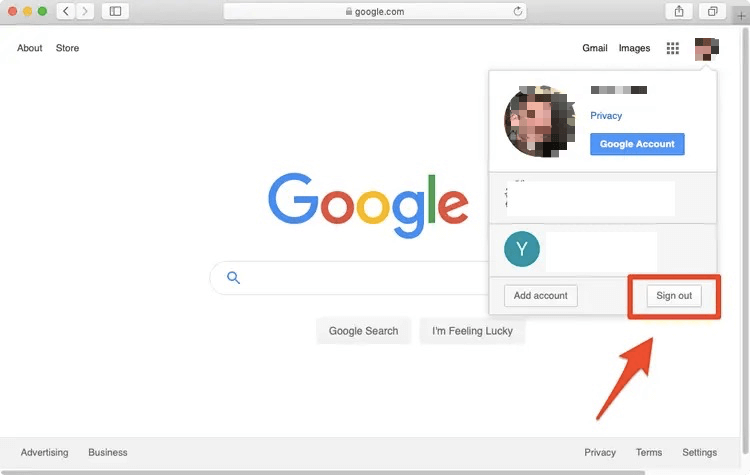
在某些情况下,谷歌没有在您的谷歌浏览器上保存密码是真正的问题。 这是因为您很有可能禁用了密码自动填充选项,然后忘记打开它。 因此,为了确保您拥有正确的密码设置,您需要执行以下操作。
步骤 1:在您的 Google Chrome 浏览器上,继续并单击位于屏幕左上角的三点图标。 然后,单击“设置”选项。
步骤 2:然后从“设置”选项中,继续单击“自动填充”选项,然后单击“密码”选项。
步骤 3:然后,当您进入下一页时,请继续检查“保存密码的奇怪”和“自动登录”选项是否都已启用。
步骤 4:然后,继续并找到从不保存的选项。 从那里开始,您看到某个网站不允许您保存密码,然后继续将其删除。 您可以通过单击网站旁边的 X 按钮来执行此操作。
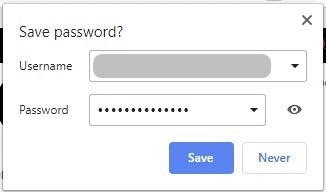
清除谷歌浏览器上的 cookie 和缓存是当谷歌不保存密码时可以解决的一种方法。 这是因为有时当您的缓存和 cookie 过载时,它会干扰您的谷歌浏览器的功能,包括密码识别。
因此,为了清除 cookie 和缓存,您需要执行以下操作。
步骤 1:继续并单击位于 Google Chrome 屏幕左上角的三点图标。 从将出现的下拉菜单中,继续并单击更多工具,然后选择清除浏览数据。
步骤2:然后在将出现的弹出屏幕上,基本类别下将有三个选择。 这些是浏览历史记录、cookie 和其他站点,以及缓存的图像和文件。
步骤 3:因此,从这三个选项中,继续并在它们旁边打勾,然后单击屏幕下方的“清除数据”按钮。 这将删除您的所有缓存和 cookie,以及您在 Google Chrome 浏览器上的浏览历史记录。
完成上述步骤后,请继续检查问题是否已解决。 如果没有,那么不用担心,因为仍有一些可用的方法可以修复它。 清理上面提到的浏览器缓存可以提高电脑的运行速度,清理应用缓存也有帮助,比如 删除 Facebook 缓存.
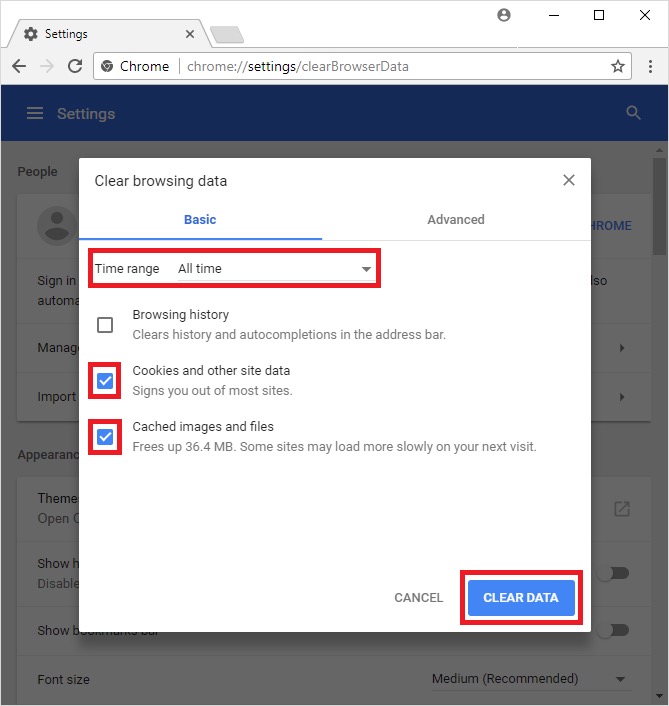
为了能够消除对 Google Chrome 进行恶意软件攻击的任何可能原因,即 Google 不保存密码,您可以使用其内置功能之一。 要了解如何使用它,以下是您需要遵循的步骤。
第 1 步:再次单击位于屏幕右上角的三点图标,然后选择“设置”。
第 2 步:之后,您将能够在屏幕上看到一个弹出框。 从那里,继续并找到并单击“高级”选项。
步骤3:然后,单击重置和清理选项,然后选择清理计算机并单击它。
步骤4:之后,继续并单击“查找”按钮。
步骤 5:一旦出现另一个要求删除的屏幕,请继续并单击“删除”按钮。 然后,谷歌 Chrome 浏览器会删除所有对您的浏览器有害的程序。
步骤 6:该过程完成后,继续并重新启动计算机。
步骤 7:一旦您的计算机启动并运行,请继续查看问题是否仍然存在。 在这里,您必须小心可能导致您的 Google 密码出现故障的任何扩展程序。 如果在任何情况下这种方法已经解决了问题,那么请确保您再次打开您的扩展程序,以便您查看是哪个扩展程序导致了问题。 一旦你已经找到它,继续并永远关闭它。
解决 Google 不保存密码问题的另一种方法是将 Google Chrome 重置为默认设置。 但在执行此方法之前,请确保备份浏览器的设置,以防可能会删除数据。
现在,为了让您的 Google Chrome 恢复到默认设置,您需要执行以下操作。
第 1 步:单击 Google Chrome 浏览器上的三点图标,然后单击设置。
第 2 步:之后,屏幕上会显示一个弹出窗口。 因此,从那里继续向下滚动并单击“高级”选项。
步骤 3:然后,从“重置和清理”选项中,继续并单击“将设置恢复为原始默认值”选项。
步骤4:然后继续并单击“重置”按钮。
第 5 步:完成后,继续检查这是否解决了问题。
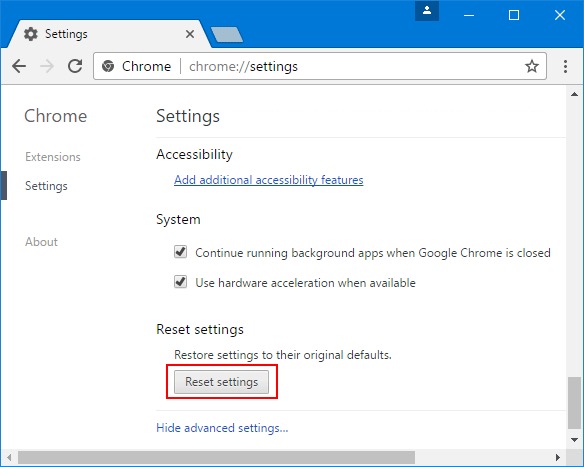
您遇到 Google 不保存密码问题的另一个原因是您的 Google Chrome 浏览器已过时。 因此,为了解决此问题,您必须将 Google Chrome 浏览器更新到可用的最新版本。 您可以自动执行此方法。 但是,最好知道如何手动执行此过程。 因此,这里是您需要遵循的步骤。
第 1 步:单击屏幕上方的三点图标。 然后单击“帮助”按钮,然后单击“关于 Google Chrome”选项。
第 2 步:然后在下一个窗口中,您将能够看到 Google Chrome 的当前版本。 然后您的浏览器还将检查是否有任何可用更新。 如果有的话,它会自动安装。
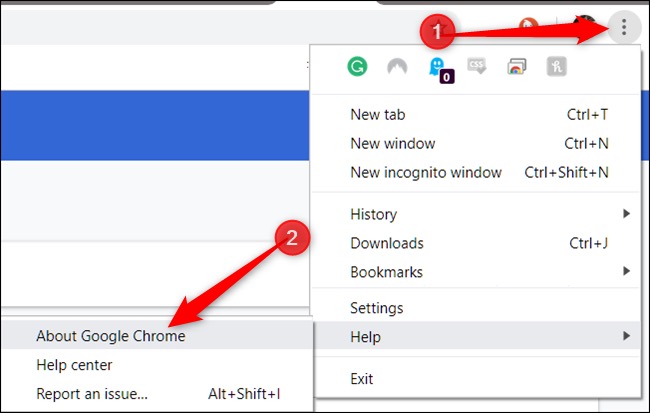
如果在任何情况下上述解决方案都无法解决 Google 不保存密码问题,那么我们建议您使用的是 密码管理器 应用。 目前虚拟市场上有很多密码管理器应用程序可用,因此现在由您决定哪些适合您的需要,以及您认为可以依赖的最佳应用程序。
人们也读如何在没有密码和计算机的情况下重置iPhone如何在2024年轻松恢复覆盖的文件
如您所见,当 Google 不保存密码问题发生在您身上时,确实有很多方法可以解决。 只要确保您按照我们为您提供的每个解决方案的步骤操作,您就可以立即解决问题。
发表评论
评论
热门文章
/
有趣乏味
/
简单困难
谢谢! 这是您的选择:
Excellent
评分: 4.6 / 5 (基于 78 评级)