

作者: Vernon Roderick, 最新更新: 2020年3月6日
火狐 具有称为Lockwise的功能,该功能使用户可以轻松保存在浏览器中输入的不同信息。 当然,这包括您登录或创建帐户时输入的密码。 不幸的是,问题 Firefox不保存密码 许多用户已经报告了这样的问题,这一点已变得普遍。
大多数情况下,他们看不到保存密码的选项,因此导航网站所需的时间会更长。 因此,为了解决此不便之处,我们将讨论如何解决有关此自动保存功能的问题。 首先,为什么会这样?
为什么Firefox无法保存密码?如何解决Firefox无法保存密码的问题总结
Firefox不保存密码的原因有很多。 尽管Firefox并不是目前最流行的浏览器,但仍将它用作浏览器的主要选择仍然很诱人。 因此,解决与所述浏览器有关的问题相当困难。 幸运的是,您可以轻松找到合适的解决方案,但是只有知道以下原因才有可能:
无论您遇到什么情况,都必须记住,Firefox不保存密码是一个可以解决的问题,无论其原因是什么,如果您知道该怎么办。 因此,事不宜迟,这是我们针对此问题的第一个解决方案。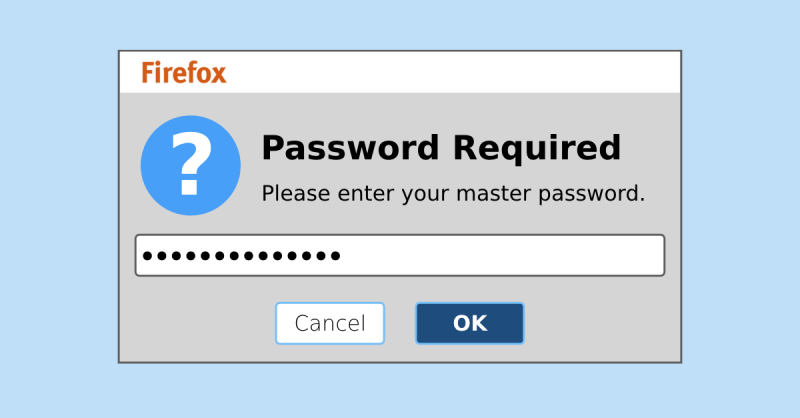
首先,您必须记住打开自动填充功能,这就是Firefox允许保存密码的原因。 人们普遍认为Firefox不保存密码是一个问题,而实际上他们并未首先启用它,这是一个普遍的误解。 话虽如此,这是启用此功能的方法:
现在,您已经完成了配置,您不必担心Firefox不再保存密码。 您只需输入一次密码,然后下次它将为您完成工作。 如果不是,那么也许您仍然缺少最后一步。
尽管浏览器即使在命令输入密码后也通常不保存密码,但这仍然是可能的。 幸运的是,您可以通过手动保存密码来解决此问题。
为此,请转到您要保存密码的网站。 然后,输入您的凭据(包括密码)。 页面顶部应该有一个提示。 这是令人困惑的地方,您需要了解以下内容:
注意:请记住,如果单击了错误的位置,特别是在提示框的外部,将隐藏显示窗口,但是您可以通过单击键图标再次显示它。
尽管这是防止Firefox不为该特定网站保存密码的一种方法,但是还有另一种方法可以做到这一点,这将是我们的下一个解决方案。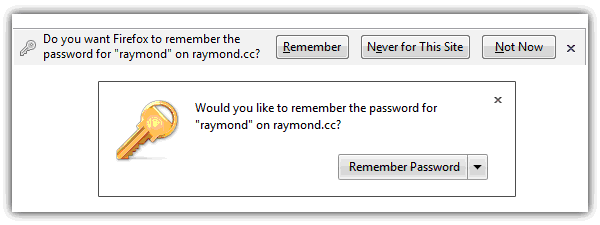
就像我们之前说过的那样,尝试使用从网站登录时的提示显示并不是记住密码的唯一方法。 您也可以手动添加网站,这可以通过以下步骤完成:
这样,您可以轻松地在平台列表中添加一个网站,该网站将自动输入您通常使用的密码。 如果仍然不能解决Firefox不保存密码的问题,那可能不是误解,而是Firefox方面的问题。
当您启用自动填充功能,保存密码或添加网站无效时,很显然您不仅仅是误解了这种情况。 在这种情况下,您将需要通过使用安全模式对Firefox问题进行故障排除来解决该问题。
您可以通过不同的方法在安全模式下运行Firefox。 让我们从第一个方法开始,即访问“帮助”菜单。
您也可以使用“运行”命令访问Firefox的“安全模式”。 这可以通过按键盘上的Win键+ R,然后在“打开”字段中键入“ firefox –safe-mode”,然后按Enter来完成。 CMD遵循相同的概念,您只需要转到命令提示符,然后键入“ start Firefox -safe-mode”。 最后,当Firefox图标突出显示时,您可以按Shift + Enter。
安全模式是Firefox新增的功能,允许用户暂时禁用其他功能。 这样,可以防止可能引起的有害影响。 尽管它可能是临时的,但您足以确定Firefox不保存密码的原因是哪些功能。
使用浏览器时,程序中会保存一些数据。 可能并不多,但是随着时间的流逝,数据将日益增长,直至浏览器无法再使用它。
大量数据将导致各种问题,其中之一是Firefox无法保存密码。 尤其如此,因为密码也是该数据的一部分,如果密码太多,密码将会丢失。 要点是,您必须学习如何清除该数据,以及如何执行以下操作:
这样,您就可以成功清除Firefox浏览器的浏览数据。 这样可以解决Firefox无法保存密码的问题。 如果不是,则应该管理另一种类型的数据。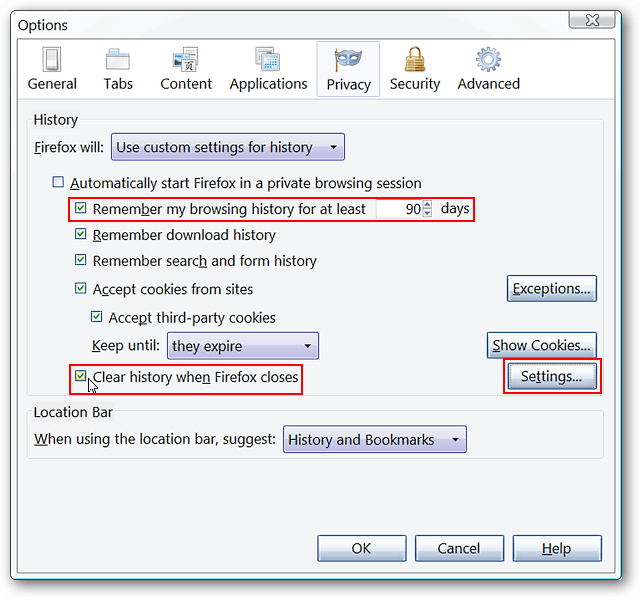
防止Firefox不保存密码的倒数第二个方法是正确管理您的历史记录。 这是因为历史记录通常包含您访问过的网站,应该在其中保存密码。 这是管理历史记录的方法:
这样,应该确保您输入的所有密码都将由Firefox保存,除非该程序完全不起作用。 话虽如此,我们已经为这个问题找到了最后的解决方案。
万一先前的选项不起作用,您的最后选择是更新或重新安装Firefox,这也是更新Firefox的一种方式。
如果您无事可做,我们建议您使用此解决方案,因为在大多数情况下,Firefox可能存在无法通过简单地更改某些配置来解决的问题。 此类问题可能是导致Firefox无法保存密码的原因。 无论哪种方式,这都是您可以执行的操作:
在重新安装Firefox的情况下,您可以通过简单地卸载Firefox,然后通过从其官方网站下载安装文件来重新安装它来进行安装。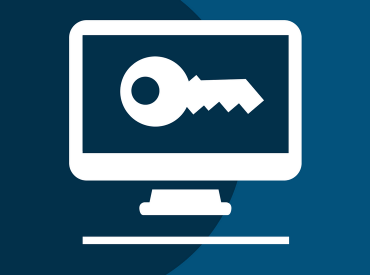
有了这个,您终于为自己提供了最有效的解决方案, Firefox不保存密码。 虽然这不能保证问题的解决,但总比什么都不做要好。 另外,它可以解决Firefox浏览器中不存在的问题。
尽管您已经对此主题有足够的了解,但是在管理密码时仍要记住要小心。 无论哪种方式,都希望这有助于您轻松地浏览您经常访问的平台的任务。
发表评论
评论
热门文章
/
有趣乏味
/
简单困难
谢谢! 这是您的选择:
Excellent
评分: 4.5 / 5 (基于 89 评级)