根据2019每月使用情况统计数据,Firefox是全球最受欢迎且最常用的浏览器之一,它们仅次于Google Chrome和Safari。 其受欢迎的一个原因是其出色的设计和功能,因为它具有各种有用的插件。 但是,不管它有多少恭维,它也容易受到像任何其他应用程序一样的许多问题的影响,例如, Firefox没有响应。
但是,如果有一天你发现你的Firefox浏览器出现故障,加载时间太长或根本无法打开怎么办? 对于喜欢Firefox的人来说,这可能是一个令人头痛的问题。 尤其是如果您对如何解决问题一无所知。
但不要再担心了! 因为在本文中,我们将讨论“常见原因”火狐未回应“错误,浏览器崩溃或冻结的原因,以及如何解决这些问题。
如果您有兴趣,请继续阅读!
Firefox无响应的常见原因Firefox的9解决方案无响应
Firefox无响应的常见原因
在我们继续修复Firefox浏览器的方法之前,最好先了解一下这些原因的根源。 所以在本节中,让我们讨论一下原因 Firefox没有响应 以及您的Firefox用户遇到的常见问题。
Firefox浏览器崩溃或经常冻结的原因可能有多种。 但是有一些常见因素导致浏览器出现故障:
- Firefox的配置文件夹的只读权限,不允许他/她访问能够创建文件。 在大多数情况下,这会导致Firefox无法打开,但可以通过重新创建用户的配置文件来修复此问题。
- 恶意和不可靠的扩展或插件导致Firefox不稳定。 这些扩展可能会改变Firefox的配置,并可能导致Firefox出现故障。 此外,运行的扩展太多会占用大量RAM资源并导致Firefox速度变慢。 快速解决此问题的方法是在安全模式下启动Firefox。 或者尝试禁用不必要的扩展和插件。
- 危险和阻碍文件已存储在Firefox的缓存中或已进入安装文件夹
- 在Firefox浏览器中同时打开和运行的免费软件转换器太多了。
- 高CPU使用率也是导致应用程序出现故障的主要原因,包括Firefox。 检查是否安装了任何第三方防病毒软件,因为这可能导致问题。
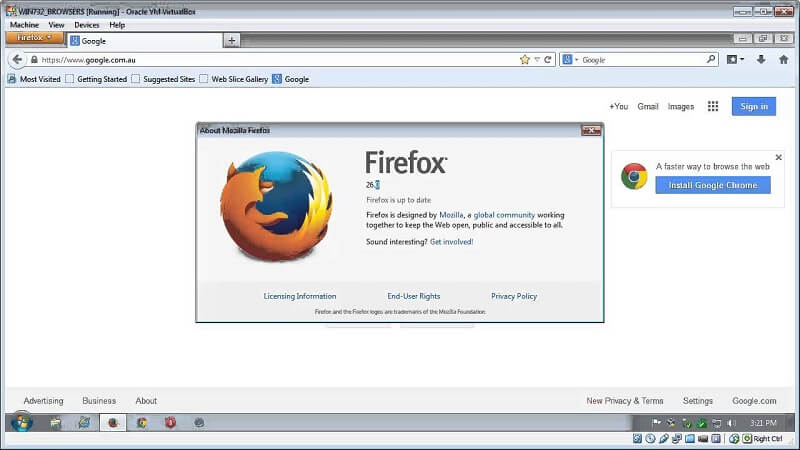
Firefox的9解决方案无响应
#1刷新/重置Firefox
在进行任何故障排除过程之前,建议您首先执行此操作。 恢复Firefox的出厂设置修复了许多问题。 更重要的是,如果此方法无法解决您的问题,它是否会保存您以前可以恢复的信息和数据。
刷新Firefox时,会创建一个新的配置文件文件夹,用于存储您的个人Firefox设置和信息。 但是,将删除存储在上一个配置文件文件夹中的扩展和主题。 仅保留您的书签,Cookie,浏览历史记录,密码和自动填充信息。
要刷新Firefox,请按照以下步骤操作:
单击Firefox中的“菜单”图标。
- 选择“帮助”(列表中的倒数第二个选项)。
- 单击故障排除信息
- 在页面右上角找到包含“刷新Firefox”按钮的面板,您将在该面板上进行定向。
- 单击“刷新Firefox”... 按钮。
- 在弹出的确认窗口中单击“刷新Firefox”。 Firefox将自动关闭并重置自身。
- 在Firefox自行刷新后出现窗口时,将显示导入数据的列表。 单击“完成”后,Firefox浏览器将重新打开.
#2重新启动,更新和/或重新安装Firefox
如果您不经常遇到Firefox不稳定,最快的解决方法是强制从任务管理器关闭Firefox并重新启动它。 如果问题是由错误或文件损坏引起的,这通常有效。 当浏览器无响应时,使用窗口最右上角的红色关闭图标关闭Firefox是不可能的。
重启Firefox
通过任务管理器关闭Firefox浏览器。 步骤如下:
- 按住Ctrl + Alt + Delete for Windows和Option + Command + Esc for Mac用户。
- 导航到“进程”选项卡
- 找到Firefox并单击“结束进程”。
- 重新打开Firefox应用程序。
更新Firefox
Firefox默认自动更新,但您也可以手动更新。 如果手动更新Firefox,则需要重新启动Firefox才能安装更新。
- 去Firefox的菜单
- 单击“帮助”,然后选择“关于Firefox”。 此后,将打开一个窗口,Firefox将开始检查更新并下载更新。
- 等待下载完成,然后单击“重新启动”以更新Firefox。
重新安装Firefox
如果先前的安装已损坏,则重新安装Firefox浏览器也可能会有所帮助。 对于Mac用户,您可以先卸载Firefox应用程序,然后按照以下步骤操作,在Mac计算机上下载和安装Firefox。
对于Windows用户,通过以下方式卸载Firefox应用程序:
步骤 1。 搜索“添加或删除程序“ 从Windows菜单中。 步骤 2。 寻找Firefox并卸载它。
然后从Firefox的网站再次下载并安装该应用程序。
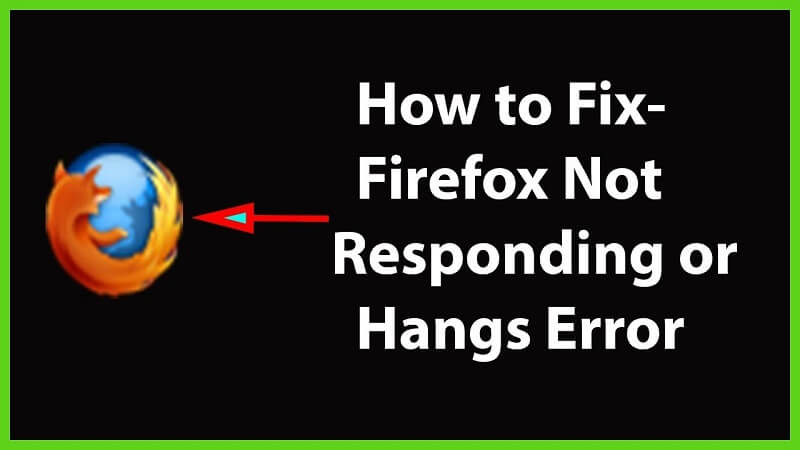
#3更新显卡驱动程序
在这种情况下,更新可能导致问题的正确组件始终有效。 过时的图形,卡和驱动程序可能是这些原因之一。 因此,请确保您的驱动程序具有最新版本。
- 查找任务栏中Windows“开始”按钮右侧的“搜索Windows”图标。
- 键入并单击“设备管理器”
- 在将要出现的窗口中,查找显示适配器并单击它以展开。
- 右键单击每个项目,然后单击更新驱动程序。
#4清除Firefox的缓存和cookie
许多Firefox用户也尝试清除浏览器缓存作为其无响应的解决方案。 这是解决问题最常用的方法。 通过删除缓存和cookie,可以消除导致问题的潜在原因。
要摆脱无响应的Firefox,可以通过删除浏览器的缓存和cookie来实现:
- 打开Firefox并转到位于页面最右上角的浏览器菜单图标。
- 找到选项并单击它。
- 查找左侧的“隐私和安全”图标,然后单击它。
- 向下滚动,直到看到“Cookie和网站数据”部分。
- 单击“清除数据”按钮。
- 勾选Cookie和网站数据以及缓存的Web内容框。
- 单击“清除”按钮。
完成此操作后,关闭浏览器并重新启动PC。 启动时,重新打开Firefox并检查它是否已经正常工作。
#5检查您是否拥有正确的权限

问题 一个反应迟钝的Firefox浏览器 通常是由于缺少配置文件持有者的写权限。 如果您的个人资料具有只读权限,则会发生这种情
但是你很幸运,因为这可以很容易地改变,这样你就可以拥有正确的权限。
- 查找任务栏中Windows“开始”按钮右侧的“搜索Windows”图标。
- 键入“运行”,然后单击搜索结果中的项目。
- 类型 APPDATA%\ Mozilla的\火狐\ Profiles文件\ 在文本框中单击“确定”。 将打开一个包含Firefox的配置文件持有者的窗口。
- 返回上一个Firefox文件夹. 单击“个人档案”文件夹,然后右键单击它。
- 单击选项底部的“属性”。
- 在将要出现的窗口中,默认情况下,您将自动定向到“常规”选项卡。 如果选中,则取消选中“只读”框。
- 重新启动计算机,并在计算机启动时重新打开Firefox浏览器。 检查这是否解决了您的问题。
#6创建一个新的场所数据库
如果您的Firefox浏览器经常挂起,可能是因为 地方 已损坏的数据库。 这个 地方 数据库是存储其他内容的自动填写表单信息,书签和浏览历史记录的位置。 因此,当您创建一个新信息时,将清除所有这些信息。
创建一个新的 地方 数据库:
- 去Firefox的菜单
- 单击帮助,然后选择疑难解答信
- 等待下载完成,然后单击“重新启动”以更新Firefox。
- 在“应用程序基础”部分中,查找“配置文件文件夹”行。
- 单击“打开文件夹”按钮。 Firefox配置文件的文件夹将打开。
- 关闭Firefox浏览器。
- 回到之前打开过的Profiles文件夹。
- 找到places.SQLite文件并将其重命名为places.sqlite.old。
- 找到places.sqlite-journal文件,并将其重命名为places.sqlite-journal.old。
- 重新打开Firefox浏览器。 重新打开后,Firefox会创建一个新的 地方 数据库并从最新的备份中导入书签。
#7删除重复的Firefox会话还原文件
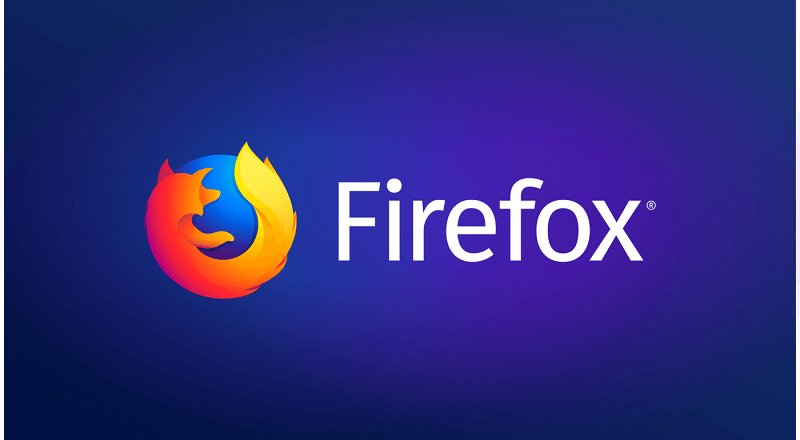
一个没有响应的Firefox浏览器也可能是由重复的副本引起的 会话还原 文件。
要删除重复文件:
- 去Firefox的菜单
- 单击帮助,然后选择疑难解答信
- 在“应用程序基础”部分的“配置文件文件夹”行中。
- 单击“打开文件夹”按钮,关闭Firefox浏览器并返回“个人档案”文件夹。
- 找到任何副本 sessionstore.js 提交并删除它们. 重复文件的文件名通常将-1,-2(等等)添加到原始名称:会话存储-1.js。
#8以安全模式启动Firefox并禁用不必要的主题和扩展
Firefox附加组件和不必要的主题是可能导致Firefox无响应的因素。 但是如果你安装了很多扩展,那么一个接一个地卸载它们会很痛苦,特别是如果你发现它们不是造成你问题的那个。 因此,您可以尝试以安全模式启动Firefox,因为扩展程序不在此模式下运行。
要以安全模式启动Firefox:
- 打开Firefox并转到位于页面最右上角的浏览器菜单图标。
- 找到帮助并单击它。
- 在选择中,查找“使用附加组件禁用重启”...并单击它。
- 将出现一个确认窗口,询问您是否确定要禁用所有加载项并重新启动。 单击重启。
- 等待Firefox重新启动,直到窗口打开。 单击安全模式下的开始。
在安全模式下重启Firefox后问题消失, 没有反应的Firefox问题 在正常模式下可能是由您安装的某些扩展和主题引起的。
要返回默认的Firefox主题:
- 打开Firefox并转到位于页面最右上角的浏览器菜单图标。
- 查找加载项并单击它。
- 查找左侧找到的主题图标,然后单击它。
- 单击默认主题右侧的“启用”按钮。
- 重新启动Firefox。
要让您知道哪些扩展程序导致无响应的Firefox,您需要逐个禁用它们。
要禁用Firefox扩展:
- 打开Firefox并转到位于页面最右上角的浏览器菜单图标。
- 查找加载项并单击它。
- 查找左侧找到的Extensions图标,然后单击它。 将显示已安装的扩展的列表
- 选择要禁用的扩展名,然后单击每个扩展名右侧的“禁用”按钮。
#9禁用硬件加速
在最新版本的Firefox中,默认情况下会启用硬件加速设置。
Firefox使用它来提高浏览器的性能,但也可能导致Firefox出现故障。
要在浏览器上禁用硬件加速:
- 打开Firefox并转到位于页面最右上角的浏览器菜单图标。
- 找到选项并单击它。
- 查找左侧找到的常规图标,然后单击它。
- 向下滚动,直到看到“性能”部分。
- 取消使用推荐的性能设置。
- Untick在可用时使用硬件加速。
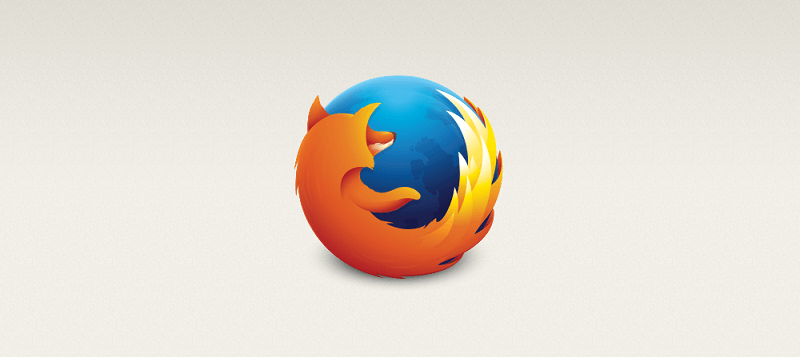
总结
为了总结,我们讨论了常见的问题和原因 Firefox没有响应 以及解决这些问题的各种方法。 那你在这篇文章中找到了你正在寻找的解决方案吗? 这将是一件好事,因为我们编译这些方法只是为了帮助你。 因为我们知道解决问题确实需要付出很多努力。 所以我们希望您找到了解决问题的方法。


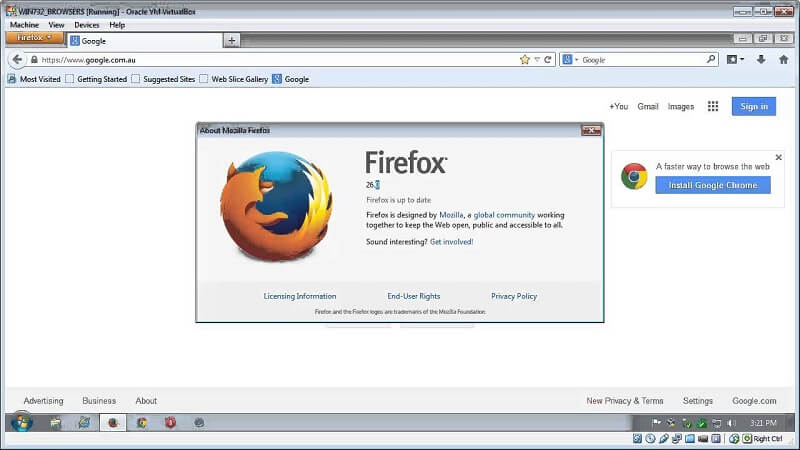
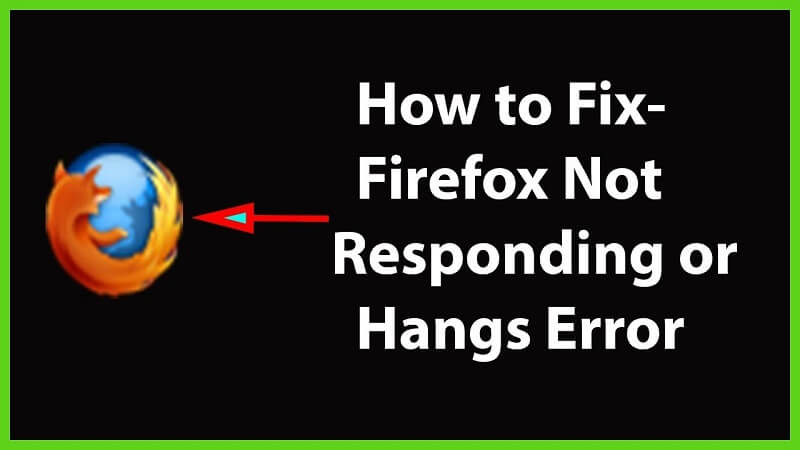

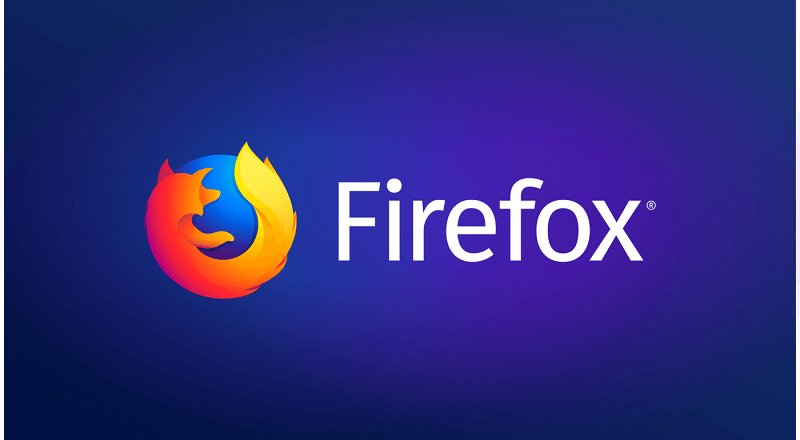
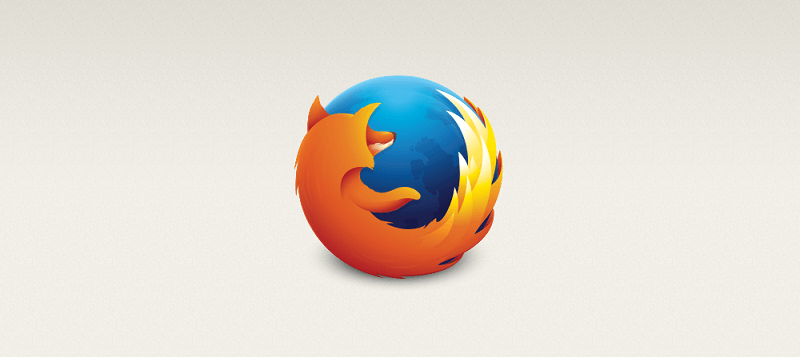
/
/