

作者: Vernon Roderick, 最新更新: 2020年2月5日
有些用户只是不习惯使用Chrome 扩展。 毕竟,扩展为用户提供了使用浏览器的一定程度的自由和便利。 它们可以看作是小型软件,可以让您更轻松地使用它们。
但是,在某些情况下 Chrome扩展程序无法正常工作,并且许多用户已经体验过这一点。 如果您现在还不面对这种情况,那只是时间问题。 所以今天,我们将讨论如何解决此问题。 但首先,让我们讨论为什么首先发生此问题。
为什么Chrome扩展程序无法正常工作?解决方案1:强制重启解决方案2:清除缓存解决方案#3:删除一些扩展解决方案4:禁用硬件加速解决方案5:重置设置解决方案#6:更新Chrome解决方案#7:重新安装Chrome总结
关于为什么会进行许多实验 Chrome扩展程序无法正常工作。 幸运的是,对于导致此问题的原因有很多发现。 以下是其中一些原因:
这些是最常见的原因 Chrome扩展程序无法正常工作。 如果您认为自己的情况属于其中一种情况,那么以下解决方案可能对您有用。 要从此解决方案列表开始,最好先讨论最简单的解决方案,这就是我们将要做的。
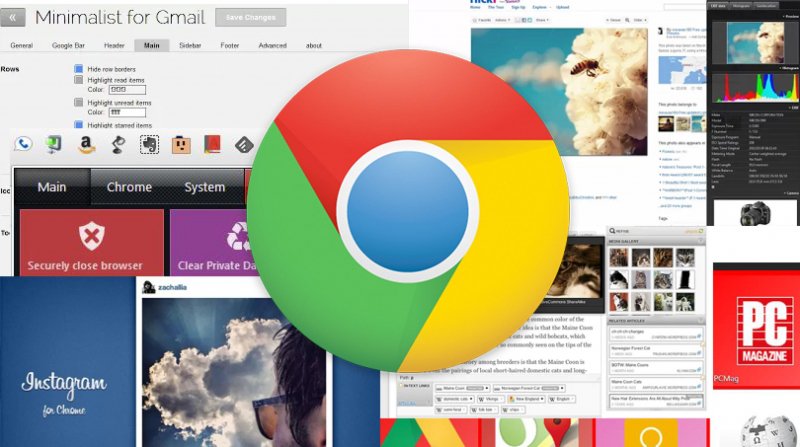
强制重启Google Chrome意味着您将不得不完全结束整个程序。 这涉及到停止该程序中的所有进程。 不幸的是,这并不像许多人想象的那么容易。 您首先必须记住,它并不像先关闭然后再次打开那样简单。 特别是,您必须遵循以下步骤:
许多人可能并不知道它,但是Google Chrome浏览器具有自己的任务管理器,因此您可以管理标签,扩展程序和其他插件。 您可以通过以下方法访问它:转到窗口右上角的三个点,然后转到 更多工具 其次是 任务管理器。 在这里,选择所有扩展名,然后单击 结束过程.
结束扩展程序后,您将不得不使用类似的概念重新启动Google Chrome。 这次,通过右键单击任务栏,然后选择在Windows中访问您的任务管理器 任务管理器。 在Mac上,您可以转到 苹果菜单 并选择 强制退出。 现在选择 铬 并点击 强制退出 在Mac上或 结束任务 在Windows上。
有了这个,您已经成功学习了如何修复 Chrome扩展程序无法正常工作 通过简单的强制重启。 当然,由于这是非常基本的,因此成功的机会很小。
正如我们之前所说的,缓存损坏可能是导致这种情况的罪魁祸首。 Chrome扩展程序无法正常工作。 因此,在问题还没有那么严重的情况下尝试清除缓存可能值得一试。 您可以通过以下步骤进行操作:
在Google Chrome上,像以前一样转到三个点,继续使用“更多工具”,最后 清除浏览数据.
尽管会立即出现一个弹出窗口,但您将被带到“设置”页面。 在这里,您可以配置清除浏览数据功能。 这包括要清除的时间和数据。 只要确保包括缓存,然后单击 清除浏览数据.
完成此操作后,您将不再需要担心 Chrome扩展程序无法正常工作。 实际上,您也没有理由担心其他问题。
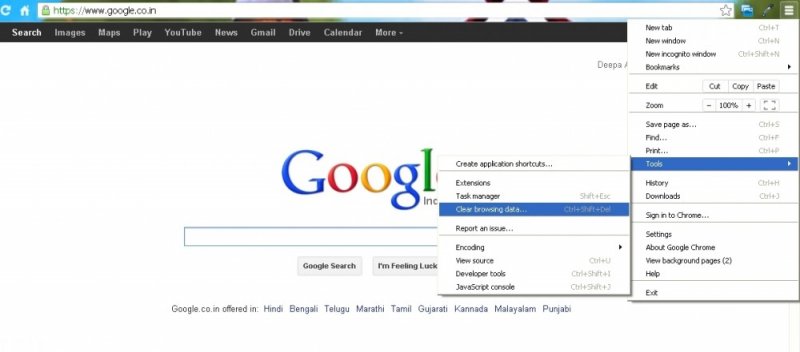
确实,使用扩展使我们的工作更轻松,但这并不意味着您应该始终对所有内容使用扩展。 这是因为有时安装的扩展程序会导致浏览器出现问题。 如果某个扩展名与另一个扩展名不兼容,则尤其如此。
话虽如此,您可以更新或删除扩展名,但是我们建议使用后者。 无论哪种方式,这都是解决问题的方法 Chrome扩展程序无法正常工作 通过删除或更新扩展名:
首先,您必须打开Google Chrome浏览器。 完成后,转到右上角的三个点,然后 更多工具, 然后 扩展。 这应该带您到扩展页面。
此页面上将有扩展名列表。 您可以通过此页面删除,更新或只是查看扩展的详细信息。 首先,要更新扩展名,您必须启用 开发者模式 通过使用页面右上角的切换。 然后,点击 更新 在出现的菜单栏中。 这将立即更新所有扩展名,但是您也可以单击 删除 在每个扩展名上将其删除。
如果您有经验,这可能是合适的解决方案 Chrome扩展程序无法正常工作 在安装某些扩展程序之后。 当然,您不能删除所有扩展,因此建议您先禁用它们,以确定哪个不好,哪个不好。
除了扩展程序外,Google Chrome浏览器上还提供了一些功能,可帮助您解决以下问题: Chrome扩展程序无法正常工作。 如果您在更改Chrome的配置时遇到此问题,则可能是以下解决方案:
在计算机上打开Google Chrome浏览器。 接下来,转到右上角的常用图标。 从菜单中选择 设置。 这将带您进入“设置”页面。
现在展开 高级 设置应位于页面左侧。 从那里转到 系统 在这里,禁用切换 可用时使用硬件加速.
这是一个非常有效的解决方案,因为它除了可以解决有关扩展的问题之外,还可以解决其他问题。 但是,由于某些程序需要此功能,因此也可能会引起问题。
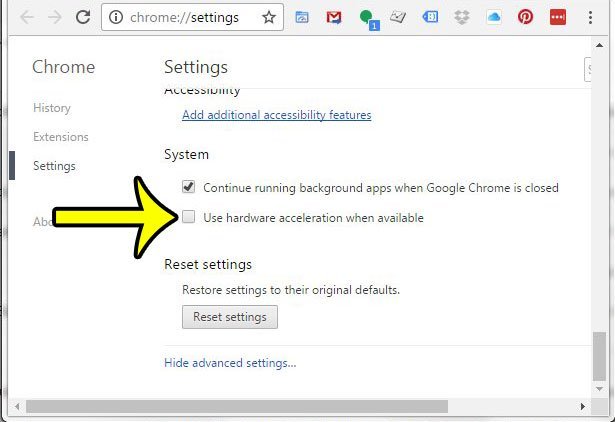
如果不是硬件加速问题,那么应该启用另一个功能,或者至少是在浏览器上未正确设置的配置。 由于设置了Chrome的原始设置,因此不会出现任何问题,因此我们必须恢复到出厂设置才能修复 Chrome扩展程序无法正常工作:
和以前一样,转到窗口右上角的图标,进入Chrome的“设置”页面。
进入“设置”页面后,转到 高级 再次设置。 在那已经很明显,您必须前往 重置并清理 部分。 那里会有两个选项,但是您应该选择 将设置恢复为原始默认值。 将出现确认弹出消息。 只需点击 重新设置.
虽然这可以解决扩展程序的问题,但不能保证您将能够再次正常工作。 这是因为重置设置后某些功能可能不再存在。 因此,使用此解决方案时请务必小心。
如果您不想重置设置以解决以下问题 Chrome扩展程序无法正常工作,那么最好的选择就是更新Chrome。 这样一来,您将不会从一开始就恢复所有内容。 这是您可以执行的操作:
您的第一个选择是使用直到现在为止用于不同解决方案的菜单。 只需单击三点图标,选择 帮助,然后点击 关于谷歌Chrome浏览器。 这样,Chrome会自动检查更新并安装更新。
您也可以使用命令输入“chrome:// settings / help”在Chrome的搜索栏上,以便您可以立即访问“帮助”页面。 同样,该过程将是自动的,安装更新后,您只需重新启动Chrome。
虽然我们说如果您想避免后果,这是一个更合适的选择,但这并不意味着不会有任何问题。 最多,您将无法快速适应更新,但是从长远来看,这应该不是问题。
最后但并非最不重要的一点是,我们可以选择重新安装Chrome浏览器。 重新安装Chrome可以看作是更新Chrome时重置设置的组合。 这是因为设置将恢复为原来的状态,同时您将获得最新版本的Chrome。
您只需从计算机上卸载Chrome,即可重新安装Chrome。 您可以前往自己的 控制面板 其次是 程序和功能。 在此处,选择Chrome,然后单击卸载。 卸载完成后,请前往Google的官方网站再次下载Chrome设置文件: https://www.google.com/chrome/
有了这个,您将能够成功地重新安装Chrome,并希望通过 Chrome扩展程序无法正常工作。 请记住,后果与重置设置一样严重。 如果程序中包含重要文件,则在卸载Chrome时可能需要小心。
在浏览器上管理扩展并不容易。 如果您有很多这样的东西,并且在日常工作中需要它们中的大多数,则尤其如此。 不幸的是,有时候您会遇到 Chrome扩展程序无法正常工作.
当这样的时刻到来时,您必须准备就绪,并且可以通过阅读本文中的所有解决方案来做到这一点。 希望这会帮助您解决当前的问题,甚至将来可能会出现的问题。
发表评论
评论
热门文章
/
有趣乏味
/
简单困难
谢谢! 这是您的选择:
Excellent
评分: 4.6 / 5 (基于 92 评级)