

作者: Adela D. Louie, 最新更新: 2019年8月30日
我们现有技术中的移动设备就像我们的现有相机一样,只意味着人们每时每刻都喜欢拍照。 对于那些iPhone用户来说,他们在设备上拥有的照片会占用大量存储空间。 这就是为什么大多数用户想要做的是将照片从iPhone传输到Mac,因为这两种产品都归Apple所有。
除了我们可以通过将照片传输到Mac来节省我们的iPhone设备空间这一事实,它也可以是一种简单易用的方式来编辑您的一些照片。 因此,我们将在本文中向您展示如何做到的一些方法 将照片从iPhone传输到Mac 最快捷,最简单的方式。
我们还将向您展示一个简单但非常有效的工具,您可以使用它为iPhone和Mac设备备份和恢复工具备份它们来传输照片。 有了它,这将是您保持数据安全的好方法 - 不仅仅是您的照片,还有您在iPhone设备上的其他数据。
部分1:如何使用照片应用程序将照片从iPhone传输到Mac部分2:如何使用iCloud将照片从iPhone传输到Mac部分3:如何使用AirDrop将照片从iPhone传输到Mac部分4:一种可用于将照片从iPhone传输到Mac的方法第5部分:结论
您将照片从iPhone设备传输到Mac的最快方法是使用USB线并将其连接到Mac。 一旦您的iPhone设备连接,Mac上的照片应用程序将自动启动并建议您传输照片。 因此,以下是您需要遵循的步骤。
步骤1: 使用你的 USB电缆,继续你的 iPhone设备 连接到您的计算机。
步骤2: 如有必要,请解锁您的iPhone设备 确认对您的Mac的信任.
步骤3: 然后,Mac上的照片应用程序现在应该能够通过iPhone设备向您显示照片。 如果在任何情况下都不会发生这种情况,那么您所要做的就是从您左侧的菜单中点击iPhone 照片应用程序。 从那时起,您将能够看到您的图片以及您的视频 相机胶卷文件夹.
步骤4: 在那之后,继续前进并点击 导入所有新项目 选项位于屏幕的右上角。 或者您可以选择那些您想要从iPhone设备传输到计算机的照片。
步骤5: 然后在那之后继续前进 导入选定选项。 一旦将照片从iPhone设备传输到计算机,您就可以将照片设置为自动删除仍在iPhone设备上的照片。 这样,您将在iPhone上节省更多存储空间。
另一种将照片从iPhone设备传输到Mac的好方法是使用iCloud。 但是,如果您有任何超过5GB的视频和照片,那么您需要升级存储,并且可以通过购买更多存储来实现。
为了能够使用iPhone设备设置iCloud照片库,以下是您需要遵循的步骤。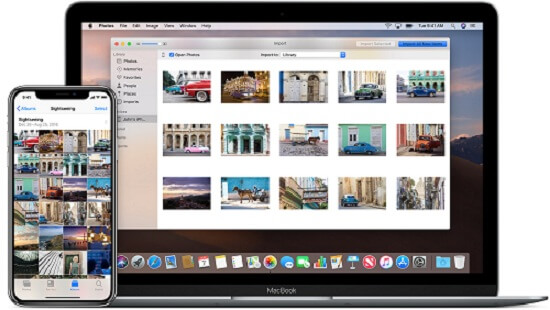
步骤1: 在iPhone设备上,继续打开 设置应用程序.
步骤2: 然后,点按屏幕顶部显示您的姓名的位置。
步骤3: 然后从那里,你必须点击 iCloud的.
步骤4: 在iCloud下,您将能够看到正在使用您的iCloud帐户的应用程序列表。
步骤5: 从那里,点击 iCloud的照片库 你打开它。
完成上述所有步骤后,您就可以在Mac上执行相同操作了。 这是怎么回事。
步骤1: 在你的Mac上,继续打开你的 照片应用程序.
步骤2: 然后从那里进入菜单栏。
步骤3: 然后,继续 单击首选项.
步骤4: 之后, 点击iCloud.
步骤5: 然后单击旁边的复选框 iCloud的照片库.
然后,一旦完成上述所有步骤,并且您的iPhone和Mac都使用相同的iCloud帐户,那么您的iPhone上的所有照片也将自动同步到您的Mac设备上。
注意NOTE: 当您仍在使用iCloud照片库时,这意味着如果您在iPhone设备上更改了照片上的任何内容,那么它也将适用于您的Mac。 因此,如果您想将照片保存在Mac上并在iPhone设备上将其删除,则必须先关闭iCloud Photo Library。
另一种可以通过AirDrop将照片从iPhone设备无线传输到Mac的方法。 有了这些,您需要遵循以下内容并在两个设备上应用它们。
步骤1: 来吧打开 设置应用程序.
步骤2: 然后从 设置,继续选择 其它行业.
步骤3: 然后继续寻找 空投 并点击它。
步骤4: 然后从那里将AirDrop设置为“Everyone”,以便能够将任何数据发送到其他iOS设备。
步骤1: 继续开放 发现者 你的Mac上的应用程序。
步骤2: 然后,从菜单栏中选择Go,然后选择 空投.
步骤3: 从那里,你必须将你的AirDrop设置为“大家“以及。
然后在完成两个设备上的所有步骤后,您必须等待几分钟才能让两个设备相互检测到。 之后,您需要遵循以下步骤来传输照片。
步骤1: 继续在iPhone设备上启动照片。
步骤2: 从那里开始,选择您要从iPhone设备传输到Mac的所有照片。
步骤3: 一旦您完成了选择所有要传输的照片,只需点击屏幕左下角的共享按钮即可。
步骤4: 然后,从那里,您必须等待AirDrop查找您的Mac设备并点按它。
步骤5: 然后在Mac设备上会出现一个弹出框,要求您接受从iPhone设备发送的照片。 您只需单击“接受”按钮即可处理传输。 一旦完成转移过程,您现在可以继续在iPhone和Mac设备上关闭AirDrop。
除了我们上面向您展示的所有方式之外,还有另一种方法可以将照片从iPhone传输到Mac设备。 这是通过使用备份和还原工具。 这样,您就可以将照片从iPhone设备传输到Mac,同时还可以通过备份来保护照片的安全。
说到备份和恢复工具,有很多iPhone和Mac用户推荐使用。 而那个工具就是 FoneDog iOS备份和还原.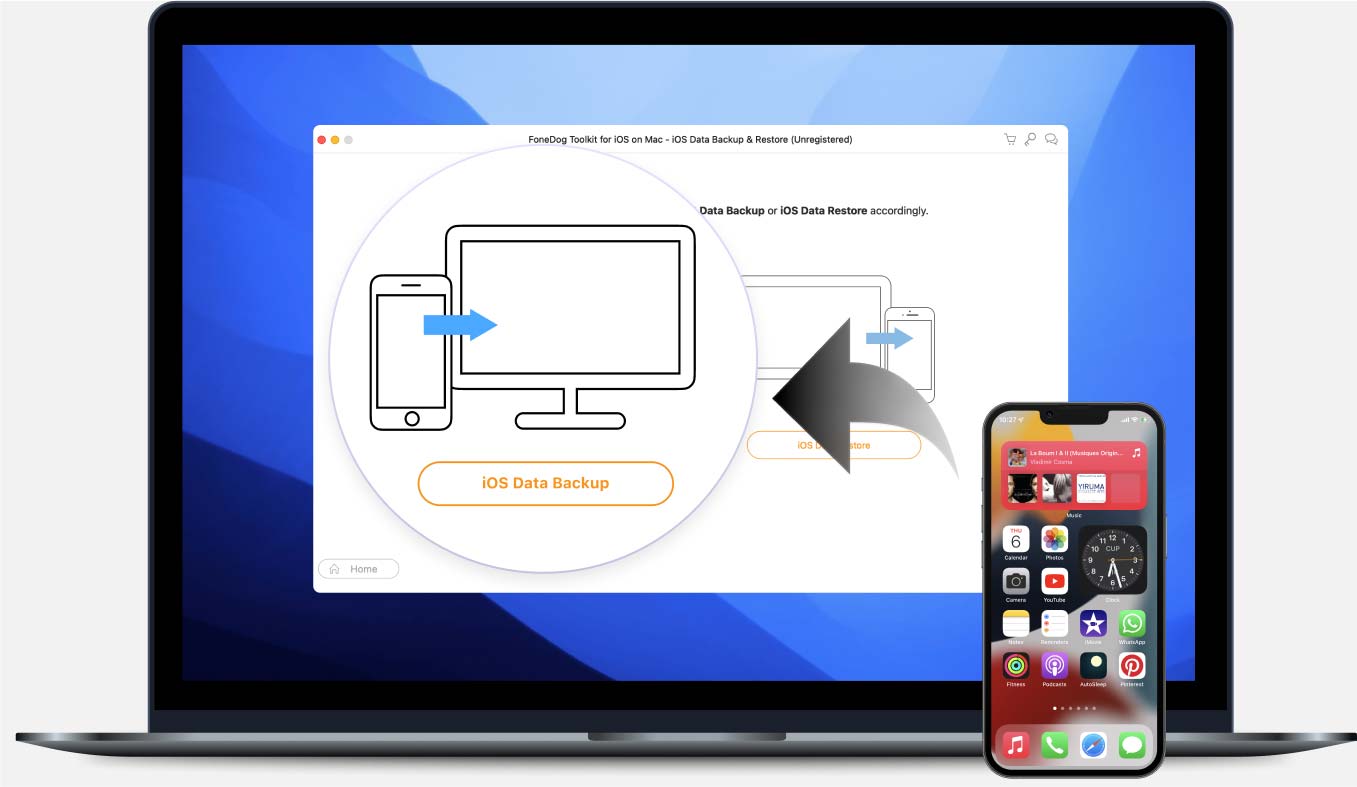
这是因为 FOneDog iOS备份和还原 是一种能够备份iPhone设备上的所有数据的工具,例如照片,视频,消息,联系人等。 因此,以下是您可以使用FoneDog iOS数据备份和还原将照片从iPhone传输到Mac的快速步骤。
步骤1:获取FoneDog iOS数据备份和还原
首先,你得到了 FoneDog iOS数据备份和还原 来自 FoneDog的网站并将其安装在您的Mac上。
步骤2:将iPhone连接到Mac
安装FoneDog iOS数据备份和还原后,继续并开始在Mac上运行该程序。 然后 使用USB线将iPhone设备连接到Mac。 然后等待程序完全检测到您的iPhone设备。
步骤3:选择iOS数据备份
然后在FoneDog iOS数据备份和还原的主页上,继续选择iOS数据备份,然后继续下一个过程。
步骤4: 选择所需的备份模式
之后,程序将能够询问您如何将数据从iPhone设备备份到Mac。 您可以选择标准备份(这是正常的备份方式)和加密备份,您可以在其中键入要保护备份文件的任何密码。
从两个选项中进行选择后,请继续并选择“开始”按钮以继续下一个过程。
步骤5:选择要备份和传输的照片
选择备份模式后,程序将显示它支持的所有文件。 从那里,您所要做的就是选择照片。 然后,您可以继续将您想要从iPhone设备备份到Mac的所有照片。
步骤6:完成备份过程
一旦您选择了所需的所有照片,就可以继续并单击“下一步”按钮。 然后,FoneDog iOS数据备份和恢复将开始将您的照片从iPhone设备备份到Mac并同时传输它们。
因此,您可以轻松快速地将照片从iPhone设备传输到Mac。 除了您的照片,您还可以使用FoneDog iOS数据备份和还原从iPhone设备传输您想要的其他一些数据。 最重要的是,如果您的iPhone设备上的数据发生任何变化,您仍然可以使用FoneDog iOS数据备份和恢复在iPhone上恢复它们。
该程序非常易于使用,因此它可以始终保证您的数据安全。 当您想要在iPhone设备上恢复它们时,您可以选择选择要在iPhone上恢复的数据。 同样支持他们。
因此,当您将照片从iPhone设备传输到Mac时,有很多方法可以解决这些问题。 有了这个,我们已经提出了您可以在传输照片的过程中应用的所有解决方案。 您可以从上面的选择中选择所需的任何方法。
但是,如果您想确保您希望始终保持数据安全 - 而不仅仅是照片 - 那么您可以使用 FoneDog iOS数据备份和还原 工具。 通过这种方式,您可以将其他数据(例如消息,联系人,通话记录,WhatsApp和其他一些数据)保存到Mac计算机上。
发表评论
评论
热门文章
/
有趣乏味
/
简单困难
谢谢! 这是您的选择:
Excellent
评分: 4.7 / 5 (基于 59 评级)