

作者: Adela D. Louie, 最新更新: 2021年3月17日
您的iTunes上存储着大量数据吗? 计划购买新的Mac,但想知道是否可以 将iTunes资料库转移到新的Mac 从旧的Mac? 如果是这样,那么此职位适合您。 我们将在这里向您展示如何转移 iTunes的 以简单的方式将资料库存储到新Mac,所以请继续阅读这篇文章,直到最后。
如果您在旧Mac上的iTunes资料库中保存了一个大文件,并且想要将它们转移到将要拥有的新Mac上,那么这可能会有些麻烦,但这会给您带来麻烦。阅读完本指南后即可解决。 否则,您会得到一部新的iPhone并且想要 将重要联系人转移到新联系人,链接中的文章可能会对您有所帮助。
但是不用担心,因为在这篇文章中,我们将向您展示一些有关如何将iTunes Library转移到新Mac的简单方法。 因此,请通读这篇文章,看看我们将为您提供哪种方法最适合您的需求。

第1部分。有关如何将iTunes资料库转移到新Mac的不同方法第2部分。将iTunes资料库转移到新Mac的绝佳工具
若要将iTunes资料库从旧的Mac转移到将要拥有的新资料库,以下是一些最简单的方法。
如何将iTunes资料库转移到新Mac的一种方法是仅使用外部硬盘驱动器。 众所周知,外部硬盘驱动器倾向于容纳大容量的存储空间,您可以使用它们来保存iTunes资料库中的所有数据并将其转移到新的Mac上。 另外,您可以以低廉的价格购买可满足您需求的外置硬盘。
因此,为了使您能够使用此方法将iTunes资料库转移到新的Mac,只需确保有足够的空间来承载iTunes中的所有数据并将它们转移到新的Mac上。 这是如何执行此方法的方法。
第1步:连接您的 外部硬盘 到旧Mac,然后启动iTunes程序。

步骤2:然后,继续查找iTunes媒体文件夹。 您可以通过从菜单栏中单击iTunes,然后单击“首选项”来执行此操作。 从那里,您所要做的就是选择“高级”选项,您将能够从Mac中找到iTunes Media文件夹。
步骤3:然后继续,单击“文件”选项,然后选择“库”。 从那里开始,单击“组织库”,然后在“合并文件”选项旁边打勾。 然后单击确定按钮。
步骤4:在那之后,继续并在旧Mac上关闭iTunes程序。
步骤5; 然后,使用上面的第2步启动iTunes Media文件夹,然后将该文件夹拖到外部硬盘驱动器上。
步骤6:然后,继续并启动iTunes程序,然后单击“选择库”选项。 从这里开始,您要做的就是选择保存在外部硬盘驱动器上的iTunes库。
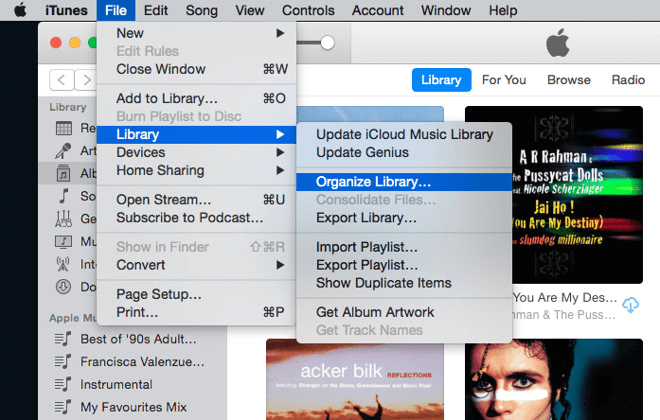
步骤7:然后,在新Mac上,继续并连接外部硬盘驱动器,然后单击Finder工具。
步骤8:现在,单击Music(音乐)文件夹,然后将其拖到外部硬盘驱动器中的iTunes library文件夹中,然后将其移至新Mac的Music文件夹中。
步骤9:然后,继续在新Mac上启动iTunes程序。 然后在启动iTunes程序时按住键盘上的Option按钮。
步骤10:然后继续,然后从屏幕上的弹出框中单击“选择库”选项,然后从外部硬盘驱动器中选择音乐文件夹。
步骤11:之后,继续并单击iTunes库文件夹,然后单击“打开”按钮。
注意:在这种方法中,将iTunes资料库转移到新Mac的速度取决于您之前制作的备份文件的大小。 因此,这意味着如果您的iTunes资料库很大,将需要一些时间才能完成。 这是将iTunes资料库转移到新Mac的第一种方法。
用这种方法,将备份iTunes库中的所有数据,但从Audible.com获得的那些有声读物除外。 此方法将要求您使用空白CD或DVD。 另外,如果您使用的是iTunes 7至iTunes 10.3版本,也可以执行此操作。
因此,这是有关如何执行此方法的快速指南。
步骤1:在旧Mac上,继续并启动iTunes程序。
第2步:然后从那里继续,然后从iTunes的菜单栏中单击“文件”,然后选择“库”。 然后单击“备份到光盘”选项。
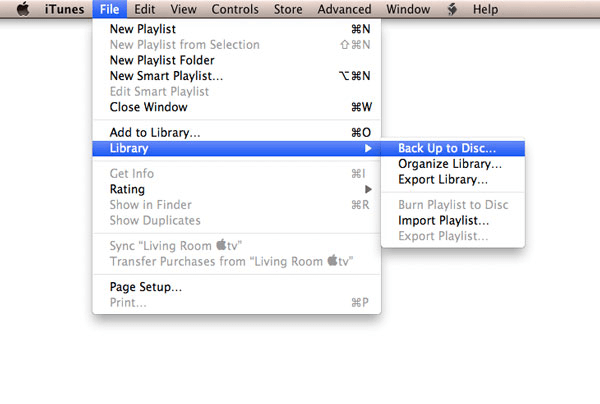
步骤3:从那里继续,只需选择要从旧Mac通过空白光盘传输的数据。 在此步骤中,您可以选择两个选项。 一种是“备份整个iTunes库和播放列表”,也可以选择“仅备份iTunes商店购买的内容”。 因此,继续并从这两个选项中进行选择。
步骤4:选择选项后,继续并单击“备份”按钮。
步骤5:然后,继续并将空白光盘插入Mac。 然后,备份将开始,直到它填满空白磁盘的存储容量为止。 如果万一CD或DVD无法容纳iTunes中的所有数据,则只需插入一个新CD或DVD即可继续。
步骤6:然后,在新Mac上,继续并恢复已保存在CD或DVD上的iTunes库。 您需要做的就是在新Mac上插入一个磁盘,直到完成从该磁盘还原所有库的操作,并在完成后再插入另一张磁盘。
在此过程中,如果您有大量的库,那么如果您有CD刻录机,则可能需要大约10张CD。 这意味着这可能不是将iTunes资料库转移到新Mac的有效方法。 但是,如果您有DVD刻录机,则每4GB iTunes库可以使用大约15张DVD。 这是将iTunes资料库转移到新Mac的第二种方法。
使用Mac,将iTunes Library转移到新Mac的最简单方法之一是使用“迁移助手”。 您可以使用此工具,以便通过转移数据,文件和设置将旧Mac重新创建到新Mac。 据说此工具可以传输iTunes资料库中的大多数文件。 另外,使用此工具还可以节省您更多的时间。
据说当您尝试设置新的Mac时会提供此工具。 如果万一您无法在设置中首次选择此工具,则可以在Mac上Utility文件夹中的Application文件夹中查找它。
然后,您将需要使用Thunderbolt或Firewire电缆,这取决于将旧Mac连接到新Mac所需的Mac。 完成此过程后,您可以继续操作并重新启动旧Mac,然后按住“ T”按钮。 然后,您将可以在屏幕上看到Thunderbolt或Firewire。 当您在屏幕上看到这些图标时,请继续在新Mac上启动Migration Assistant,然后按照屏幕上的说明进行操作。 这是将iTunes资料库转移到新Mac的第三种方法。
这种方法实际上可能会花费大量时间来完成,并且有可能无法传输iTunes资料库中的所有类型的文件,但仍然被认为是传输iTunes的一个不错的选择。新Mac的资料库。 尽管您必须记住使用此方法,但是您将无法传输应用程序,视频,播放列表或书籍。
但是,如果您仍然想尝试此方法,则可以按照以下快速指南进行操作。
步骤1:您必须订阅iTunes Match。
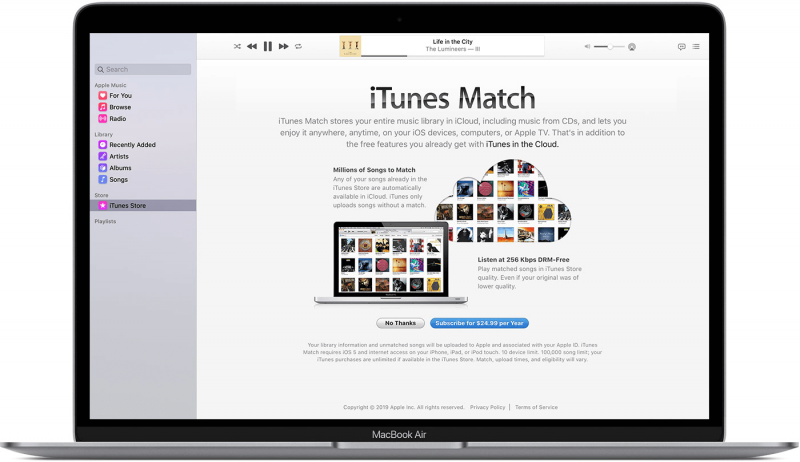
步骤2:然后,您的iTunes库将被同步到您的iCloud,然后将没有任何匹配项的歌曲上传到它。
步骤3:一旦上传完成,请使用新的Mac,然后登录到您的iCloud帐户。
步骤4:然后,继续在新Mac上启动iTunes程序。
第5步:然后,继续并选择“商店”菜单。
第6步:从那里继续,然后单击“打开iTunes Match”选项。
步骤7:然后,您将能够从您的iCloud帐户中看到音乐列表,然后将其下载到新Mac上的iTunes库中。
步骤8:然后,继续并按照屏幕上的指南进行操作,以便您可以从iTunes Match中下载歌曲。
传输消耗的时间取决于您尝试传输的iTunes库的大小。 对于只有一个基本iTunes库的人以及不需要传输其他文件的人,该方法也被认为是理想的选择。 这是将iTunes资料库转移到新Mac的第四种方法。
由于我们正在谈论的是基本上将数据从一台设备传输到另一台设备,因此让我们为您提供快速建议,这绝对对将来有所帮助。 在将数据从一台设备传输到另一台设备时,您还可以使用另一种工具,该工具可用于传输您拥有的任何数据,例如照片,视频,音乐,消息和联系人。 那就是 FoneDog电话转移.
电话转移
在iOS,Android和Windows PC之间传输文件。
轻松地在计算机上传输和备份短信,联系人,照片,视频,音乐。
与iOS 13和Android 9.0完全兼容。
免费下载

FoneDog电话传输是一种有效,高效且非常安全的工具,可用于将不同类型的数据从一台设备传输到另一台设备。 您可以从任何iOS设备,Android设备,Windows以及Mac进行传输。
该工具也非常易于使用,此外,您还可以自由选择要从旧设备传输到新设备的数据,例如, 新旧iPhone之间的数据传输。 这是许多用户最好的和最推荐的工具之一,因为它具有平稳,快速地执行其功能的能力。
我们已经在上面提到了将iTunes资料库转移到新Mac上的几乎所有可能方法,因此您现在要做的就是选择我们提到的那些方法中的哪一种适合您的需要。 无论您从上面提到的解决方案中选择什么,都请放心,您将能够立即将iTunes资料库转移到新的Mac。
发表评论
评论
热门文章
/
有趣乏味
/
简单困难
谢谢! 这是您的选择:
Excellent
评分: 4.8 / 5 (基于 96 评级)