

作者: Vernon Roderick, 最新更新: 2021年6月9日
从一台设备切换到另一台设备时,您必须确保不会留下任何数据。 这是因为它们可能包含您将来需要的关键信息。 当涉及到联系人时尤其如此,因为它们很可能包含仅在该文件中找到的数据。
话虽如此,本文将为您提供三种方法 将iPhone联系人转移到Gmail 这样您就可以将您的联系人从 iPhone 迁移到另一台设备。 如果您购买了新 iPhone 并且想要 将旧手机联系人转移到新手机,您可以在给定的链接中找到详细的答案。 让我们从我们的第一个条目开始。

第 1 部分。使用 iCloud 将 iPhone 联系人传输到 Gmail第 2 部分。通过设置将 iPhone 联系人传输到 Gmail第 3 部分。 使用 iTunes 将 iPhone 联系人传输到 Gmail第 4 部分。通过软件将 iPhone 联系人传输到 Gmail
如果您已经是 iPhone 用户很长时间了,您应该已经了解 iCloud 是什么。 它基本上是由 Apple Inc. 提供的云服务。它专门用于帮助 iOS 设备用户。
尽管情况可能如此,但它也已成为用户从 iPhone 设备迁移到其他品牌的一种方式。 为了将 iPhone 联系人转移到 Gmail,有两个阶段。
第一个涉及从 iPhone 导出联系人。 第二阶段涉及将您最近从 iPhone 中提取的联系人导入到 Gmail的. 话虽如此,让我们从第一阶段的步骤开始:
请注意: 如果没有 Apple 图标,请确保登录您的帐户,因为您目前很可能尚未登录 Apple。
请注意: 只要使用相同的帐户,在一台设备上启用选项将在所有平台上启用该选项。
请注意: vCard,也称为虚拟联系人文件,是一种处理数据的文件格式,这些数据可以通过名片、电子邮件等消息平台进行交换。
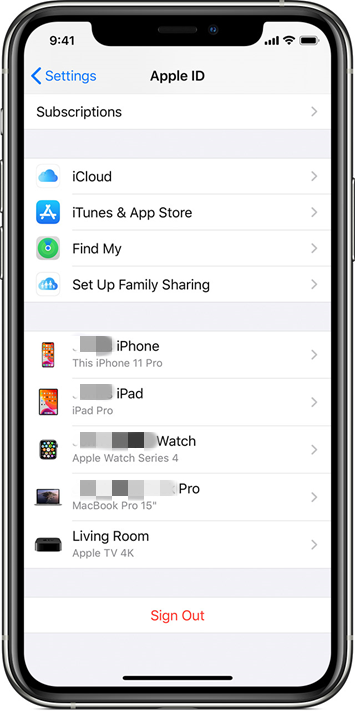
此时,您已经拥有包含联系人的必要文件。 您所要做的就是将这些文件实际传输到 Gmail 中。 如果您已准备好进入此阶段,请按照以下步骤操作:
请注意: 建议使用旧版本的 Gmail 通讯录,它应该用蓝色圆圈表示,中心是一个人的矢量。
请注意: 从联系人导出的 vCard 文件通常位于 iPhone 的下载文件夹中。
如果您按照这些步骤操作到最后一行,您就可以成功尝试将 iPhone 联系人转移到 Gmail。 现在我想提一下,除了步骤不同之外,一种方法与另一种方法的优点没有太大区别。 因此,让我们毫不费力地继续我们的第二个条目。
此条目更多地是确保您的 iPhone 联系人已连接到 Gmail 地址簿,而不是您自己转移它们。
您看,您的 iPhone 实际上默认设置为将所有联系人保存到 iCloud 帐户中,正如您在我们的第一个条目中看到的那样。 但是,您实际上可以从 iCloud 帐户切换到 谷歌账户. 简而言之,我们将同步 Google 帐户,以便在每次创建新联系人时自动转移联系人。
这种方法最适合那些不一定喜欢在每次建立新联系人时都执行第一个条目中的所有步骤的人。 无论哪种方式,以下是将 iPhone 联系人传输到 Gmail 的方法:
请注意: 如果 Google 帐户已经连接到设备,它应该会自动同步,否则系统会提示您登录您的 Google 帐户。
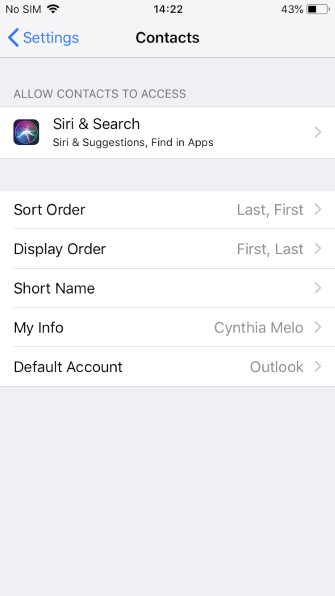
完成此操作后,您将能够从 Google 地址簿中看到几秒钟前在 iPhone 上添加的联系人。 您不必定期更新它的事实是这种方法的主要优点。 除此之外,它与我们的其他方法没有太大区别,尽管我们还有另一个处理同步联系人的条目。
如果之前我们尝试使用设置将 iPhone 联系人传输到 Gmail,这次我们将使用 iTunes。 同样的概念也适用,我们会将您的联系人从 iPhone 同步到 Gmail 地址簿。
iTunes 最初可能是一个多媒体播放器,但它没有很多功能,其中一个功能包括同步联系人。 如果您想将 iTunes 用于您的任务,请按照以下步骤操作:
请注意: iTunes 会在设备被识别时自动打开,但如果没有,您也可以手动打开它。
请注意: 不同版本的 iTunes 会有不同的指令集,所以最好只依赖这些指令。
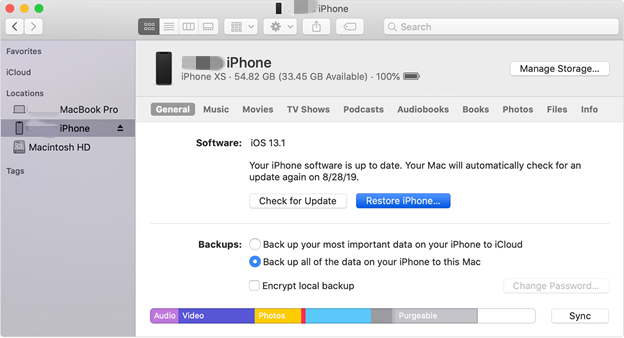
这个和我们的第二个条目之间的唯一区别是我们将使用一台计算机来运行 iTunes。 虽然它可能需要更多的设备,但从长远来看似乎更方便,特别是如果你的手机没有互联网,这是第二次进入的先决条件。
尽管您已经拥有将 iPhone 联系人传输到 Gmail 的三种最简单的方法,但您仍然需要采取应急措施,以防这些方法都不起作用。 因此,我向您推荐一个名为的文件传输工具 FoneDog电话转移.
FoneDog Phone Transfer 是 FoneDog 的一款软件,专门用于将各种文件从一个设备传输到另一个设备,例如完成 iphone和iphone的数据传输. 它支持电子邮件甚至联系人。 此外,您可以在 iOS、Android、计算机甚至 Mac 上使用它。 因此,如果没有别的,它是完成这项工作的最佳工具。
电话转移
在iOS,Android和Windows PC之间传输文件。
轻松地在计算机上传输和备份短信,联系人,照片,视频,音乐。
与iOS 13和Android 9.0完全兼容。
免费下载

无论您多么努力,您都无法记住 iPhone 上的所有联系人。 不幸的是,在管理您的 iPhone 时,密切关注您的联系人是最重要的事情之一。
但是,您不必记住它们。 相反,您可以通过学习这三种将 iPhone 联系人传输到 Gmail 的最简单方法来轻松迁移您的联系人。 希望从长远来看,这对您来说会更方便。
人们也读如何在 2021 年从 Android 转移到 iPhone从Android向iPhone 2传输数据的11种方法
发表评论
评论
热门文章
/
有趣乏味
/
简单困难
谢谢! 这是您的选择:
Excellent
评分: 4.8 / 5 (基于 88 评级)