

作者: Adela D. Louie, 最新更新: 2022年9月23日
如果您有一个年轻人访问您的设备或拥有他或她自己的设备,您可能熟悉“受限模式”。 好吧,如果您已经学会了如何启用它,那么如何启用它的过程 在 iPhone 上禁用受限模式 也很容易。 如果您是父母,您就会知道“限制模式”在设备使用方面与“家长控制”的含义几乎相同。 这是一种您可以限制某人或管理他们如何使用您的 iPhone 具有的某些或特定内容、应用程序或功能的方式。
这是一种您可以控制要向人们展示的内容或管理他们可以访问的内容的方式,如果您是父母,您还可以控制孩子避免他们访问仅供老年人使用的内容人或成年人。 在本文中,我们将讨论一些可以帮助您在 iPhone 上禁用受限模式的方法,让我们开始了解很多事情。
第 1 部分:如何使用 iPhone 禁用受限模式?第 2 部分:忘记密码时如何在 iPhone 上禁用受限模式?第 3 部分:如何允许对设备的其他设置和功能进行更改?第 4 部分:总结一切
当您拥有 iOS 设备时,如何在 iPhone 上禁用受限模式的方式取决于您在设备上安装的 iOS 版本。 下面让我们看看我们是如何做到的。
如果您有 iPhone 并且操作系统是 iOS 12 及更高版本,您可以前往“屏幕时间” 部分位于“设置” 手机上的应用程序。 现在让我们进入步骤。
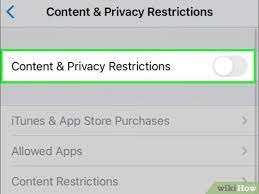
如果您的 iPhone 的操作系统为 iOS 11 更低版本,则必须从“设置”应用程序访问“常规”选项卡,然后继续执行以下步骤。
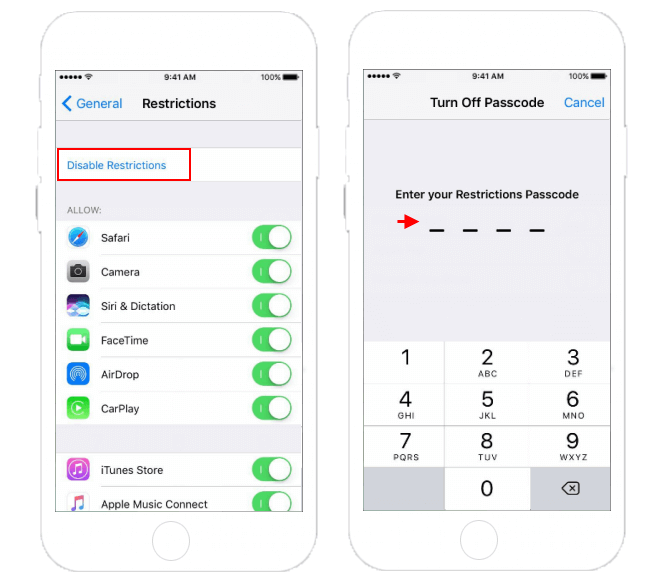
正如我们前段时间所讨论的,如果您想在 iPhone 上禁用受限模式,您必须知道设备的密码或密码。 问题是如果你有你会怎么做 忘记了 iPhone 上的密码 并且您需要禁用 iPhone 上的受限模式。 我们将讨论您可以用来执行此操作的两种方法。
如果您使用的是 iPhone,您知道可以使用设备的“屏幕时间”功能来控制限制。 如果您想设置屏幕时间密码,您可以选择在其中输入 苹果ID 及其密码,以在您忘记密码的情况下轻松找回密码。 以下是您可以遵循的步骤,请参见下文。
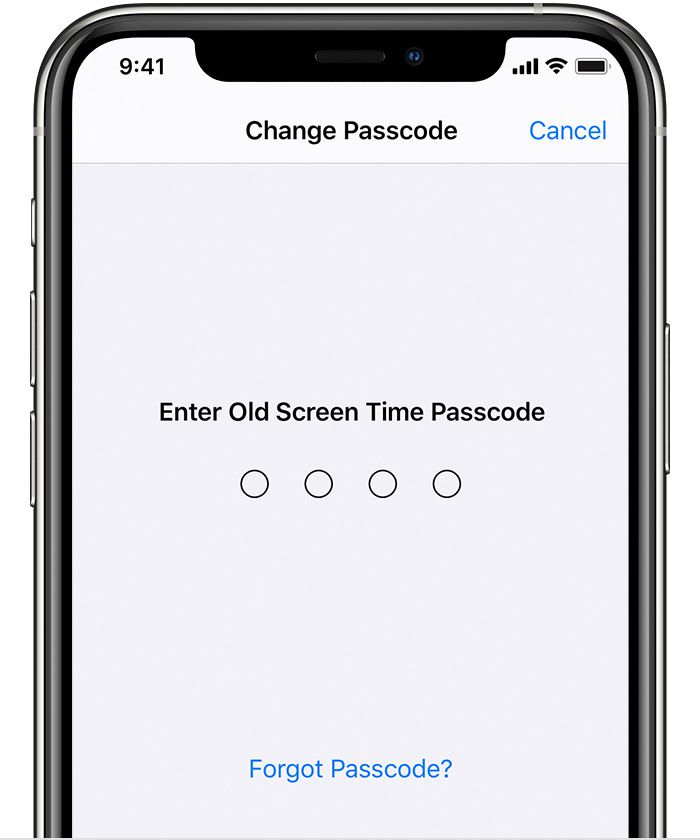
对于下一个方法,我们有最有效和最推荐的 iOS 您可以使用的清洁剂。 据说它是您可以使用的最可靠的合作伙伴,以防您正在寻找一种方法来禁用 iPhone 上的受限模式。 它是最好的 iOS Cleaner,能够保护隐私,然后让您的 iPhone 或其他 iOS 设备运行更快、更安全。 它在 Mac 和 Windows 计算机上都可用。
供您使用 FoneDog iPhone 清洁剂,您必须在您的计算机上安装 FoneDog iPhone Cleaner,然后您可以使用闪电电缆将您的设备连接到您的计算机,为了您有一个稳定的连接,您必须单击“信任”。 最后,为了让您能够查看设备的详细信息,您可以点击“快速扫描”选项,您可以点击“更多信息“如果你想看更多。
以下是有关如何使用 FoneDog iPhone Cleaner 在 iPhone 上禁用受限模式的步骤。 只要您正确遵循以下步骤,它就很容易使用。
FoneDog iPhone Cleaner 是终极之选 iPhone-清洁大师 并且节省时间,因为与其他工具相比,它可以帮助您完成您需要执行的所有工作或任务,速度更快,更有希望。
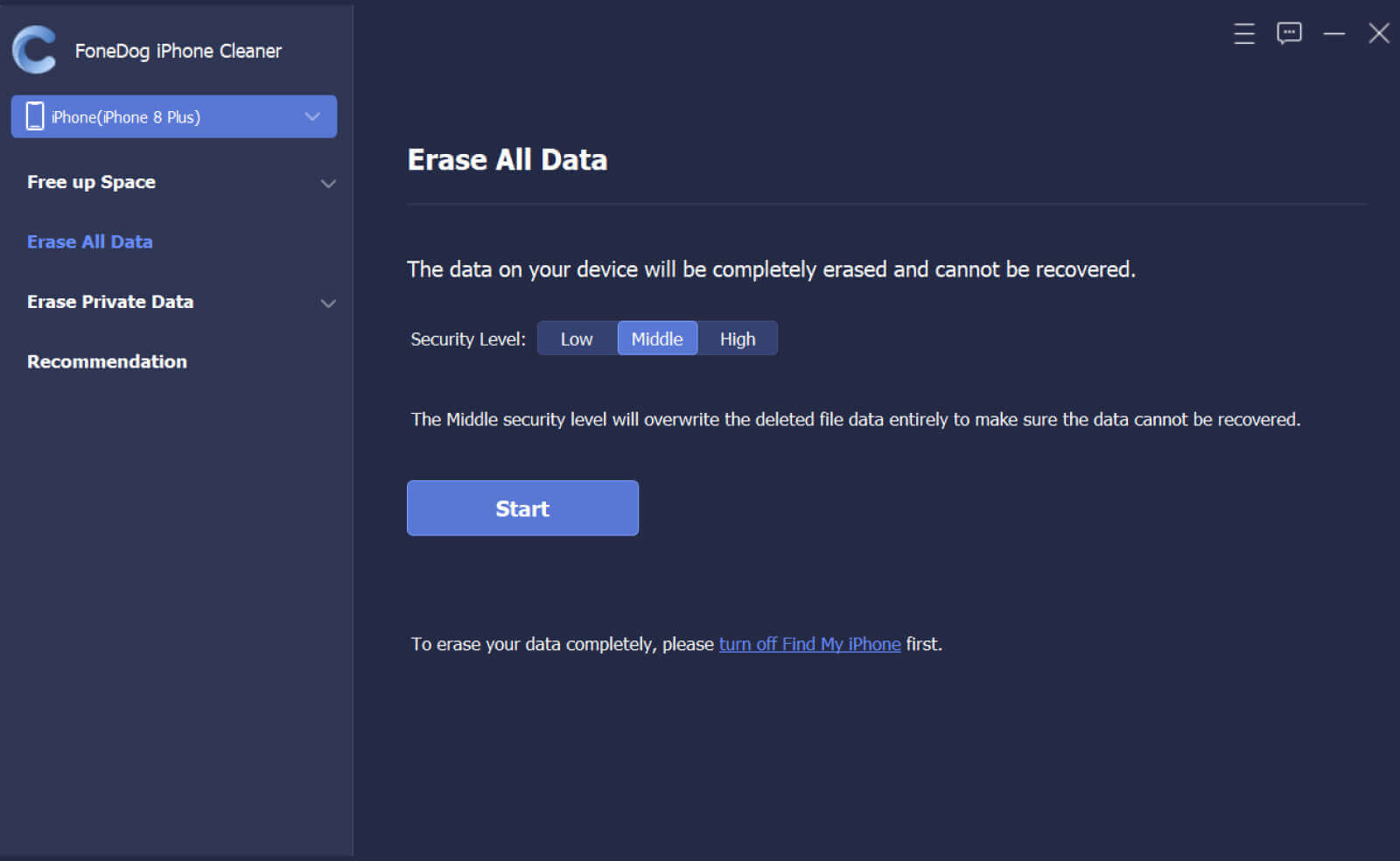
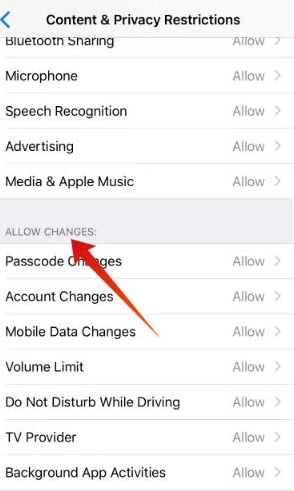
除了知道如何在 iPhone 上禁用受限模式之外,您还可以允许更改以下设置或功能:
人们也读如何擦除 Instagram 2022 的有效指南没有 iTunes 的 iPad 禁用修复 - 2022 年指南
了解如何在 iPhone 上启用和禁用受限模式非常重要。 除了控制谁可以访问您的设备之外,您还可以控制这些人可以访问的内容,以及您愿意让他们看到多少内容。 如果您想控制设备上的许多东西,这确实非常重要,并且可以成为一个备受赞誉的功能。
如果您想摆脱在设备上设置的限制,以便您可以自由使用任何应用程序,我们分享的有关如何在 iPhone 上关闭受限模式的方法和方式可能会有很大帮助您想要或通过网络访问已经适合您作为成年人的内容。
我们希望我们已经帮助您找出了可用于如何禁用 iPhone 上的受限模式的工具和方法,您可以在任何时候觉得需要这样做时使用这些工具和方法。
发表评论
评论
热门文章
/
有趣乏味
/
简单困难
谢谢! 这是您的选择:
Excellent
评分: 4.5 / 5 (基于 81 评级)