

作者: Vernon Roderick, 最新更新: 2020年9月23日
iPad是苹果公司在iOS操作系统中设计和开发的移动设备之一。 使用iPad平板电脑,您可以执行许多功能,例如iPhone或计算机。 它可以帮助您管理应用程序,发送和接收消息,呼叫,电子邮件,拍照,视频,播放音乐,游戏等等。
您可以运行应用程序,创建文档或连接到网络以及您在日常操作中执行的其他任务。 有时会发生诸如 iPad无法连接到Wi-Fi 网络,当您要浏览网络时可能会有些麻烦。 本文将帮助您如何解决此问题。
第1部分:有关如何解决iPad的方法无法连接到Wi-Fi的问题第2部分:摘要
本节介绍了多种方法,以及有关如何解决以下问题的详细说明: iPad无法连接到Wi-Fi 网络。 您可以尝试遵循不同的过程,具体取决于遇到的情况。
确保您的Wi-Fi调制解调器和路由器已打开,工作正常且连接稳定。 尝试重新启动Wi-Fi调制解调器和路由器。 您可以通过拔下电源插头10秒钟以确保其完全关闭然后再次插入来完成此操作。 现在,再次将iPad设备连接到Wi-Fi。 还要检查调制解调器和路由器中的电缆是否有故障。
完成验证Wi-Fi调制解调器和路由器在稳定连接后能否正常工作后,请确保将iPad设备连接到Wi-Fi。
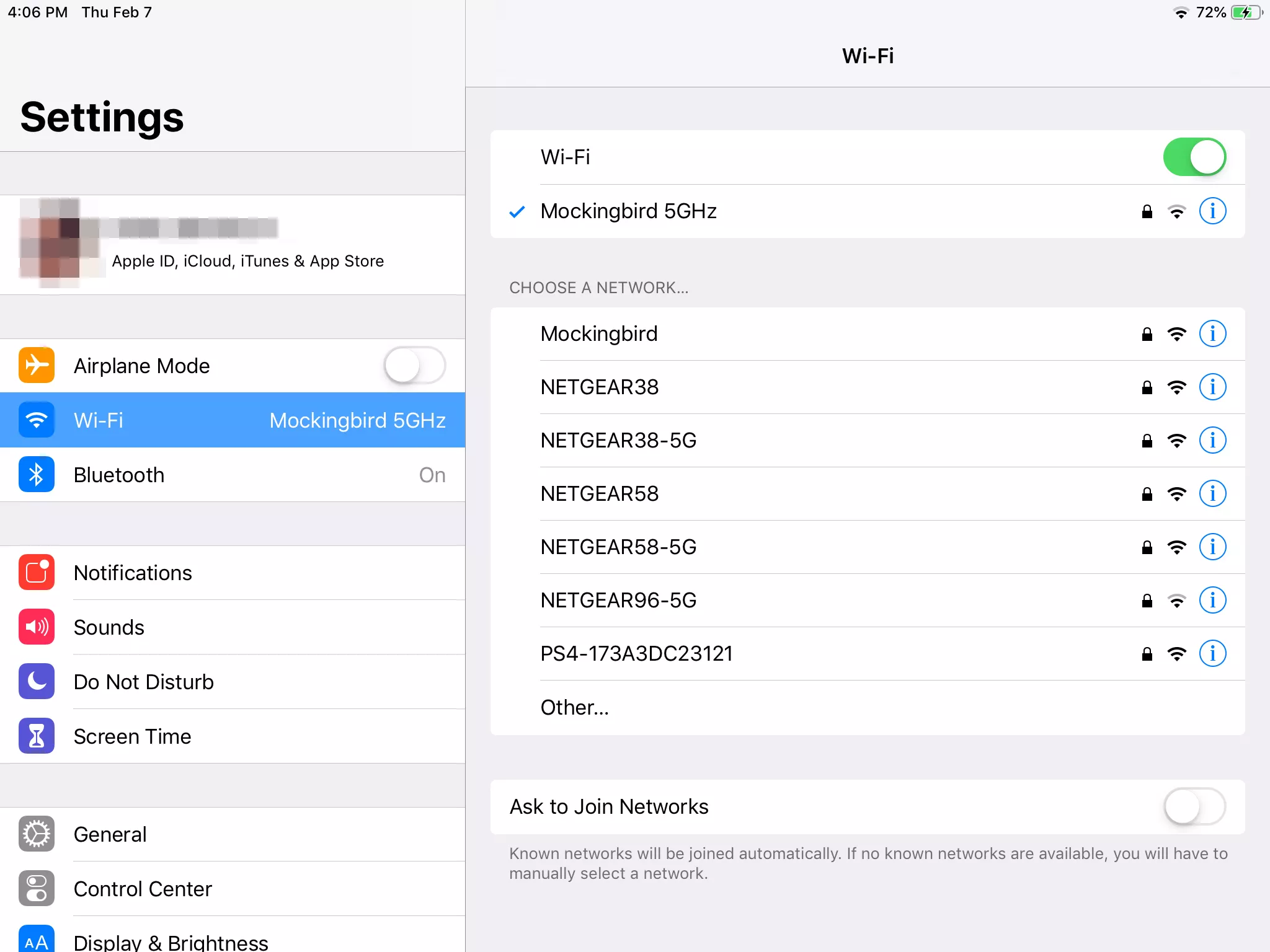
当你 无法连接到注册的Wi-Fi 连接,请尝试重设Wi-Fi连接设置并重新注册。
如果问题仍然存在,则最好重新启动iPad设备。 成功启动后,d检查问题是否已解决,您可以成功连接到Wi-Fi网络。
如何在iPad设备上重置网络设置并检查问题是否解决? 重置网络设置后,它将仅删除Wi-Fi网络,已保存的密码,APN,手机设置,VPN等,但不会删除您的数据。
如果iPad上的问题仍然无法连接到Wi-Fi,请尝试使用其他设备连接到Wi-Fi网络,看看是否可以成功连接。 如果在其他设备上发生相同的情况,则问题将出在Wi-Fi网络上,您需要升级到Internet提供商支持热线。 您可以向他们查询路由器是否支持iPad设备,并且可能需要更新路由器的固件。
您也可以尝试将iPad设备连接到相同的Wi-Fi网络并更改位置,然后查看iPad上的问题是否无法连接到Wi-Fi。 离路由器更近,因为如果您离得太远,则可能无法很好地将Wi-Fi信号传到iPad设备。
用另一种方法,尝试连接到iPad设备上的其他Wi-Fi网络。 检查现在是否已在iPad上成功建立Wi-Fi连接。 也有可能您正在加入无法连接的封闭或隐藏网络。 选择 其他 从网络列表中,如果您要加入封闭或隐藏的网络。 出现提示时输入网络名称和密码。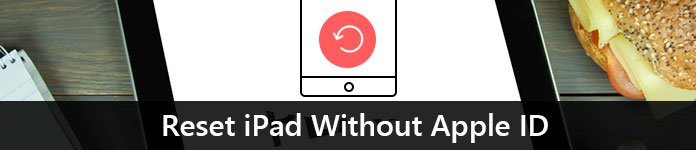
检查您的iPad设备是否安装了iOS的最新更新,以防止iPad上的问题无法连接到Wi-Fi
当您打开Wi-Fi设置但又意外打开了飞行模式时,这可能会导致iPad无法连接到Wi-Fi的问题。
为了帮助解决iPad无法连接到Wi-Fi的问题,请尝试重置iPad设备中的所有设置。
确认您的无线计划是否支持Wi-Fi或您的无线运营商已启用它。 您可以联系您的无线运营商以获取确认。 您可以从运营商的网站上获得客户支持号码,并询问他们是否启用了该功能。
iPad设备上已安装的APN认证有时会影响Wi-Fi。 APN证书使您的iPad设备可以与某些电话公司一起使用。 每当您在设备上删除某些内容时,都要备份该特定数据。
A DFU模式 或“设备固件更新”是对iPad设备的深度还原,其深度超过恢复模式。 此模式将删除设备上的所有数据并恢复一个新数据。 强烈建议在实施DFU还原之前先从iPad设备创建重要数据的备份。 您可以将数据从iPad备份到iCloud或通过iTunes备份到计算机。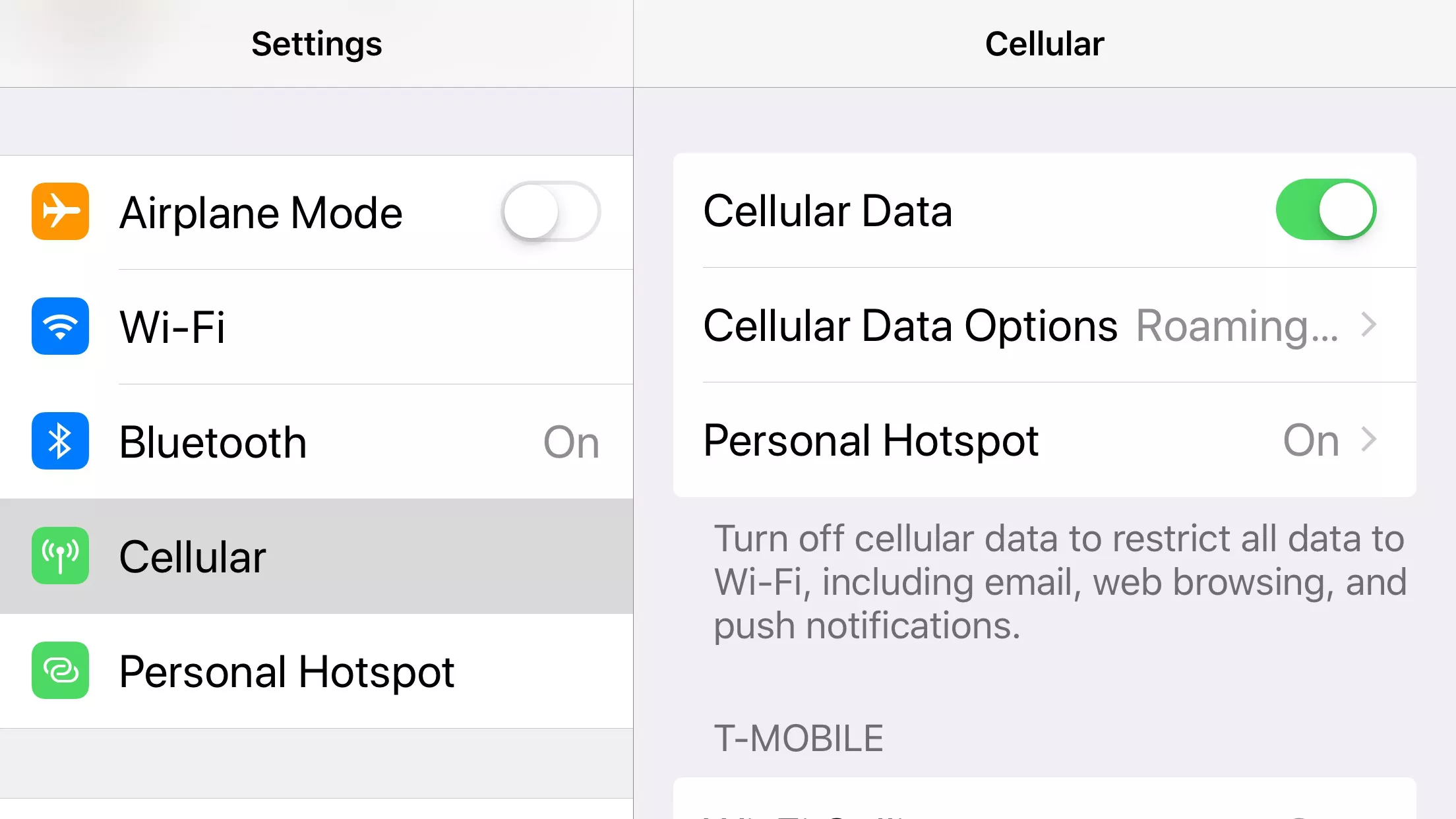
这个过程将教你如何 重置您的iPad 设备恢复为其原始出厂设置。 请注意,iPad上的所有数据都将被删除,因此您必须首先从设备上备份重要数据。 您可以上传 备份 到iCloud或通过iTunes到计算机。 重置后,您可以将备份的数据还原到设备。
如何还原备份的数据:
如何更改设备名称:
在执行其他方法后,问题仍然存在 iPad的 仍然无法连接到Wi-Fi,这可能是由于iPad设备上的硬件问题,该问题影响到Wi-Fi的连接,例如天线受到了一些损坏。 您需要联系 Apple支持 在线,或者您可以访问您附近的Apple Store。
iPad设备是一种有用的移动设备,您可以随时随地携带。 它是在iOS系统上构建的便携式设备。 有了它,您可以执行许多任务。 但是,只要遇到iPad无法连接到Wi-Fi网络之类的问题,就可以按照本文中介绍的各种方法来解决问题。
iOS系统恢复
修复各种iOS系统问题,如恢复模式,DFU模式,启动时的白屏循环等。
通过白色Apple徽标,黑屏,蓝屏,红屏将您的iOS设备恢复正常。
只修复你的iOS正常,完全没有数据丢失。
修复iTunes错误3600,错误9,错误14和各种iPhone错误代码
取消冻结您的iPhone,iPad和iPod touch。
免费下载
免费下载
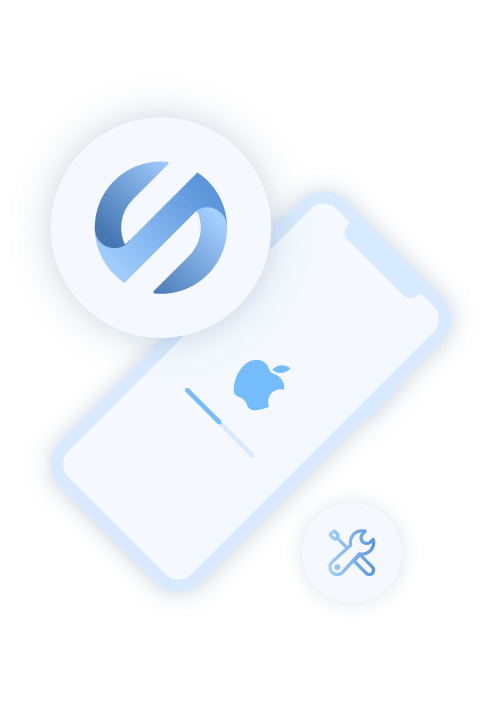
发表评论
评论
热门文章
/
有趣乏味
/
简单困难
谢谢! 这是您的选择:
Excellent
评分: 4.7 / 5 (基于 65 评级)