

作者: Nathan E. Malpass, 最新更新: 2020年9月27日
Apple iTunes是一种软件媒体播放器,允许计算机用户下载,播放,购买和管理音乐,视频和其他媒体。 它将媒体,应用程序和其他数据同步到便携式设备,还使用户可以轻松访问iTunes Store。
如何导出iTunes播放列表? iTunes播放列表由音乐曲目组成,例如从iTunes Store购买的音频和下载的音乐文件。 各种来源的所有音乐文件都可以在iTunes的一个目录中列出。 iTunes将读取音乐文件中的信息,例如曲目标题,专辑和艺术家,并将其组织为一种设置。
现在,您已经获得了新的iOS设备,并且想要将文件同步到新设备。 您还希望在其他设备上共享文件或将文件导出到计算机。 您需要轻松,直接的访问和管理音频文件的便利。 好吧,您找到了正确的页面。 本教程将教您逐步的过程,并提供有关如何 导出您的iTunes播放列表。 请按照以下步骤操作 导出iTunes播放列表:
选择 ”XML“在 保存类型 如果您希望将播放列表从iOS设备共享或传输到计算机,并且该播放列表将被导入 回到iTunes.
在计算机上启动iTunes软件。 双击桌面上的iTunes图标,或在任务栏上单击它。 iTunes图标的圆圈内有一个音符。
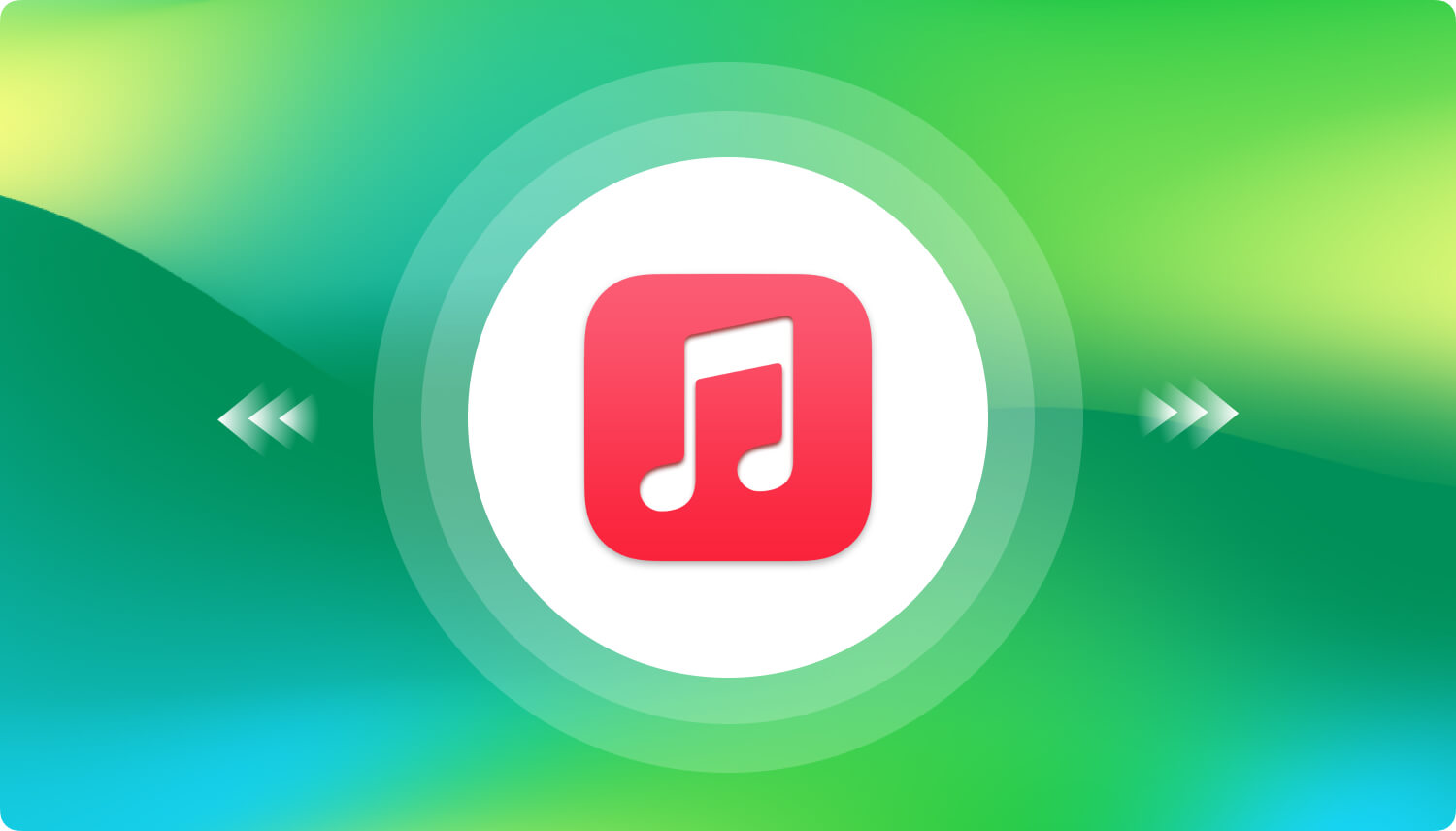
要导出单个播放列表,请继续执行步骤2至5:
确保已设置音乐播放列表,并从当前iTunes会话中选择一个播放列表,以便成功导出您的 音乐 播放列表。
选择“音乐从左上角的弹出菜单中选择“”,然后选择“音乐播放清单”在左侧窗格中。 来自 播放列表,选择要导出的音乐播放列表。 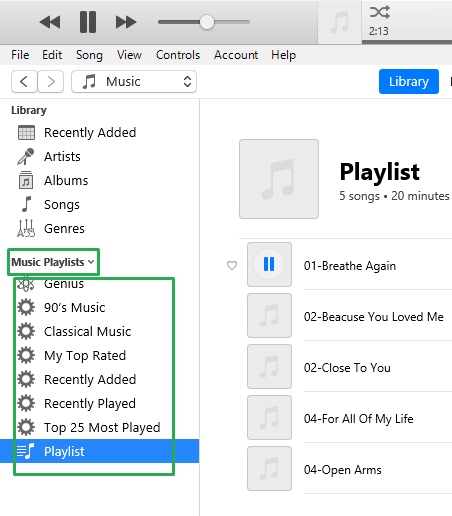
点击“文件Windows的“”菜单或“iTunes的”菜单(适用于Mac)。 接下来,点击“图书馆”从下拉菜单中。 然后,点击“导出播放列表...”。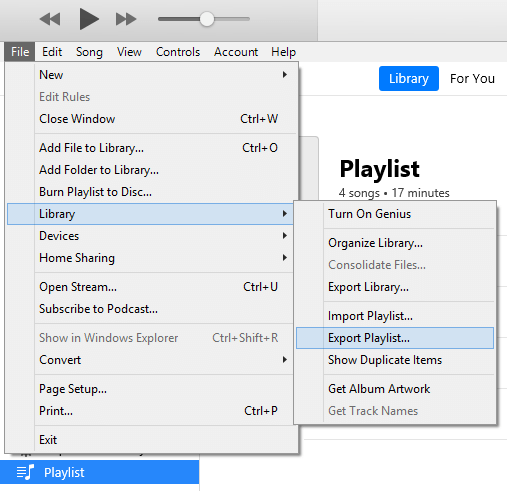
出现文件浏览器窗口。 选择 ”XML文件(* .xml)“ 来自 ”除上文所 类型“ 落下。 默认情况下,播放列表名称将在iTunes播放列表中填充相同的名称。 您可以保留它或保存新名称。
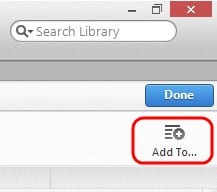
导出所有播放列表:
点击“文件Windows的“”菜单或“iTunes的”菜单(适用于Mac)。 点击“图书馆”从下拉菜单中。 然后,点击“出口图书馆…”。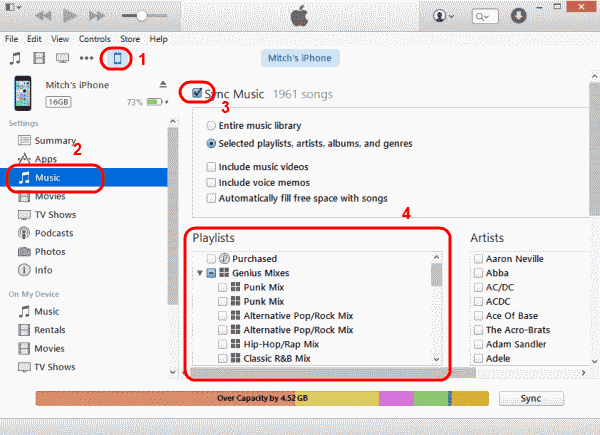
选择“XML文件(* .xml)“ 来自 ”除上文所 类型“ 落下。 默认情况下,库名称在iTunes库中填充相同的名称。 您可以保留它或保存新名称。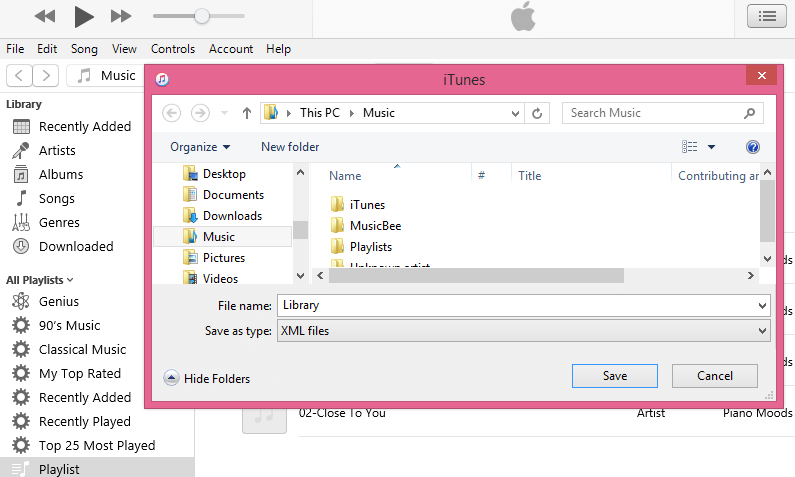
这里列出的步骤几乎与上面提到的相似。 唯一的区别是确保“保存类型“格式更改为“文本在最后一步。 选择文件格式为“文本”会将所有歌曲信息保存到 文本 导入播放列表时要使用的文件。
这是一个过程,用户只需将iPad,iPod和iPhone等设备连接到计算机,然后将文件复制并传输到新设备即可。
注意:首先启用“手动管理音乐和视频”选项,然后才能将播放列表移至iOS设备。 Follow the steps below:请按照以下步骤操作:
- 或 -
iTunes的 is a popular software for your digital audio and video collection.是用于您的数字音频和视频收藏的流行软件。 It is a great go-to media player and music management tool where you can easily and directly export playlists, play, and transfer audio and video files across computer and iOS devices.这是一个很好的入门媒体播放器和音乐管理工具,您可以在其中轻松而直接地导出播放列表,在计算机和iOS设备上播放和传输音频和视频文件。 Plus, it provides easy access to the此外,它还提供了轻松访问 Apple Store.
Exporting iTunes playlist is useful for computer users as it helps provide easy access and management of music files when transferring to another device or sharing with others.导出iTunes播放列表对计算机用户很有用,因为在转移到另一台设备或与其他设备共享时,它有助于轻松访问和管理音乐文件。 It offers export and import of playlist from your iOS device to the iTunes library.它提供了将播放列表从iOS设备导出和导入到iTunes库的功能。
发表评论
评论
热门文章
/
有趣乏味
/
简单困难
谢谢! 这是您的选择:
Excellent
评分: 4.6 / 5 (基于 80 评级)