

作者: Nathan E. Malpass, 最新更新: 2019年7月8日
日历,重要的事情,我们离不开。 我们看着挂在墙上的日历。 我们通过移动设备甚至计算机来查看它们。 没有他们,我们无法生存。 日历只是人类日常生活中不可替代的人造物品。
关于日历的伟大之处? 您可以使用它们来进行提前计划,甚至消除已经完成的事情。 另外,它们可以用来设定目标。 它们可能看起来很简单,但是非常有用。 在本文中,我们将告诉您如何使用iPad打印日历。 很简单。 继续阅读以了解有关 日历打印.
丢失要打印的日历? 使用FoneDog恢复它们如何在不激活日历同步的情况下使用iPad打印日历使用iPad打印日历(日历同步已激活)使用AirPrint获取要打印的日历的硬拷贝您可以使用可打印日历的十(10)个想法
人们也读[已解决]如何修复iPhone日历不同步的问题如何在iPhone上恢复已删除的提醒
您实际上可以通过以下方式从iPad中恢复丢失的日历: FoneDog的iOS数据恢复 软件。 所说的工具可以帮助您从iOS设备(例如iPad)中导出丢失的日历和现有日历。 只需以可打印的格式导出它们,然后以通常的方式打印它们即可。
所说的工具不仅可以恢复日历。 它还可以恢复其他文件类型,例如照片,视频,消息和应用程序。 这样,您不必担心会误删除日历。 您可以随时还原并打印它们。
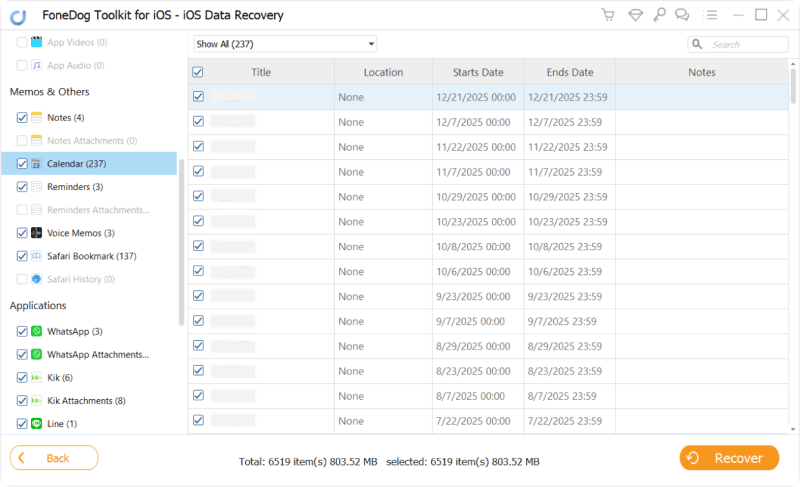
如果您的日历尚未通过iCloud与其他设备同步,请执行以下步骤:
步骤01:在iPad设备上打开设置。 按[您的姓名]。
步骤02:按iCloud并打开“日历”。
步骤03:转到Windows PC。 访问 iCloud的网站在这里。 使用您的Apple ID和密码登录。 确保它与您在iPad中使用的Apple ID相同。
步骤04:单击“日历”应用程序。 选择您希望打印的月份。 现在,通过按下Windows键和PrintScreen键这两个键来获取特定月份的屏幕快照。 保存此屏幕截图。
步骤05:转到屏幕快照的位置并打开它。 使用文件>打印进行打印。 或者,您只需按CTRL +P。
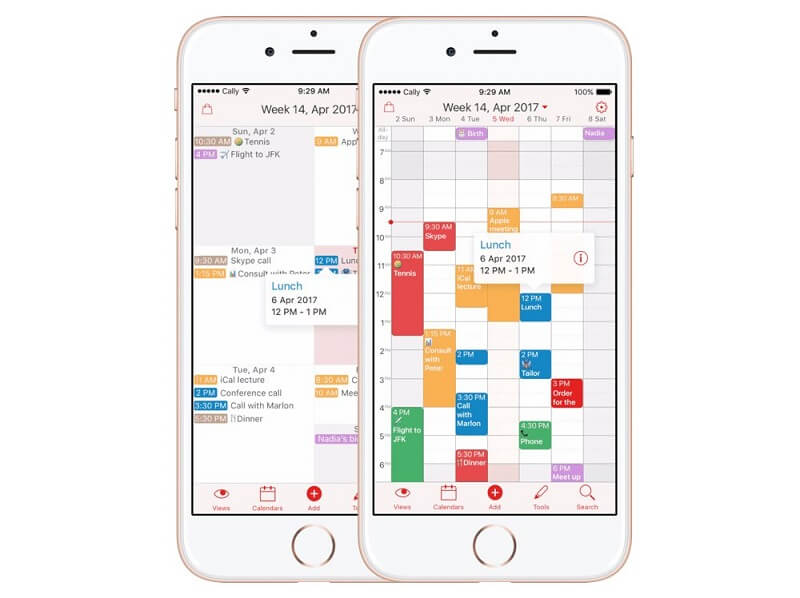
请按照以下步骤操作:
步骤01:使用您的计算机登录iCloud网站上的Apple ID,
步骤02:确保您的iPad和Mac计算机都登录到相同的Apple ID。
步骤03:通过访问设置> [您的姓名]同步iPad。 然后,转到iCloud并切换选项“日历”。
步骤04:使用Mac设备并同步您的日历。 为此,请访问系统偏好设置> iCloud设置>选中标有日历的选项。
步骤05:现在,由于两个设备都在iCloud上同步,因此您可以立即在Mac上访问iPad日历。 只需按“文件”>“打印”即可打印日历。
AirPrint是一项功能,使您无需使用电缆即可无线打印文件。 在我们开始之前,您必须确保您的打印机具有AirPrint支持。 另外,您的iPad和打印机必须位于同一Wi-Fi网络上。 逐步使用方法如下:
步骤01:打开您要打印的日历。
步骤02:按[打印]。 通常,这可以在称为共享的选项中找到。
步骤03:一旦出现各种打印机选项,则选择显示“启用AirPrint的打印机”的选项。
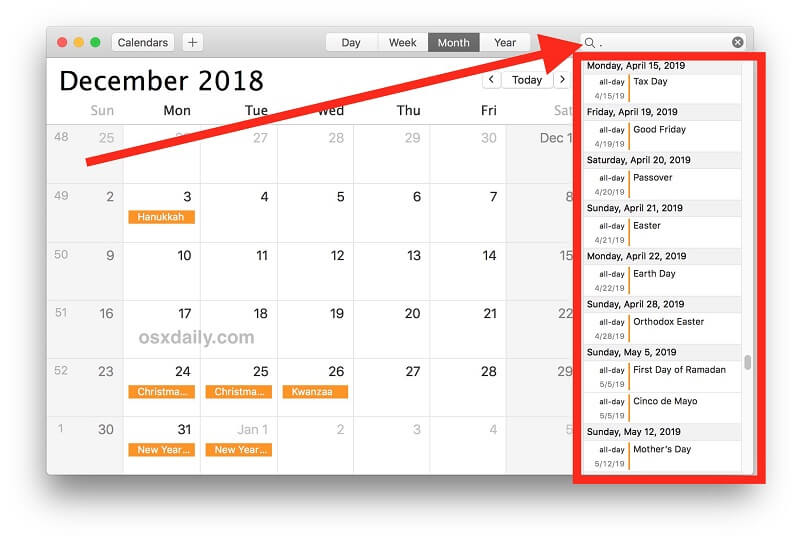
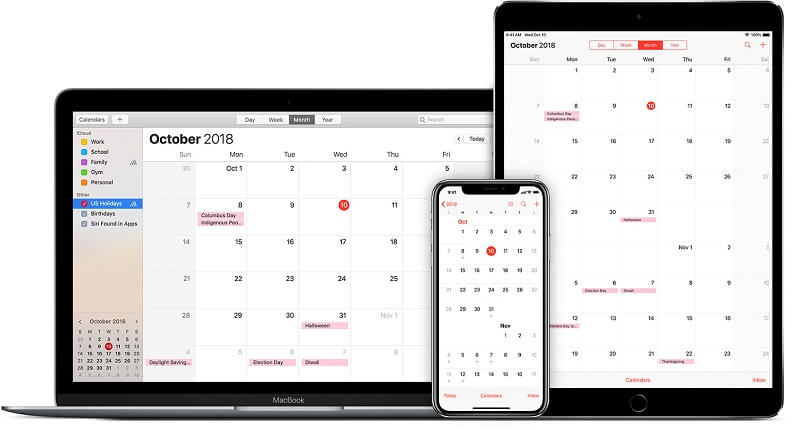
丢失了要打印的日历? 或者,也许您有一个现有的要复制的副本。 这很容易。 您可以使用FoneDog的iOS数据恢复工具从包括iPad在内的iOS设备恢复丢失的日历。 此外,您可以同时使用Mac计算机和Windows PC打印日历。 最后,您可以留意上面的提示,以帮助您了解如何组织生活并利用打印的日历。
发表评论
评论
热门文章
/
有趣乏味
/
简单困难
谢谢! 这是您的选择:
Excellent
评分: 0 / 5 (基于 0 评级)