

作者: Nathan E. Malpass, 最新更新: 2019年4月17日
您还在为Mac寻找免费且方便的PDF压缩器吗? 如果您的答案是肯定的,请仔细阅读并了解相关信息 如何使用FoneDog PDF Compressor。 在开始阅读操作之前,让我们获取一些有关FoneDog PDF Compressor的基本信息。
作为FoneDog的成功PDF压缩器,该压缩器有两个版本 - 在线版本和应用程序版本。 如果您不想下载该应用程序,请使用在线压缩器; 如果您想享受更多功能,请在Mac上下载。 现在让我们逐一介绍具体用法!
TIPS:
如何在线使用FoneDog PDF压缩器如何在Mac上使用FoneDog PDF Compressor 总结
您可以使用在线文件压缩PDF文件。 界面非常简单,只有两个功能键 - 选择PDF文件 和 或者将PDF放在这里.
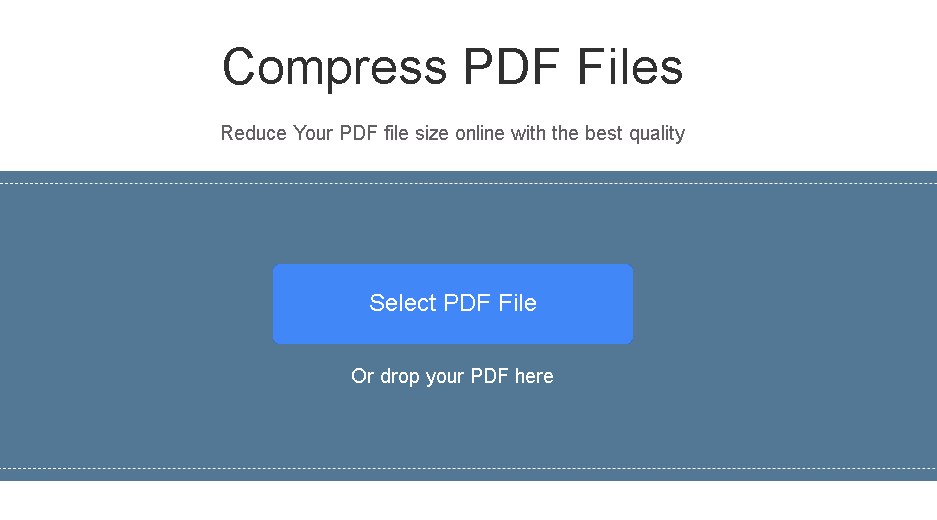
当你点击 选择PDF文件,您的文件夹将自动打开。 接下来,搜索要压缩的PDF文件并将其选中。 然后,等待一秒或一分钟。 压缩时间基于文件的大小。
当你点击 或者将PDF放在这里,找出文件并将其拖到界面。 然后,等待一秒或一分钟。
压缩完成后,按 下载文件。 然后,压缩的一个在您的计算机上。 顺便说一句,在线版本适用于Windows和Mac。
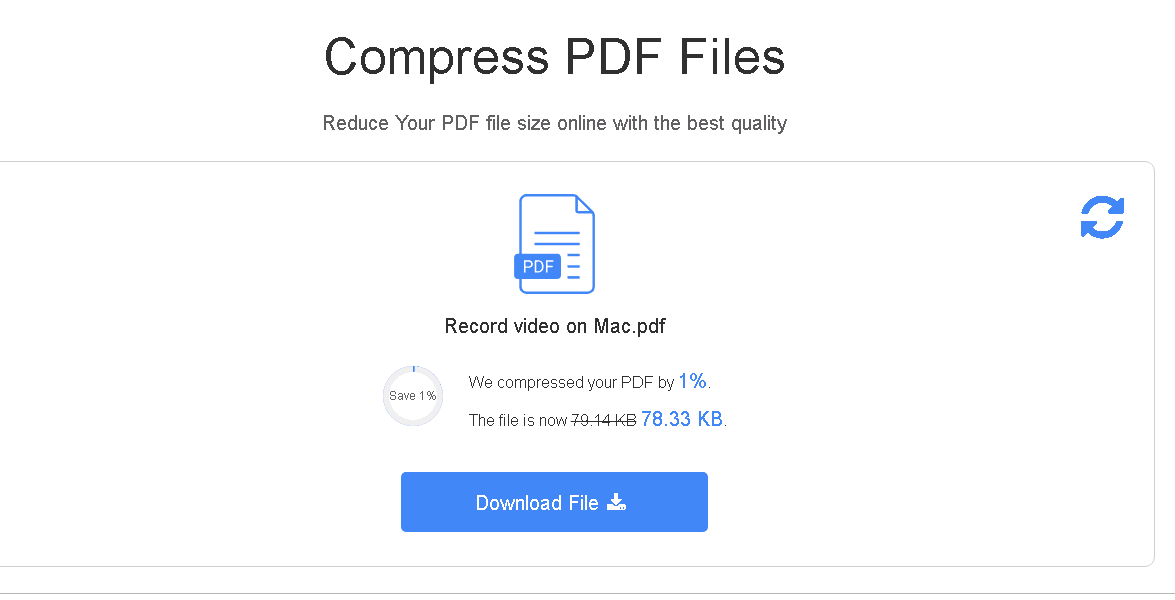
有些人想下载应用程序并享受更多功能。 如果你是其中之一,继续阅读以下用法介绍,它也非常简单易学。
您应该做的第一件事是下载软件并启动它。 然后,您将看到一个简洁的界面,按钮上有几个按钮。 他们是 筛选, 预览, 另存为 和 优惠。 在中间部分,有一个矩形框架,其中PDF文件被压缩。 在框架下方,您可以看到文件的原始大小,大小及其减少的百分比。
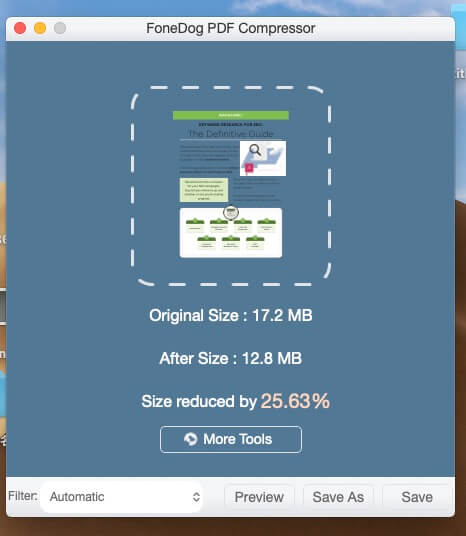
如果您对图像的DPI(每英寸点数)有一定的需求或要求,这意味着压缩后的图像质量,您应该单击“过滤器”按钮并选择所需的DPI或自行编辑。 如果没有,DPI将被设置 部门自动化c 默认情况下。
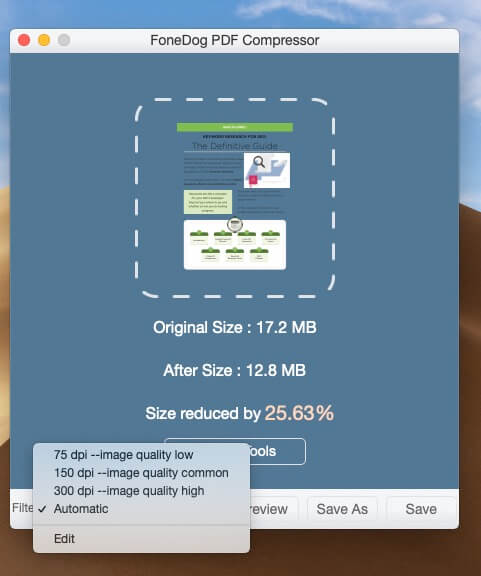
操作与在线压缩器相同。 您可以在矩形框内的任何位置单击空白,然后弹出纸张文件夹以进行文件选择。 或者您可以将文件拖到框架中。 完成后,等待压缩。
压缩完成后,您可以单击“预览”以检查它是否是您想要的。 如果没有,您可以选择所需的DPI并重新压缩文件,直到您满意为止。
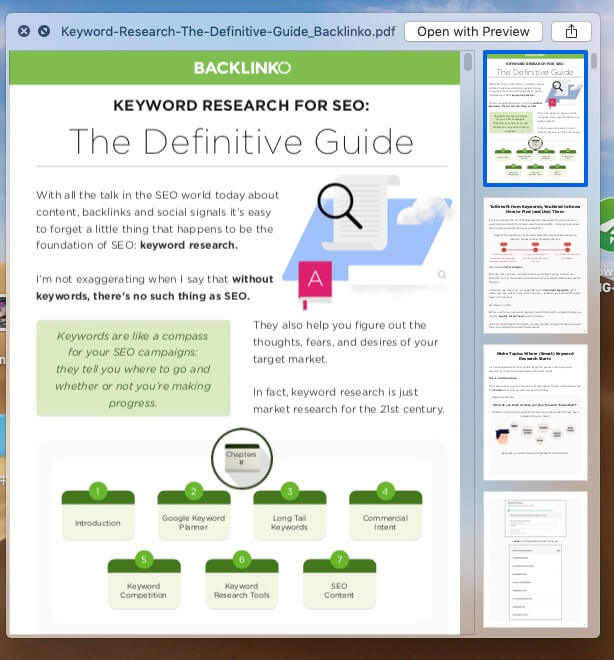
(提示:有一个 发送 右上角的按钮。 如果文件正常,您可以通过Mail,Messages,AirDrop,Notes,Simulator或更多文件将其发送给其他人。)
当压缩完成并且您已检查压缩文件中没有问题时,您可以通过单击将其保存在Mac上 另存为 or 优惠。 不同的是 另存为 允许您将其保存在所需的文件夹中 优惠 函数没有选择,但保存在 桌面版.
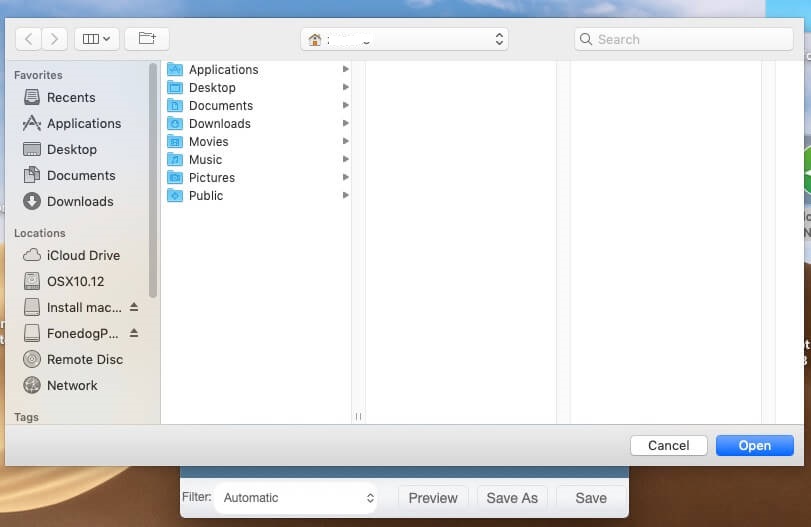
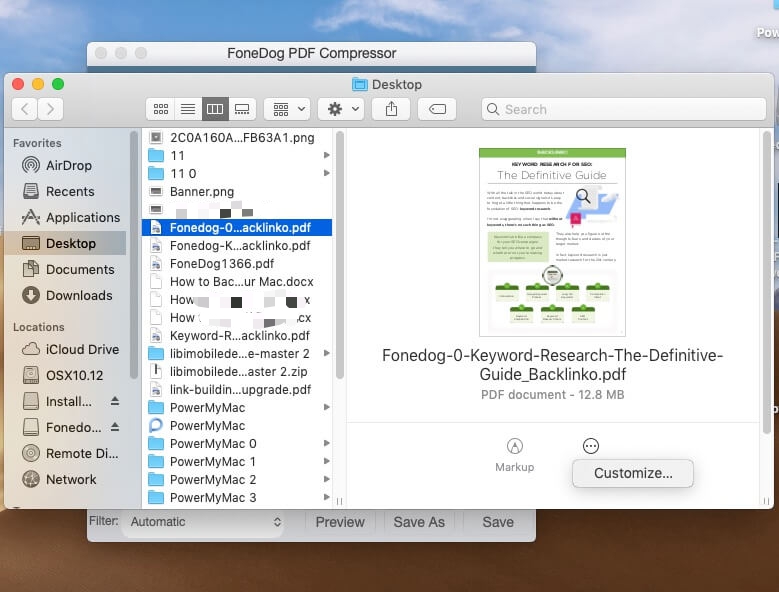
(提示: 在最终保存之前,在保存过程中,您会发现有两个小按钮可以帮助您 标记 和 定制 Apple和第三方扩展程序的压缩文件。 顺便说一下,还有一个 发送 按钮。 太好了,不是吗?)
现在,您最终以您喜欢的方式完成了压缩。 您已经压缩,编辑,保存或发送它。 最后一步是退出并记下您的经验! 如果你想尝试更多的产品,请点击 更多工具 退出前主界面中的按钮。
看到! 操作非常简单! 请不要担心安全性和压缩熟练程度 FoneDog PDF压缩器 是绝对安全和高效的。 在您在线卸载文件之前,您不会有遭受黑客攻击的风险。 如果要压缩PDF文件,请尝试在FoneDog PDF Compressor Online上拖动文件或下载其应用程序以供日常使用。 现在压缩机是免费的!
发表评论
评论
热门文章
/
有趣乏味
/
简单困难
谢谢! 这是您的选择:
Excellent
评分: 5.0 / 5 (基于 2 评级)