

作者: Gina Barrow, 最新更新: 2019年5月29日
多年来,技术得到了显着改善。 计算机,智能手机和平板电脑上的软件界面发生了很大变化,使它们易于使用,但功能也很强大。
目前有多种文件类型,但PDF文件已经使用了一段时间。 该文件以其通用性和可靠性而闻名。 在接下来的部分中,您将了解到 如何在Mac上组合PDF文件 在这篇文章中。
仔细研究PDF文件我可以在Mac上合并PDF文件吗?如何在Mac上组合PDF文件?让我们把它包起来
人们也读关于如何使用FoneDog PDF压缩器的指南在Mac上压缩PDF文件的快速简便方法
如今,PDF文件广泛用于商业数据和报表,Web服务文档,办公室备忘录,电子书,银行记录等等。
PDF文件比广泛用于文档的一些传统文件类型有几个好处。
PDF文件的主要特性是支持各种类型的数据(照片,图形,文本,表格或向量)的灵活性和可扩展性,允许您调整和编辑文件而不改变它所拥有的任何内容。
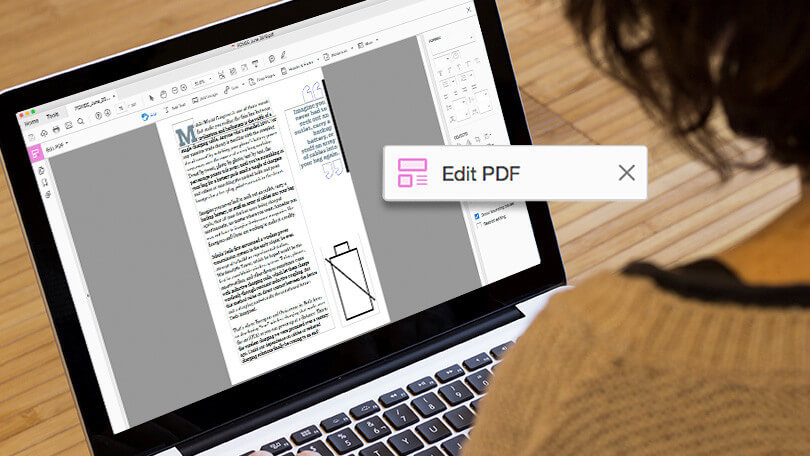
PDF文件或可移植文档格式文件由Adobe Systems创建。 这种类型的文件格式不仅包括文本和图像,还包括超链接,交互式按钮,视频,嵌入字体和其他元素。
您可以找到PDF格式的电子书,产品手册,扫描文档,小册子和其他文档。 由于文件格式不依赖于创建它们的软件或硬件和操作系统,因此无论打开哪个设备,文件总是看起来都一样。
打开PDF文件时,大多数人都使用Adobe Acrobat Reader。 自Adobe创建PDF文件以来,它是最受欢迎和首选的免费PDF阅读器。 根据您的喜好,打开PDF文件是一个不错的选择,但它可以是一个膨胀的程序,其中包含您不需要的几个功能。
您可以使用多种浏览器打开PDF文件,包括Firefox或Chrome。 您可能需要也可能不需要附加组件甚至是扩展程序,但是一旦您在线点击PDF链接就可以自动打开它。
组合PDF文件后,最好压缩文件(如果文件很大)。 压缩PDF文件的理想方法是使用 FoneDog PDF压缩器.
请记住,大型PDF文件需要一段时间才能打开或下载。 通过使用此工具,您可以减小PDF文件的大小,使其符合电子邮件附件要求。
您可以使用该工具的两个版本 - 在线和应用程序。 对于那些不想下载应用程序的人,可以使用在线压缩器。 如果您想使用其他功能,可以在Mac上下载该应用程序。
由于PDF文件的通用性,最常用于文档的事情之一是合并两个或多个文件的内容。
您可以轻松合并两个或多个PDF文件。 如果您需要将PDF文件合并到一个文件中,您可以选择各种方法 如何在Mac上组合PDF文件。 此外,您不需要使用任何专用工具或应用程序。
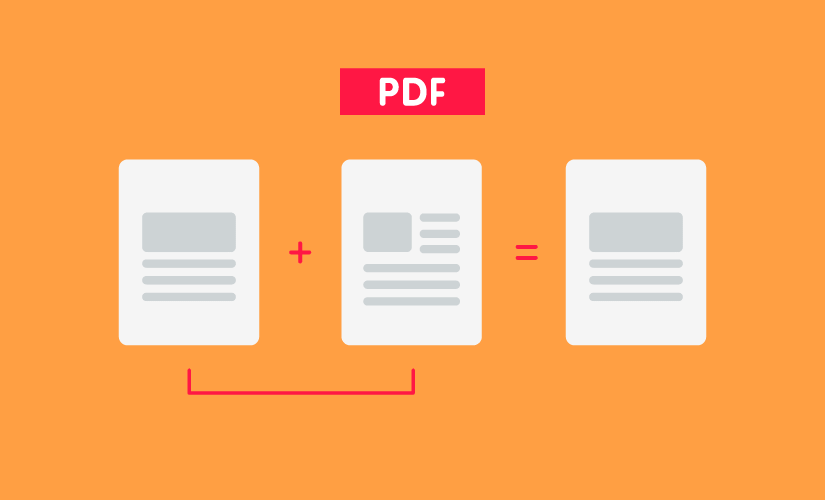
让我们仔细看看各种方式 如何在Mac上组合PDF文件。 只需选择合适的方法来合并PDF文件。
如果你想要一个简单的方法 如何在Mac上组合PDF文件,您的设备已经有一个可以使用的工具。 Apple已将预览功能包含在所有Mac中,它是各种文件类型(如图形,图像甚至PDF)的通用应用程序。
通过在Mac上使用“预览”,您可以在几分钟内轻松地合并或合并两个或多个PDF文件。
只需按以下步骤操作:
这个过程相对简单。 如果拖放方法不合适,您也可以点击编辑>插入>“文件页面”菜单选项。 此时,手动选择要插入的文件。
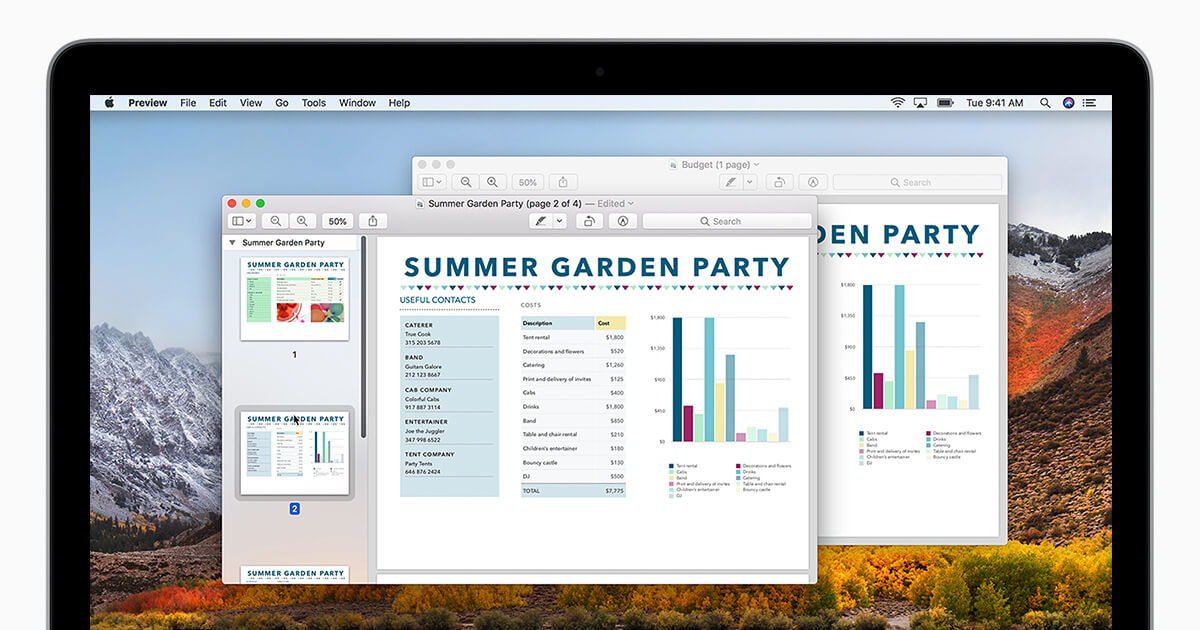
如果您要在同一个PDF文件中插入多个PDF文件,也可以使用单个预览窗口执行此操作。
如果您要包含更多页面,只需重复上述两段。
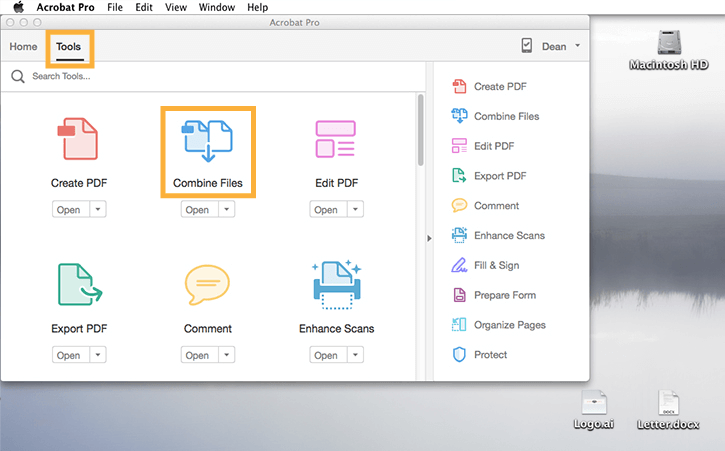
另一种选择 如何在Mac上组合PDF文件 是使用Adobe。重要的是要注意Adobe负责创建PDF文件。 借助Acrobat Reader应用程序,它是广泛使用的PDF应用程序。
通常,大多数计算机上都安装了Acrobat Reader来处理PDF文件。 但是,Acrobat Reader对某些人来说很麻烦。 需要一些时间来确定如何合并PDF文件。 如果您想尝试这种方法,您必须遵循一些步骤。
总的来说,使用Adobe Acrobat Reader在Mac上组合PDF文件的过程可能是一项繁琐的工作。 虽然它是使用最广泛的PDF应用程序,但并不一定意味着它是在Mac上组合PDF文件的理想选择。

如果要在Mac上组合PDF文件,请使用方法 如何在Mac上组合PDF文件 上面讨论的可以指导您完成整个过程。 只需选择您想要尝试的方法,以便您可以立即合并文件。
作为附加提示,您可以使用 FoneDog PDF压缩器 如果你有一个大的PDF文件。 这将确保您可以轻松打开文件并通过电子邮件分享。
发表评论
评论
热门文章
/
有趣乏味
/
简单困难
谢谢! 这是您的选择:
Excellent
评分: 0 / 5 (基于 0 评级)