

作者: Adela D. Louie, 最新更新: 2019年11月15日
iPhone 设备上的注释被认为是最常用的应用程序之一。 通过此应用程序,您可以写下关于您正在做的任何事情的重要笔记——无论您是工作、学生,甚至是为您的家庭做的小笔记。 它也可以为您保持井井有条提供巨大帮助。
由于 iPhone 设备上的 Notes 应用程序的重要功能,如果您倾向于丢失它们,那可能是毁灭性的。 因此,我们将向您展示一些简单快捷的方法 如何在 iPhone 上备份笔记 以便万一您的 iPhone 设备出现问题,您将能够取回它们。
第 1 部分:使用 iOS 数据备份和还原备份笔记第 2 部分:如何使用 iCloud 在 iPhone 上备份笔记第 3 部分:如何使用 Google 在 iPhone 上备份笔记第 4 部分:如何使用 iTunes 在 iPhone 上备份笔记第5部分:结论
在 iPhone 上备份数据(包括 Notes)时, FoneDog iOS数据备份和还原 是您可以用来完成此任务的最值得推荐的工具。 这是因为 FoneDog iOS 数据备份和恢复可以轻松备份您 iPhone 设备上的任何数据,例如您的笔记、消息、联系人、照片、视频等等。
通过 FoneDog iOS 数据备份和恢复,您将能够有选择地选择要备份的笔记。 而且,当然,让它们回来意味着您也需要恢复它们。 别担心,因为这个程序也会为你恢复它们。
所以,为了你 在 iPhone 设备上备份您的笔记,这是有关如何使用 FoneDog iOS 数据备份和恢复的快速教程。
在您的 Windows 或 Mac PC 上下载并安装 FoneDog iOS 备份和恢复。 然后打开软件并使用 USB 数据线将 iPhone 设备插入计算机。 等待程序识别您的 iPhone。 完成后,继续选择 iOS 数据备份和恢复,然后选择 iOS 数据备份。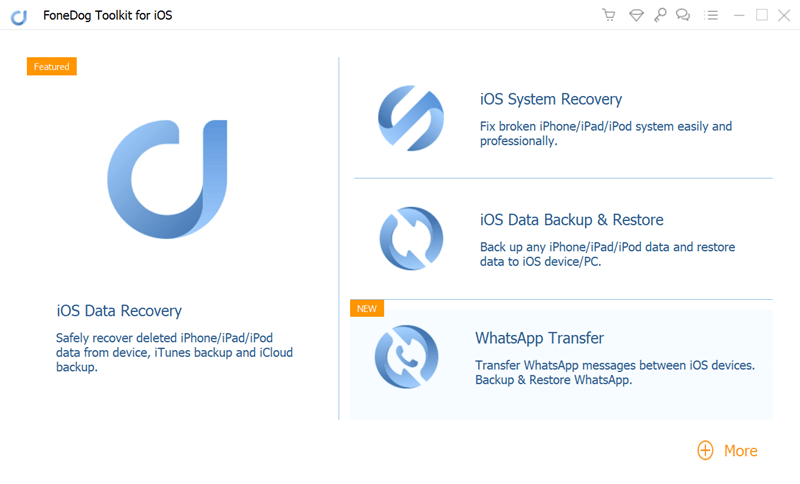
之后,FoneDog iOS 数据备份和恢复将询问您希望如何 从 iPhone 设备备份数据. 您可以从两个备份选项中进行选择。 一个是标准备份,另一个是加密备份,您可以在其中为备份文件添加密码。 一旦您选择了您喜欢的备份模式,只需单击“开始”按钮即可继续下一步。
单击“开始”按钮后,FoneDog iOS 数据备份和恢复将让您显示可以备份的文件。 从那里,继续选择注释和附件,然后单击下一步按钮继续。
单击下一步按钮后,FoneDog iOS 数据备份和恢复将开始备份过程。 备份过程完成后,FoneDog iOS 数据备份和恢复将显示备份文件的名称和大小。
这就是你可以 从您的 iPhone 设备备份您的笔记. 并且在任何情况下,您的笔记发生某些事情,例如意外删除它们,然后您可以轻松地在同一 iPhone 设备上恢复它们。
如果您想知道如何使用相同的程序来恢复您使用 FoneDog iOS 数据备份和恢复备份的笔记,这里是同一程序的恢复过程的快速视图。
将您的 iPhone 设备连接到您的计算机并启动 FoneDog 工具包。 在 FoneDog Toolkit 的主屏幕上,继续并只需单击 iOS 数据恢复选项。
然后,该程序将向您显示您拥有的备份文件列表。 从那里,继续选择包含您之前能够备份的笔记的备份文件。 您可以根据进行备份的时间和日期进行备份。 然后,继续并单击“立即查看”按钮。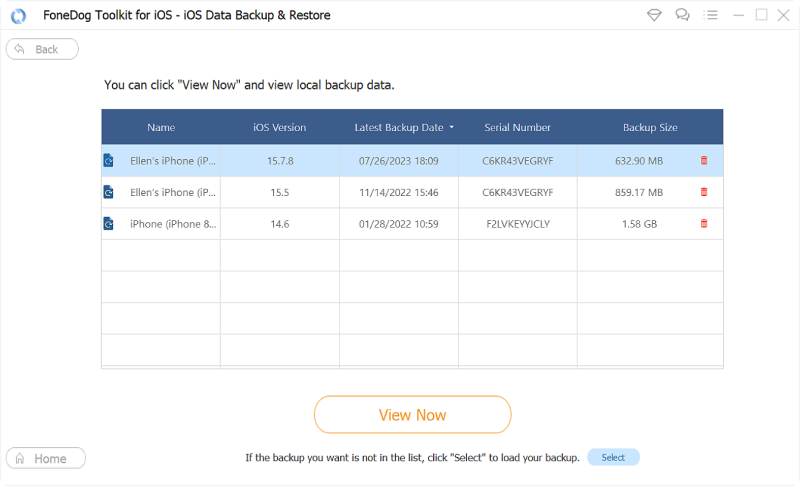
选择您想要的备份文件并单击“立即查看”按钮后,FoneDog iOS 数据备份和恢复将开始扫描您的备份文件。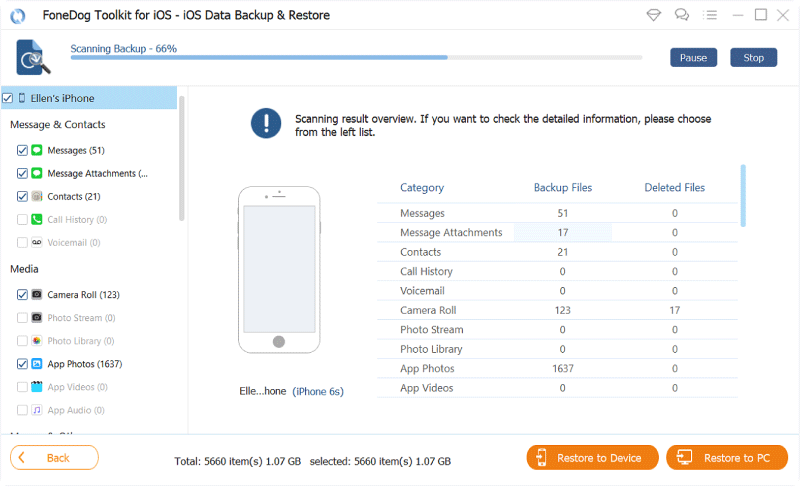
一旦备份文件的扫描完成,您就可以继续预览包含备份文件的数据。 从那里,您还可以选择那些只想恢复的数据。 完成选择后,您可以继续单击“还原到 iDevice”选项或“还原到 PC”选项,具体取决于要还原数据的位置。
如您所见,使用 FoneDog iOS 数据备份和恢复备份和恢复您的笔记是小菜一碟。 同时,您的数据也将是安全的,您将能够以最快的方式备份您的笔记。
现在,如果由于没有可用的 USB 电缆而无法将 iPhone 设备上的 Notes 备份到计算机怎么办? 那么,在这种情况下,您可以简单地使用您的 iCloud 在 iPhone 设备上备份您的笔记. 在这里,您只需要在使用此方法之前确保您的 iPhone 设备有足够的电池电量。 此外,您必须确保您有稳定的 Wi-Fi 连接和内存空间,以避免任何中断。
步骤 1:使用您的 iPhone 设备,继续启动设置,然后转到 iCloud。
第 2 步:从那里,继续点击存储和备份,然后选择立即备份,以便您开始在 iPhone 设备上备份您的笔记。
您必须记住,iCloud 存储只能为您的备份文件提供 5GB 的免费存储空间。 如果超出此范围,您将需要购买更多存储空间才能继续。
在 iPhone 上备份笔记的另一种方法是使用 Google 或 Gmail。 为了让您知道如何做到这一点,以下是您需要遵循的步骤。
步骤1:在您的iPhone设备上,继续并启动“设置”。
第 2 步:从那里开始,选择邮件、通讯录、日历。
第 3 步:然后继续插入另一个帐户,然后在 Google 上选择。
第 4 步:在下一页上,继续输入您的 Gmail 帐户的用户名和密码,以便您继续将 Notes 备份到 Gmail。 此外,您必须确保打开了 Notes。
第 5 步:之后,您 iPhone 设备上的笔记将同步到您刚刚输入的 Gmail 信息。 为了检查这一点,您所要做的就是转到您的 Gmail,然后从那里打开 Notes 文件夹。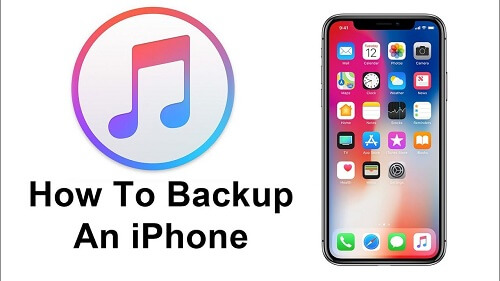
使用 iTunes 也是您在 iPhone 设备上备份笔记的一种可能方式。 您需要做的只是以下步骤。
第 1 步:继续使用 USB 数据线将 iPhone 设备连接到计算机。
步骤 2:然后,继续启动 iTunes 程序,然后单击摘要选项卡。
第 3 步:从 iTunes 程序的“摘要”选项卡中,继续选择“此计算机”选项,然后单击“立即备份”按钮。
执行上述以下步骤后,您不仅可以备份 iPhone 设备上的笔记,还可以备份它支持备份的其他数据。
笔记对许多 iPhone 用户来说非常重要,因为他们一直在使用它来组织细节,甚至提醒他们需要完成的事情。 既然您知道如何在 iPhone 设备上备份笔记,那么您现在必须确保养成定期备份的习惯。 这样,如果在任何情况下我们的设备发生故障,您都可以保护您的数据安全。
发表评论
评论
热门文章
/
有趣乏味
/
简单困难
谢谢! 这是您的选择:
Excellent
评分: 4.0 / 5 (基于 1 评级)