

作者: Nathan E. Malpass, 最新更新: 2018年11月3日
我有多个Android设备,我将它们用于多种用途,例如出于工作和个人原因。 我的一款Android设备,即我的智能手机,现在遇到了麻烦。 他们说我必须在安全模式下修复它。 到底是什么 Android的安全模式 以及如何打开它?
~Android设备用户
第一部分:前言第二部分:Android安全模式究竟是什么?第三部分:您应该使用Android安全模式的原因?第四部分:当Android安全模式变得无效时第五部分:关闭Android安全模式第六部分:如何将Android设备激活为安全模式第七部分:Android安全模式常见问题解答第八部分:结论
人们也读如何使用Ping Pong Root启动Android手机永久安全地清除Android设备上的所有数据
智能手机和平板电脑等设备制造商倾向于使用高级软件和硬件。 这就是为什么这些设备(例如平板电脑和智能手机)变得与计算机类似。
几年前的Android设备比他们的时间早了很多年。 然而,与我们现在看到的设备相比,它仍然没什么。
技术进步使Android设备先进了一百甚至一千倍。 然而,随着这些进步带来了很多错误,故障和问题。
当您更新软件时,通常可以解决Android设备遇到的几乎所有问题。 但是,某些用户面临严重问题,这些问题可能无法通过软件更新修复。
此外,您从Google Play商店获得的3rd派对应用程序可能会损害您的Android设备。
有些用户在使用Android智能手机或平板电脑时会面临不同的问题,例如数据丢失和随机重启。 PC也面临这些类型的问题。 如果您在PC上遇到这些问题,那么您可能会遇到安全模式。 这也适用于Android,但具体到底是什么?
对于计算机,安全模式允许您使用最少量的功能和驱动程序启动PC。 它们只需加载最少量的资源就可以加载你的PC。
在此模式下,3rd方应用程序和软件未打开。 这就是为什么它可以用来精确定位PC的真正问题。
同样,对于Android,还有一种安全模式,几乎具有与PC相同的功能。 如果您正在查看Android的安全模式功能,那么您会遇到正确的位置。
我们会告诉您更多有关它,它实际可以做什么,以及如何为您的设备打开和关闭它。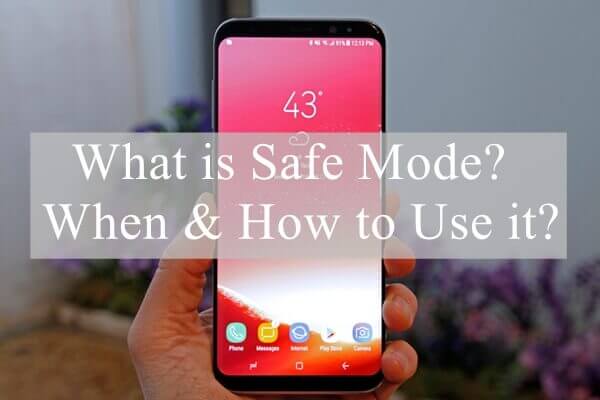
您以前在PC上使用过安全模式吗? 然后,如果你要退房 Android的安全模式,你会发现它与PC的相似。
如果您目前遇到特定应用程序的小问题,则无需将设备启动到安全模式。 您可以做的是从Android设备的正常模式卸载应用程序。
但是,在某些情况下,应用程序可能会给您的Android设备带来很大麻烦。 例如,您的屏幕可能始终没有响应。
或者,您的电池立即耗尽,您的设备随机重新启动。 或者,最糟糕的是,您的Android设备可能无法自行启动。
当您遇到大麻烦时,很难确定导致设备发生事故的确切应用程序。
或者,如果您找到此特定应用程序,可能很难正常卸载它,因为您的设备行为不端。
在这种情况下,Android安全模式非常有用。 这就是它的工作原理:您的Android设备以最少的资源和功能自行启动。 只会启动启动和使用设备所需的设备。 您从Google Play商店获得的3rd派对应用程序或您通过各种APK文件自行安装的应用程序将不会被加载。
通过这种方式,您的手机可以正常工作。 然后,在安全模式下,您可以卸载导致您的设备面临问题的应用程序。
将Android设备启动到安全模式非常简单,并不复杂。 此外,大多数使用Android的设备都可以使用安全模式。
当您将设备启动到安全模式时,您将能够在屏幕底部看到“安全模式”字样。 通常,它位于左下角。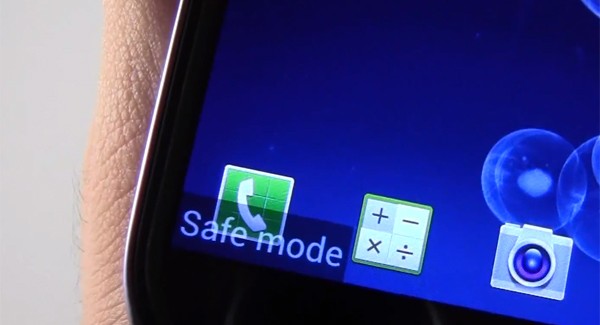
正如我们之前所说,有一些问题,尤其是极端问题,可能会导致Android设备出现故障。
在这些情况下,很难确定导致大麻烦的应用程序。 或者,如果您确实知道特定的应用程序,则可能很难通过正常模式卸载应用程序。
因此,你有一个很大的罪魁祸首弄乱你的设备。
可以使用安全模式将手机启动到正常状态。 通过这种方式,您可以利用设备的基本功能并卸载导致设备故障的应用程序。
另一件事。 您可能希望使用安全模式,因为与在设备上进行硬重置相比,它实际上更好。
例如,如果您的设备出现故障,您可能会感到沮丧并对其进行硬重置。 这样可以完全删除设备中的所有数据。
如果您想确保数据安全,则需要使用安全模式。 您可以将安全模式可视化为临时硬重置或恢复出厂设置。
使用安全模式,您可以将手机向后移动 - 返回工厂状态。 但是,下次将设备引导至正常模式时,仍然可以保留应用程序及其中包含的数据。
您可能认为安全模式有用的另一种情况是在您的手机无法正常工作的时候,您必须将其送到某人修理它,因为您不确定实际问题。
在这种情况下,您可能希望在修复手机之前阅读或检查您的消息和通知。
即使设备是在安全模式下启动的,您仍然可以在实际由服务中心修复之前检查或查看您的消息和通知。
虽然您的Android安全模式在面对某些情况时非常有用,但对某些人来说可能无效。 首先,您必须在实际解决之前查明具体问题。
例如,如果您的设备中有数百个应用程序,则可能很难确定哪个应用程序正是导致问题。 在这种情况下,安全模式将无法帮助您,因为您不完全了解应用程序的罪魁祸首。
在安全模式下,您可能会尝试从设备中卸载所有内容。 这是无效的,因为出厂重置完全相同。
在安全模式下启动时,您可能还会遇到另一件事。 有些用户在安全模式下无法摆脱它并恢复正常模式。
即使经过大量重启,他们似乎也无法摆脱安全模式。 幸运的是,我们将为您提供如何在下面执行此操作的指南。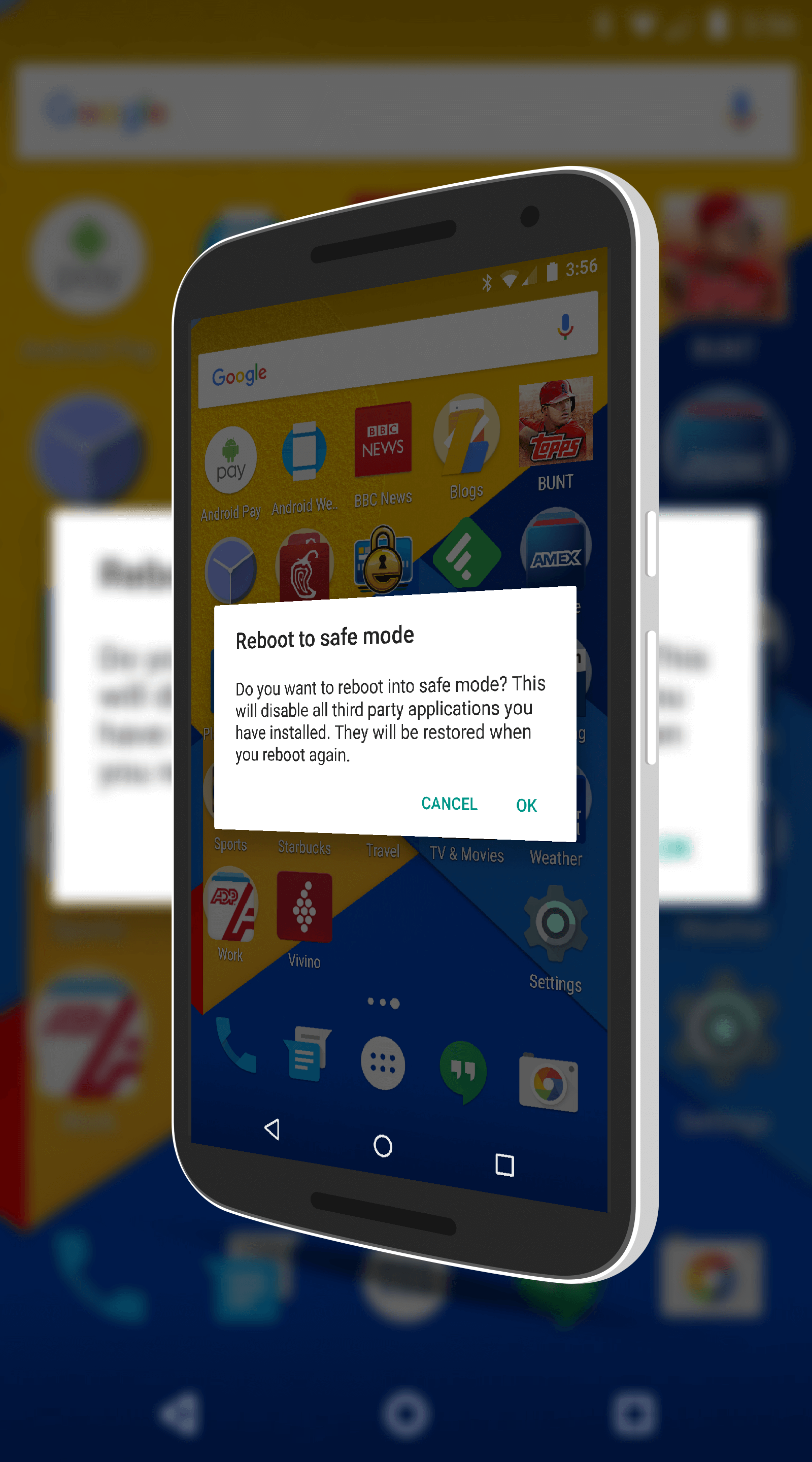
嗯,在打开之前关闭某些东西的提示是不太可能的。 嗯,这就是我们这篇文章的情况。 我们将教您如何使用几种方法关闭Android设备中的安全模式。 尝试查看每种方法,看看哪些方法适合您。
方法1:简单重启
这是关闭Android设备安全模式的最简单,最基本的方法。 只需按照以下步骤执行此操作:
步骤01 - 按住Android设备上的电源按钮。
步骤02 - 检查是否有重启选项。 如果有,请点击此重新启动选项。 如果没有,请转到下一个方法。
步骤03 - 等待设备自行启动。 打开时,您应该看到设备不再处于安全模式。 它现在应该回到正常模式。 如果这种方法不起作用,我们还有另一种选择。 转到下面的下一个方法:
方法2:执行器件软复位
执行软复位非常容易。 它不会删除数据丢失。 此外,它有助于清除不必要的数据和临时文件,使您的设备在此过程后更加健康。 执行软重置还可以帮助您关闭Android设备中的安全模式。 以下是如何逐步完成的:
步骤01 - 按住电源按钮。
步骤02 - 选择名为“关闭电源”的选项。 现在,这将关闭您的Android设备。
步骤03 - 等待几秒钟。
步骤04 - 再次打开Android设备。
完成此操作后,您可能会发现您的设备不再处于安全模式。 最好的事情是你的垃圾数据也被删除了。 如果您的设备仍处于安全模式,则应按照下一个方法的步骤进行操作。
方法3:打破所有权力
此3rd方法可用于关闭安全模式。 通过断开电源然后在SIM卡上执行重置来完成。
步骤01 - 取出设备电池。 您可以通过从设备背面取下盖子并立即取出电池来完成此操作。 但是,您无法在其他类型的设备上执行这些操作。
步骤02 - 从其位置中取出SIM卡。
步骤03 - 再次插入SIM卡。
步骤04 - 将电池重新插入设备。
步骤05 - 按住电源按钮,重新打开Android设备。
现在,您将能够看到您的设备已退出安全模式。 但是,如果它仍然启动到安全模式,您可以查看下面的下一个方法:
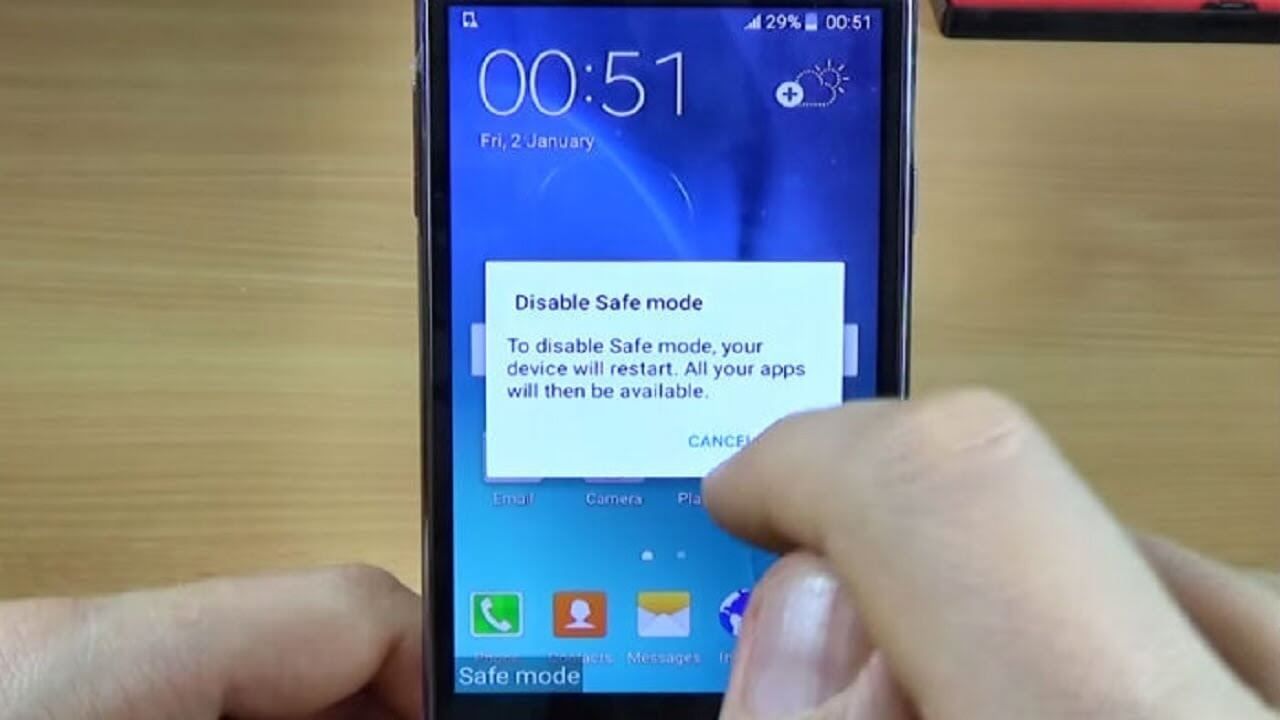
方法4:清除设备缓存
有时,缓存可能会混乱,并且在关闭设备上的安全模式时会给您带来麻烦。 要解决此问题,请按照以下步骤操作:
步骤01 - 在安全模式下打开设备。 这通常可以通过在Android设备上一次点按3按钮来实现。 这些3按钮是Home,Volume Up和Power按钮。 如果这些按钮无法用于您的设备,请尝试在Google上搜索有关如何将特定设备转为安全模式的步骤。
步骤02 - 现在,您应该进入恢复模式的屏幕。 导航到指示擦除缓存的选项。 通常,您必须按下音量调高或音量调低按钮才能移动到您喜欢的特定选项。
步骤03 - 按电源按钮选择擦除缓存选项。
步骤04 - 按照屏幕上的提示进行操作。 之后,您的设备将重新启动。
此方法完成后,您的设备应被排除在安全模式之外。 但是,如果你已经完成了这四种方法并且它仍然无效呢?
那么,解决此问题的唯一方法是在您的设备上实现恢复出厂设置。 这将导致擦除整个设备的数据。 这就是为什么建议您在此之前备份设备。
方法5:设备出厂重置
步骤01 - 在恢复模式下输入您的设备。 按照本指南的方法4,步骤1中的步骤执行此操作。
步骤02 - 从您可以看到的选项中选择工厂数据重置。
步骤03 - 按照屏幕上的提示进行操作。 之后,您的设备将经历出厂重置。
实施此方法后,您的设备将被重置。 您现在已经能够摆脱Android安全模式。 现在,您只需将之前备份的数据恢复到设备的数据即可。
如果有特定程序或应用程序导致设备出现故障,您可以将其置于安全模式。 此模式将使您能够卸载程序或应用程序以安全地删除它。
在执行此操作之前,最好使用名为的工具备份设备 FoneDog的Android数据备份和恢复。 出厂设置重置之前,该工具还可用于备份数据。
备份设备后,即可进入安全模式。 以下是通过以下步骤完成的操作:
步骤01 - 按住电源按钮,直到出现各种选项。
步骤02 - 按下电源关闭选项几秒钟。 等到出现在安全模式下重启的提示。
步骤03 - 选择在安全模式下重新启动的选项。 现在,您的设备将在安全模式下打开。
但是,如果您使用的是Android版本号4.2或更早版本,该怎么办? 好吧,以下是执行此操作的步骤:
步骤01 - 关闭设备。
步骤02 - 按电源按钮再次打开设备。
步骤03 - 出现设备徽标后,按住“降低音量”按钮。 这将使您的设备进入安全模式。
步骤04 - 要确保您实际处于安全模式,请查看屏幕底部。 它应该在其中声明安全模式。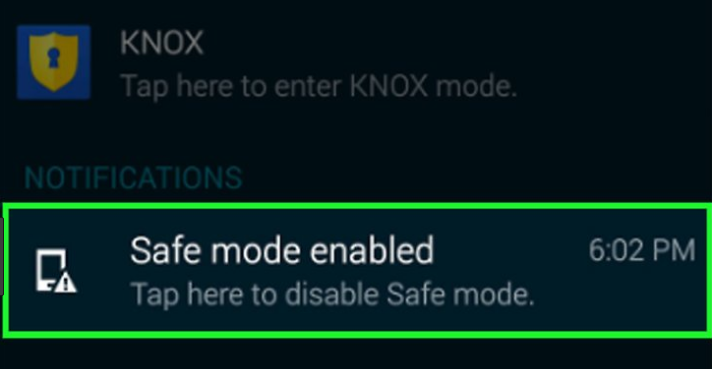
Android上有一些关于安全模式的常见问题。 我们将在这里介绍其中一些内容:
常见问题1:为什么我的设备处于安全模式?
这是许多用户提出的常见问题。 突然,您的设备可能处于安全模式,您不知道原因。 好吧,Android希望保持自己的安全。
如果您最近安装了程序或应用程序并且Android将其视为威胁,它会自动进入安全模式。
或者,您可能错误地按下了安全模式的右键,并立即在所述模式下进入设备。
常见问题2:安全模式不会关闭我的设备
好吧,有时你无法摆脱安全模式。 要停用安全模式并将设备输入正常模式,只需按照上面列出的方法操作即可。 这将帮助您使设备脱离安全模式。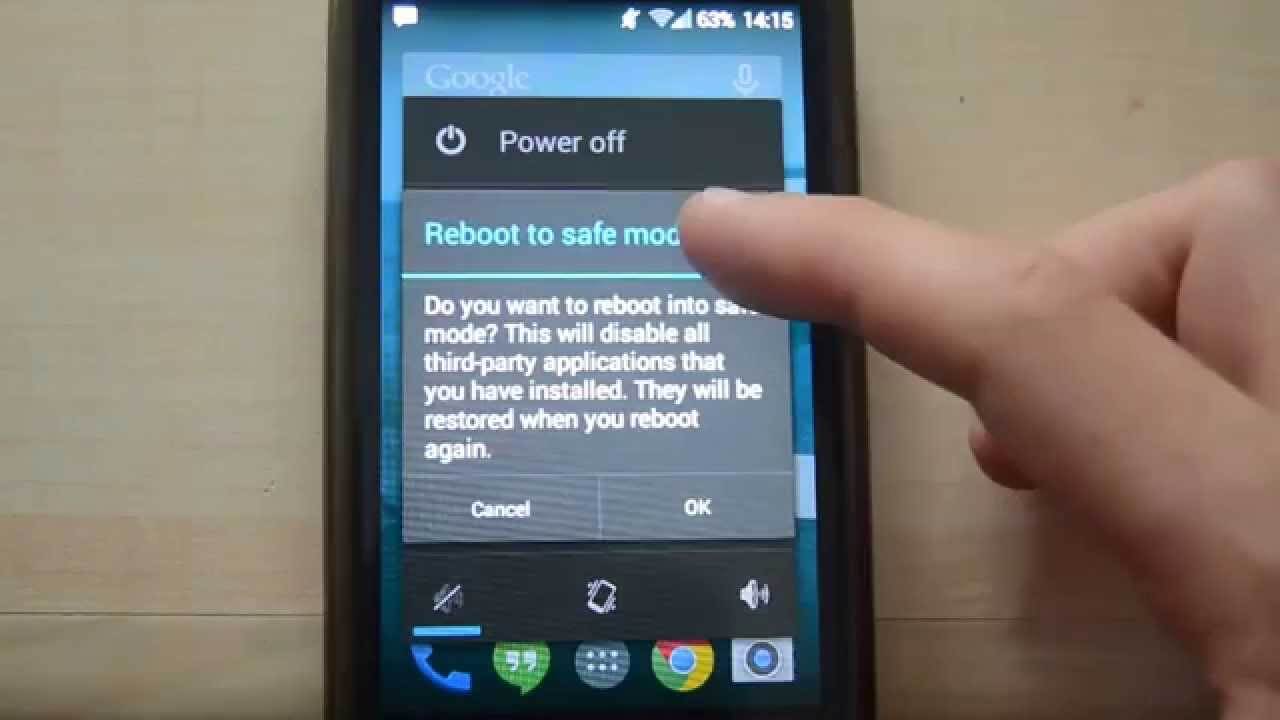
Android操作系统充满了许多隐藏功能,可让您解决设备上的问题。 安全模式是这些功能之一。
如果要卸载导致设备出现故障的有问题的应用程序,则可以使用安全模式执行此操作。
此外,所述模式可用于恢复手机出厂设置,清除缓存,以及执行可为您的Android设备带来诸多好处的大量内容。
发表评论
评论
热门文章
/
有趣乏味
/
简单困难
谢谢! 这是您的选择:
Excellent
评分: 4.6 / 5 (基于 101 评级)