

作者: Adela D. Louie, 最新更新: 2022年6月15日
当演变成 在 iPhone 上修剪视频,请记住,您不必使用非常花哨的编辑工具。 除了 使用 VLC 修剪您的视频,您可以使用很多工具和方法,我们将为您提供它们的列表,以便您可以使用它们来 制作一个有趣的视频 如你所愿。 有时正确修剪视频非常重要。 这是使您的视频看起来比实际更好的参数之一。
在 iPhone 上修剪视频时,您必须小心谨慎,以便您可以根据自己的要求或根据您希望视频的显示方式获得输出。 您不必太担心,在本文结尾处,您在 iPhone 上开始修剪视频时不会遇到错误。
第 1 部分:在 iPhone 上修剪视频时可以使用哪些工具和方法?第 2 部分:在 iPhone 上修剪视频的其他方法是什么?第 3 部分:总结一切
在本文的第一部分,我们将学习一些可以在 iPhone 上修剪视频的工具。 如果你想尝试很多,你会很高兴知道有很多工具可以尝试。 让我们开始查看这些工具的列表。
如果您不想看得太远,可以使用 iPhone 上的“照片”应用开始修剪视频。 虽然它不是高级编辑工具,但仍有许多编辑功能可供您在使用该应用程序时享受。
步骤#1:启动您的照片应用程序,然后打开您要修剪的视频。
步骤#2:然后,您必须选择“编辑“。
步骤#3:在屏幕底部,选择摄像机符号。
步骤#4:然后您将在视频下方看到一个滑块,您必须将手指放在任何箭头上,然后尝试向内滑动它们,这样您就可以开始在 iPhone 上修剪视频。
第五步:点击“完成” 当你已经满足了。
步骤#6:然后您将看到一个弹出菜单,单击“保存视频“或”将视频另存为新剪辑”,这仍然取决于您的选择。
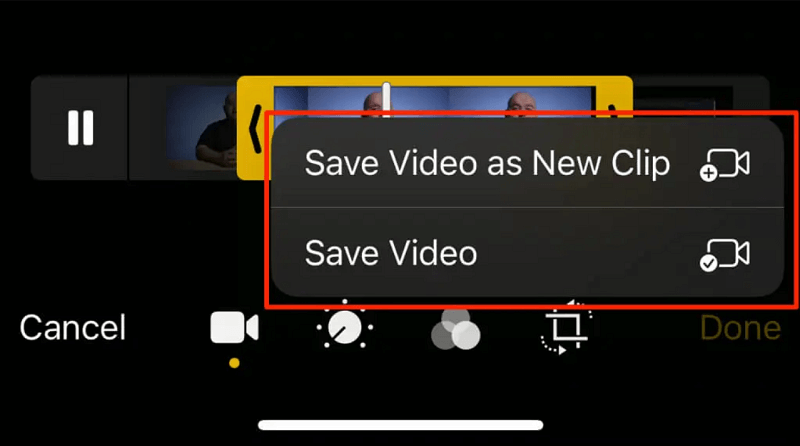
还有一个选项,您可以在 iPhone 上修剪视频,以便与 Instagram 上的朋友和关注者分享。 您要发布的视频长度存在限制,这取决于它是故事、帖子还是 IGTV 的内容。 要修剪它们,您必须注意可以在视频剪辑两侧找到的黄色滑动条,您可以移动它,以便在主视频屏幕上查看视频的长度。 让我们看看根据您要发布的帖子类型,您可以将视频限制多长时间。
如果你是长期的 iPhone 用户,你一定知道什么是 iMovie中 是。 您可以使用它来编辑视频以及在 iPhone 上修剪视频。 您还可以使用它来重新排列剪辑以及按照您喜欢的方式拆分它们。 让我们看看如何使用 iMovie 在 iPhone 上修剪视频。
第 1 步:在 iPhone 上启动 iMovie 应用程序。 然后,您现在可以选择或选择要修剪的视频文件。
步骤#2:然后,所述视频将反映在下面的时间线上,其中白色的垂直线被称为播放头。 这是编辑将开始的地方。 然后,用您的手指将播放头移动到您想要剪切或修剪的视频部分。
步骤#3:单击播放头,然后点击“分裂”,它位于屏幕的下部。
步骤#4:剪辑的两个部分之间会有一个切口。
步骤#5:用你的手指,在你想要移动的视频部分上按住你的手指很长一段时间,然后开始向右或向左拖动它。 定位好后,松开手。
第五步:点击“完成” 这样您就可以开始保存您的视频了。
步骤#7:单击上传图标,以便您可以将视频副本保存在“照片”应用。
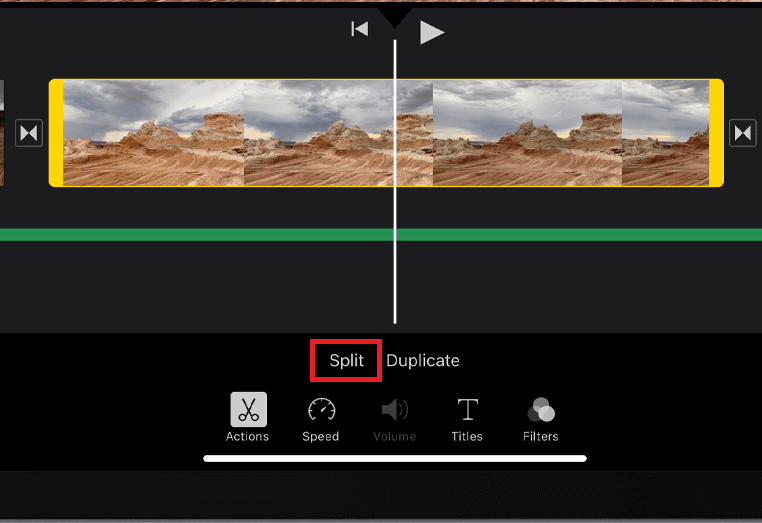
除了我们讨论过的方法之外,还有另一种方法可以用来修剪 iPhone 上的视频。 这一次,它是一个第三方应用程序,可以在很多方面为您提供帮助,当您了解它可以为您做的事情时,您会感到非常惊讶。 FoneDog 视频转换器 与 Mac 和 Windows 计算机兼容,并且具有非常用户友好的界面,以防您想拥有一种无忧的方式 在 iPhone 上修剪视频,这肯定是最好的方法之一。
让我们看看如何使用 FoneDog Video Converter 来转换我们的文件,让我们参考以下步骤。
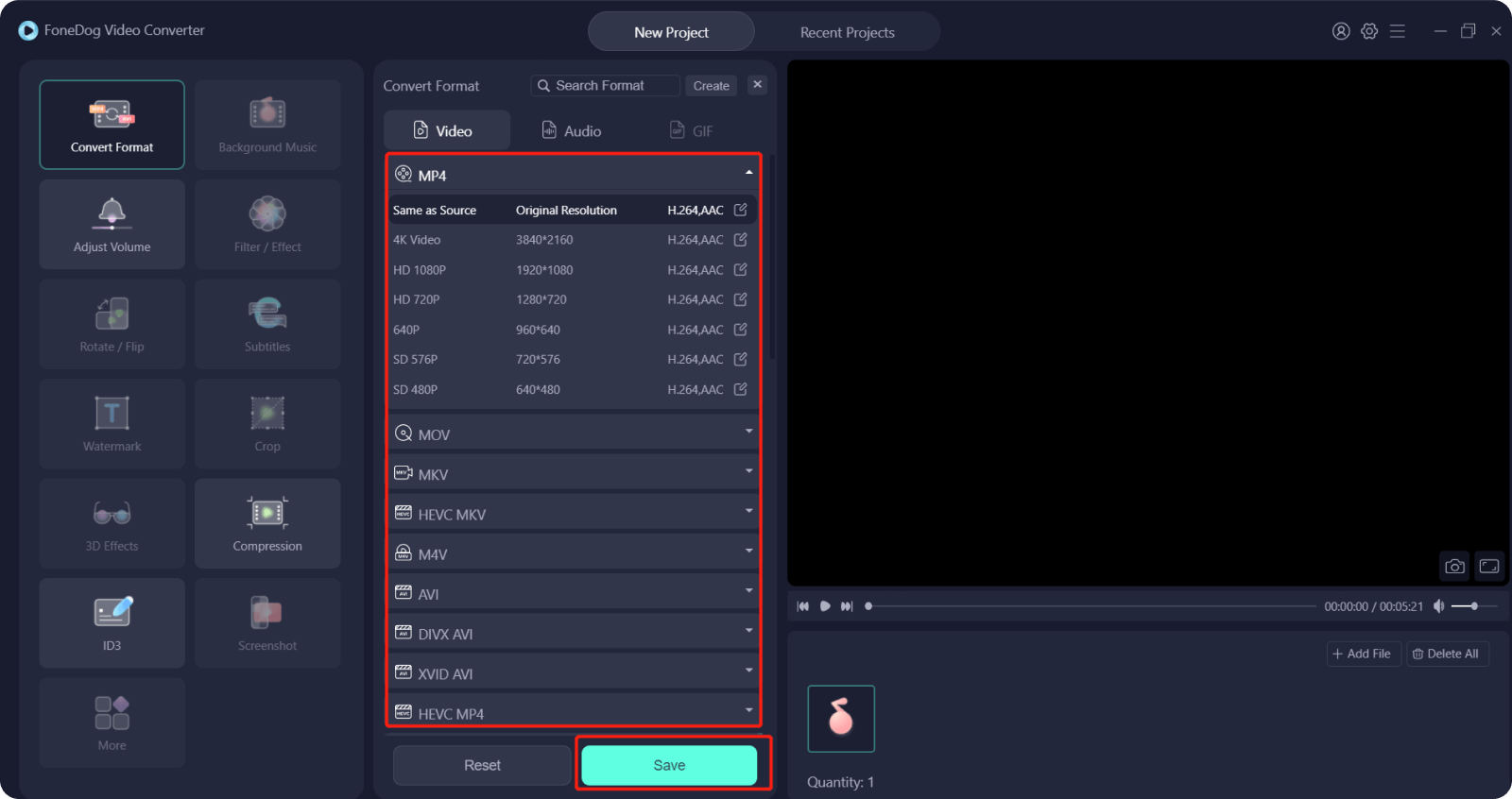
人们也读在 Android 上修剪视频的最佳方式 [2022 更新]如何有效地在 Mac 上转换视频? [2022 解决]
根据您的喜好编辑和修剪文件确实是必要的,您还必须找出最好的方法。 我们很高兴与您分享一些您可以使用的最有用的方法和工具 在 iPhone 上修剪视频. 我们希望这些涉及程序的工具和方法可以在将来以某种方式帮助您。
我们建议您尝试 FoneDog Video Converter,因为它承诺非常快节奏的交易和流程,而不会影响等待您的输出文件的结果或质量。
我们希望您在阅读我们的文章时也能获得乐趣,同时获得与我们在传授一些我们知道可以帮助您的信息时所感受到的相同的知识。 毕竟,经过一整天的累人工作或在我们外出探索和学习的糟糕一天之后,我们应该得到最好的。
发表评论
评论
热门文章
/
有趣乏味
/
简单困难
谢谢! 这是您的选择:
Excellent
评分: 4.8 / 5 (基于 97 评级)