

作者: Adela D. Louie, 最新更新: 2023年3月16日
众所周知,分屏功能是将两个或多个屏幕添加到一个屏幕的过程。 这种类型的功能实际上是必不可少的,也很重要,尤其是当您为后期制作工作执行此操作时。 这就是为什么我们要帮助你解决 Windows 10 上的分屏电影制作工具.
正如我们所说,分屏功能是一种可以让您在一个画面中组合两个甚至更多屏幕的效果。 因此,即使每个视频的场景相同,您仍然可以在一个完整的视频帧中同时看到它们。
因此,为了让您能够了解 Windows 10 上的分屏电影制作者应该使用的最佳工具,以下是一些最佳视频编辑软件,它们肯定会帮助您完成与您的分屏时刻相关的工作Windows 10 电脑。
第 1 部分:Windows 10 上的最佳分屏电影制作工具 第 2 部分:使用 FoneDog 视频转换器转换您的视频 第 3 部分:结论
现在您已经了解了视频编辑的分屏功能,现在是时候了解 Windows 10 上最好的分屏电影制作工具了,您可以使用它来将它应用到您正在编辑的视频中。 因此,您可以参考我们在下面为您制作的列表。
Adobe Premiere Pro 被认为是最流行和最好的视频编辑工具之一,它可以 将音乐添加到视频中. 除此之外,该工具还可以与任何 Adobe 应用程序(如 Adobe Stock、Adobe Photoshop 等)配合使用。
除了可以在 Windows 10 计算机上使用 Adobe Premiere Pro 之外,此视频编辑工具还与 Mac 兼容。 而且,当您第一次下载此工具时,您可以享受免费试用版的好处。 但是,如果您想体验该工具的最佳功能,那么您可以选择订阅一年,您需要做的就是支付 $239.88.

Movavi Video Editor Plus 一定会帮助您将视频的绝妙想法变为现实。 因为使用此工具,您可以进行大量编辑,其中之一就是在 Windows 10 计算机上制作分屏视频。
您还可以将此工具下载到您的 Mac 上,并享受它附带的免费试用版。 但是,如果您打算使用它的免费版本,您还可以访问它附带的有限数量的功能。 但是如果你想享受这个工具的一切,那么你可以通过付费订阅 $59.95.

Shotcut 被称为 Windows 10 上最好的分屏电影制作工具之一。与我们提到的其他工具相比,此工具的最佳之处在于您可以完全免费使用它,无需订阅。 有了它,您就可以使用它来编辑视频和音频文件。 而且,您不再需要导入任何视频,因为它具有原生编辑功能。
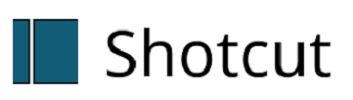
VSDC 可以免费下载,被誉为在 Windows 10 电脑上制作分屏视频最有效的工具之一。 最好的部分是,您可以使用它在屏幕上添加任意数量的视频,并使其成为一个分屏模式。

DaVinci Resolve众所周知,我会为您提供很多编辑视频的选项。 这包括分屏、动态图形、视觉效果、色彩校正等。 除了 Windows 10 计算机之外,此视频编辑工具还可以在 Mac 和 Linux 计算机上运行。

的Lightworks 带有一个先进的同时,一个强大的功能,您可以使用它来编辑您的视频。 这个工具也被认为是制作分屏视频的好工具。 而且您可以在一个分屏视频中添加多个视频。

既然你能知道最好的 Windows 10 上的分屏电影制作工具,从这里您所要做的就是选择最适合您需要的选项。 但是,以防万一您可能需要将视频转换为另一种格式,例如 将 1080p 转换为 4K, 然后我们利用这个优势为您提供了最好的工具来转换您的视频。 那就是使用 FoneDog Video Converter。
FoneDog 视频转换器 众所周知,在将视频从一种格式转换为另一种格式时,它是最好的工具。 它带有一个界面,许多用户可以轻松使用而不会导致任何误点击。 FoneDog Video Converter 也被称为可用于转换的工具之一,因为它 高速 性能,但与此同时,仍然保留了 高质量 您的视频。
并向您展示如何轻松使用 FoneDog Video Converter 将视频从一种格式转换为另一种格式,以下是您可以参考的快速指南。
在您的 Windows 10 计算机上,继续下载并安装 FoneDog Video Converter。
然后,启动程序。 进入主界面后,只需单击选项“在此处添加或拖动视频以开始转换”。 或者您也可以简单地拖过要转换的视频。
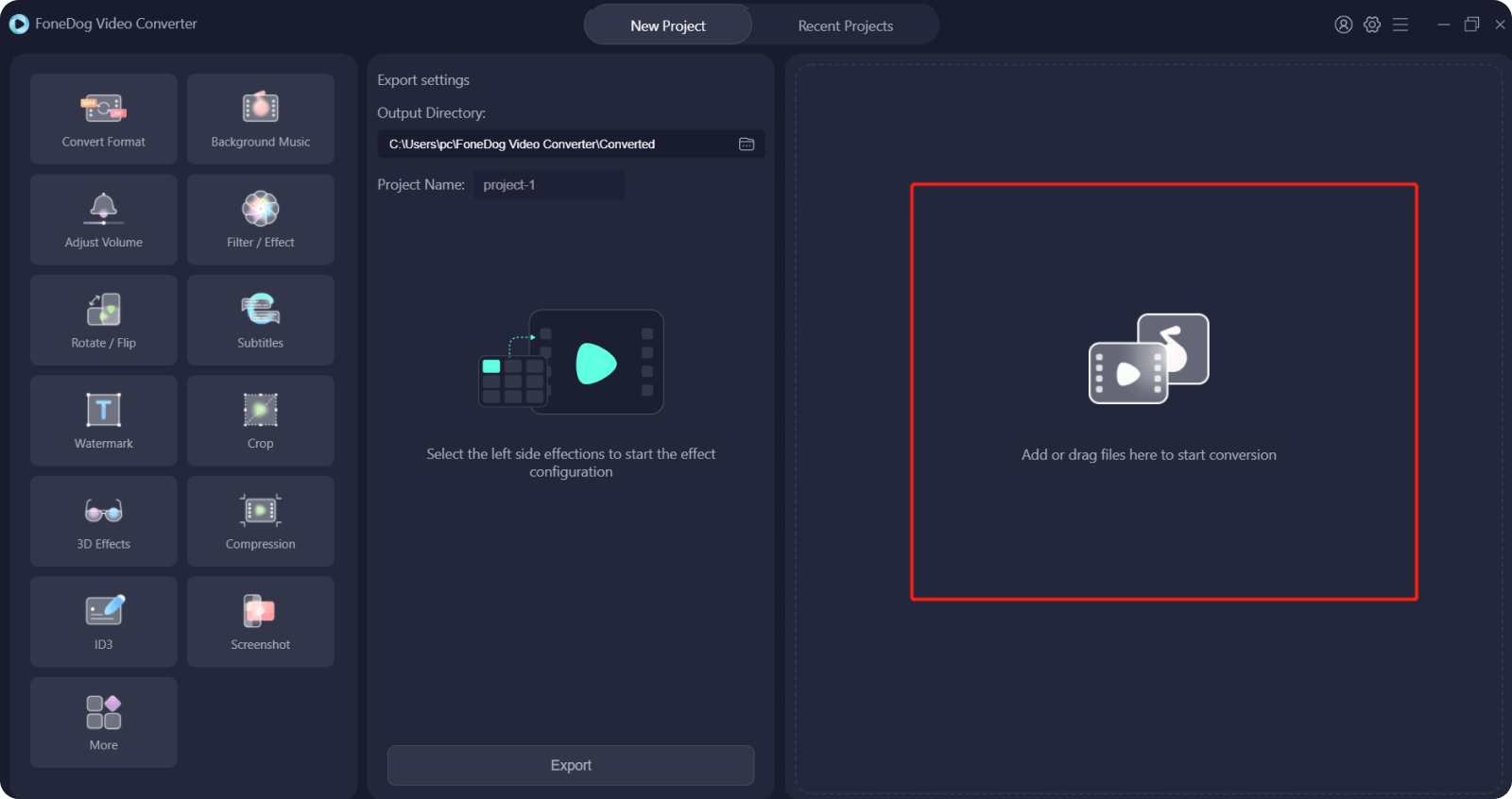
然后,点击 选择格式 屏幕上的选项,然后选择要将视频转换为的格式。 此外,您可以从此处选择转换过程后要保存视频的所需位置。 然后点击 优惠 按钮确认所做的更改。
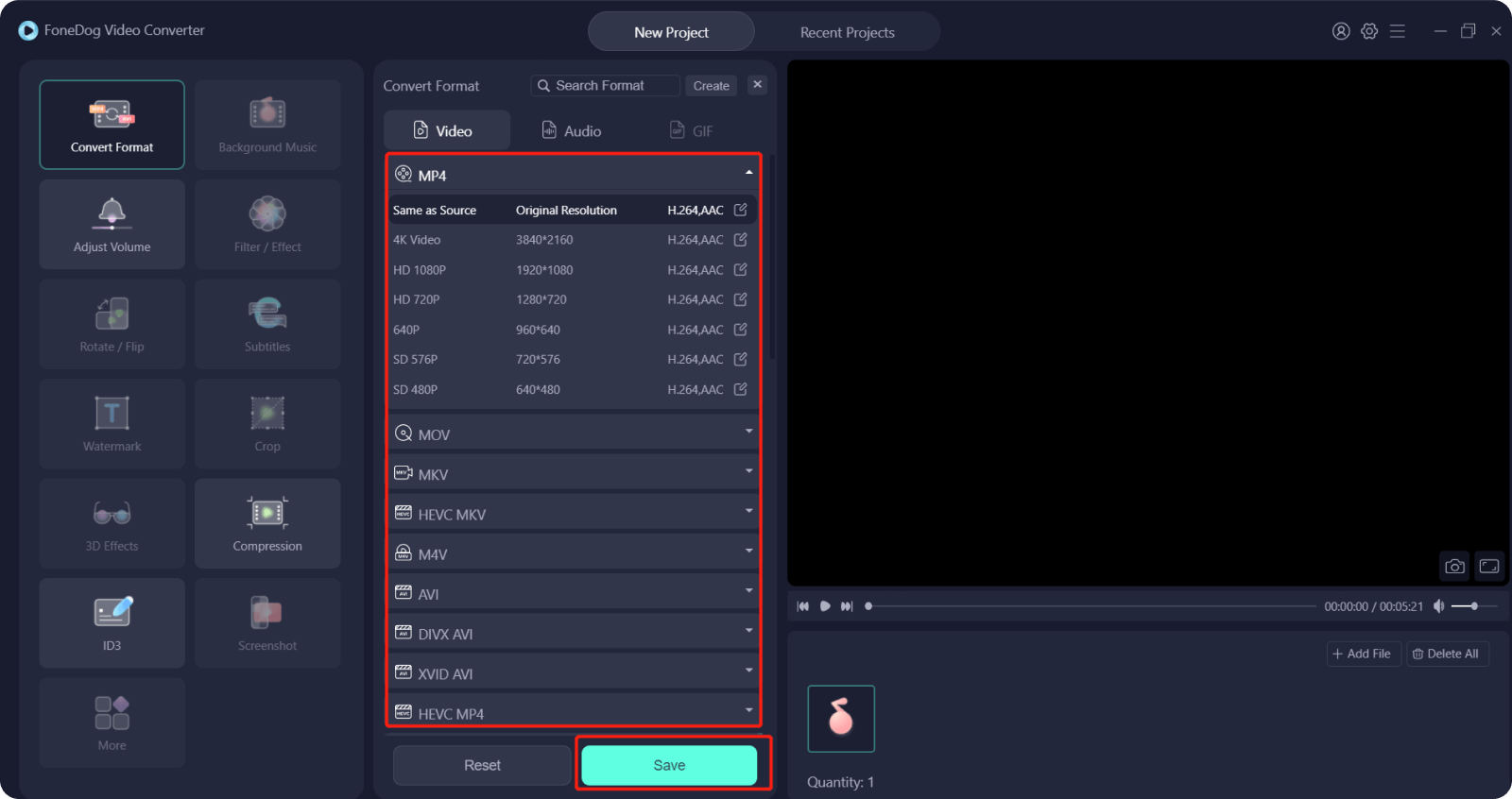
完成后,您现在可以继续并单击 转化率 屏幕上的按钮。 然后转换过程将开始,所以您所要做的就是等待它完成。 完成后,您可以从 最近的项目文件夹.
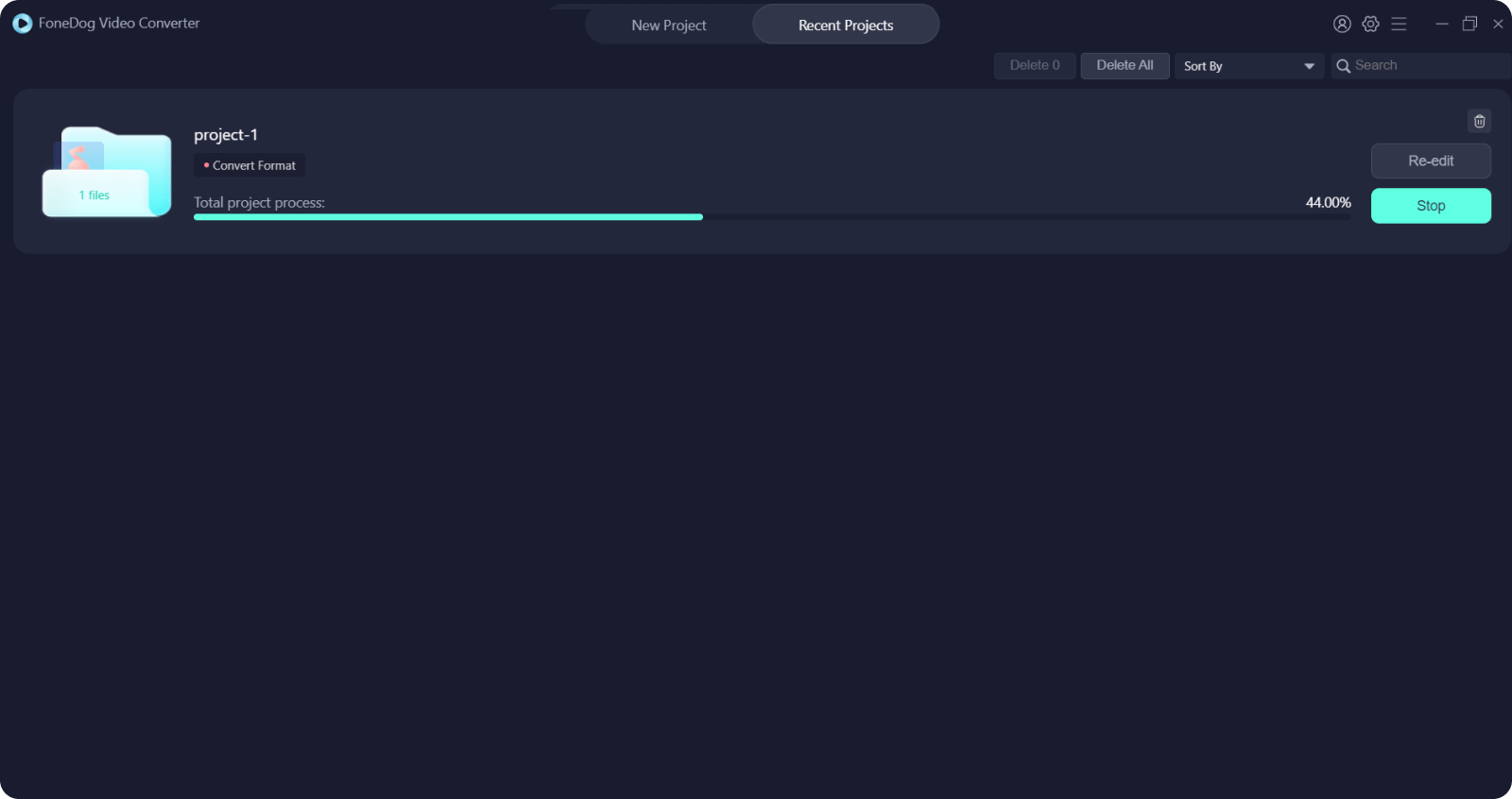
人们也读2022 年最佳 QuickTime 电影编辑器 - 必须尝试!2022 年 WAX 视频编辑的替代方案
如您所见,有很多 Windows 10 上的分屏电影制作工具 您可以使用它来编辑视频。 我们已经清楚地向您展示了可用于制作分屏视频的最佳视频编辑工具。 您需要做的就是选择我们向您展示的哪些工具是您制作视频所需的工具。
如果您还需要转换分屏视频,我们有上面显示的最推荐的工具。 那就是 FoneDog Video Converter。 在将视频从一种格式转换为另一种格式时,此工具是最好的工具,它具有高速转换过程,并且仍然保持视频的高质量。
发表评论
评论
热门文章
/
有趣乏味
/
简单困难
谢谢! 这是您的选择:
Excellent
评分: 4.7 / 5 (基于 62 评级)