

作者: Adela D. Louie, 最新更新: 2022年6月2日
现在很多人都有过这样的经历 在 Mac 上录制音频,而拥有 Chromebook 录音机是一种通过聆听来更快地学习的方法。 有了这个,你可以在你的谷歌幻灯片中添加一些声音,让你和其他人更容易了解事情。 这也是一些人想知道的原因之一 如何在 Chromebook 上录制音频.
但是,如果您使用的是 Chromebook 支架,并且正在寻找一种方法来在 Chromebook 上录制一些声音,那么这个过程有点难以做到。 但是,还有其他一些方法可以轻松录制音频,那就是使用一些工具。 这也是我们将向您展示的内容,以及您可以使用哪些工具在 Chromebook 上录制音频。
第 1 部分:如何使用音频工具在 Chromebook 上录制音频 第 2 部分:使用 FoneDog 视频转换器在 Chromebook 上转换您的音频 第 3 部分:结论
由于您想知道什么是音频工具,您可以使用这些工具在 Chromebook 上录制声音或音频,因此我们编译了您可以依赖的所有应用程序。 我们将向您保证,通过我们将在下面向您展示的应用程序,您将能够轻松学习如何在 Chromebook 上录制音频。 录完之后才知道 您保存的音频信息在哪里,然后您就可以按照您想要的方式使用录音了。
当您想在 Chromebook 上录制音频时,Vocaroo 应用程序是您应该拥有的基本工具之一。 所有你需要做的很简单。 只需点击录制按钮,然后从那里开始讲话即可录制您的音频。
众所周知,Vocaroo 是一种在线工具,可让您开始录制、下载甚至发送语音消息。 众所周知,此工具是一款免费的在线工具,您可以使用它轻松录制音频。 而且在使用 Vocaroo 工具时,您不再需要注册帐户。 您所要做的就是直接进入基础页面,然后单击记录按钮。 然后,可以下载您使用此工具录制的音频,您也可以共享它们。

这是另一个工具,您可以使用它来了解如何在 Chromebook 上录制音频。 Record Reverb 工具的界面与 Vocaroo 应用程序有点相同。 您需要做的就是访问其网站,然后单击录制按钮以录制音频。
完成音频录制后,只需再次单击录制按钮即可停止录制。 一旦你停止录音,混响录音就会显示一些选项,你可以从中选择来分享你的音频或将它们嵌入,这样只有你才能访问它。
当您在混响记录工具下创建帐户时,您将拥有管理应用程序上任何现有录音的优势。
使用混响录音工具时,您还可以选择将其用于您的 Google Chrome 它可以将音频添加到您的网络浏览器。 一旦你安装了这个工具,你就可以选择扩展托盘和地址栏。
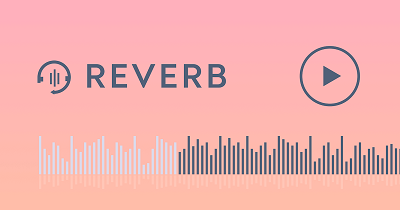
美丽的音频编辑器被称为高级录音机。 这是因为它与其他工具相比具有的选项。 但是,自 2016 年以来,此工具没有也没有处理任何更新。但您仍然可以使用此工具在 Chromebook 上录制音频,这一切都是免费的。
尽管此工具也存在一些问题,即它是实验性的,并且在某些时候,它会在您录制音频时崩溃。 当您使用该应用程序超过 45 分钟或更长时间时,通常会发生这种情况。 当您已经达到 300MB 的存储空间时,也会发生崩溃。 但是,即使它有一些缺陷,这个工具仍然可以帮助您在 Chromebook 上录制音频。

该工具被称为是流行的平台之一,您可以使用它在 Chromebook 上录制音频。 除了可以录制音频之外,您还可以使用此工具将其发布到其他一些平台,例如 Apple Podcast、Spotify、 Google播客,以及其他播客平台。
使用 Anchor 工具为您录制音频,您所要做的就是在 Anchor 上注册一个帐户。 一旦您注册了一个帐户,只需直接转到显示“创建您的播客”的选项,然后单击“录制”。 然后从那里点击你的麦克风。 一旦您准备好录制音频,只需单击录制按钮。
完成录制后,您可以将文件下载到计算机上,以便您可以随时使用。 如果您愿意,还可以将其上传到多个播客平台。
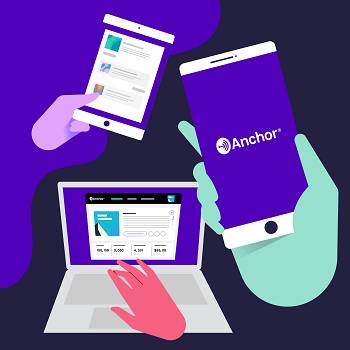
该工具被称为基于云的录制工具,您可以将其用于您的 Chromebook。 您还可以使用 Mic Note 工具让您能够使用它,以便您可以从您拥有的设备同步录音和笔记。 这意味着您不会丢失您对录音所做的事情,并且您可以将它放在手边。
Mic Note 工具也很容易使用。 如果您要查看它的界面,您将能够看到用于录制的多个选项,其中包括使用设备麦克风进行录制的选项。 它还带有一个记事本,可用于格式化。
此工具可让您录制 10 分钟的音频,如果需要,您可以无限量地做笔记。 如果您需要更多时间来录制,如果您支付 14.99 美元,它可以让您在每个音符上录制四个小时。
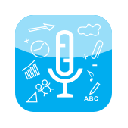
Screencastify 是一个工具,您可以使用它来了解如何在桌面上的 Chromebook 上录制音频。 这就是为什么使用音频覆盖制作简短的 Chromebook 非常适合您的原因。
This tool also comes with a free version that you can use. However, you are only allowed to make a video with audio with just five minutes. However, you still have the option to upgrade your free version to unlimited. You can do this by paying $49 per year per person. With this, you will be able to use unlimited recording, additional video and as well as audio, and some more recording features.

该工具被称为声音监督器,可让您使用计算机编辑录音。 您也可以在您的 Google Drive 上使用它,等等。 这也是一个基于程序的音频录制工具,您可以使用它在 Chromebook 上录制音频。 而且,您录制的所有声音实际上都会自动保存到其云存储中。
Twisted Wave 工具也被称为一个特殊的工具,但同时,它带有一个基本而简单的网络录音工具使用。 据说这也是一款免费的录音工具。 但是,另一方面,您只能对每个音频进行五分钟的音频录制。

众所周知,此工具是一种录音机,当您在 Chromebook 上使用它时会附带语音提示。 它附带的免费扩展可让您录制并同时发送语音消息。 并且无论您没有增强功能,都可以播放它附带的语音音符。 完成录制后,您还可以选择通过电子邮件将其传输给其他人。
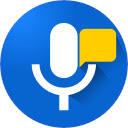
现在,您已经知道如何在 Chromebook 上录制音频,以防万一您需要将录制的音频转换为其他格式以便在您拥有的其他设备上使用,那么我们有最好的工具供您使用。 那就是 FoneDog 视频转换器.
您会看到,有时您录制的音频与您拥有的其他一些设备不兼容。 这就是您需要使用转换器工具的原因,也是我们推荐您使用 FoneDog 视频转换器的原因。
FoneDog 视频转换器是一种流行的工具,用于将视频和音频从一种格式转换为另一种格式。 它具有高速转换过程,但同时,它不会影响您的视频质量,这对每个人来说都很重要。
该工具还带有一个您可以轻松使用的界面,让您可以比平时更快地完成任务。 此工具将为您提供许多选项,您可以从您想要的音频文件格式中进行选择。 为了向您展示如何使用 FoneDog 视频转换器,以下是您可以遵循的过程。
需要做的第一件事是你必须 下载 并在您的计算机上安装 FoneDog 视频转换器和 发射 完成后,它在您的计算机上。
然后,您可以添加要转换的录音。 您可以简单地拖动您的录音文件或单击“在此处添加或拖动文件以开始转换“ 部分。
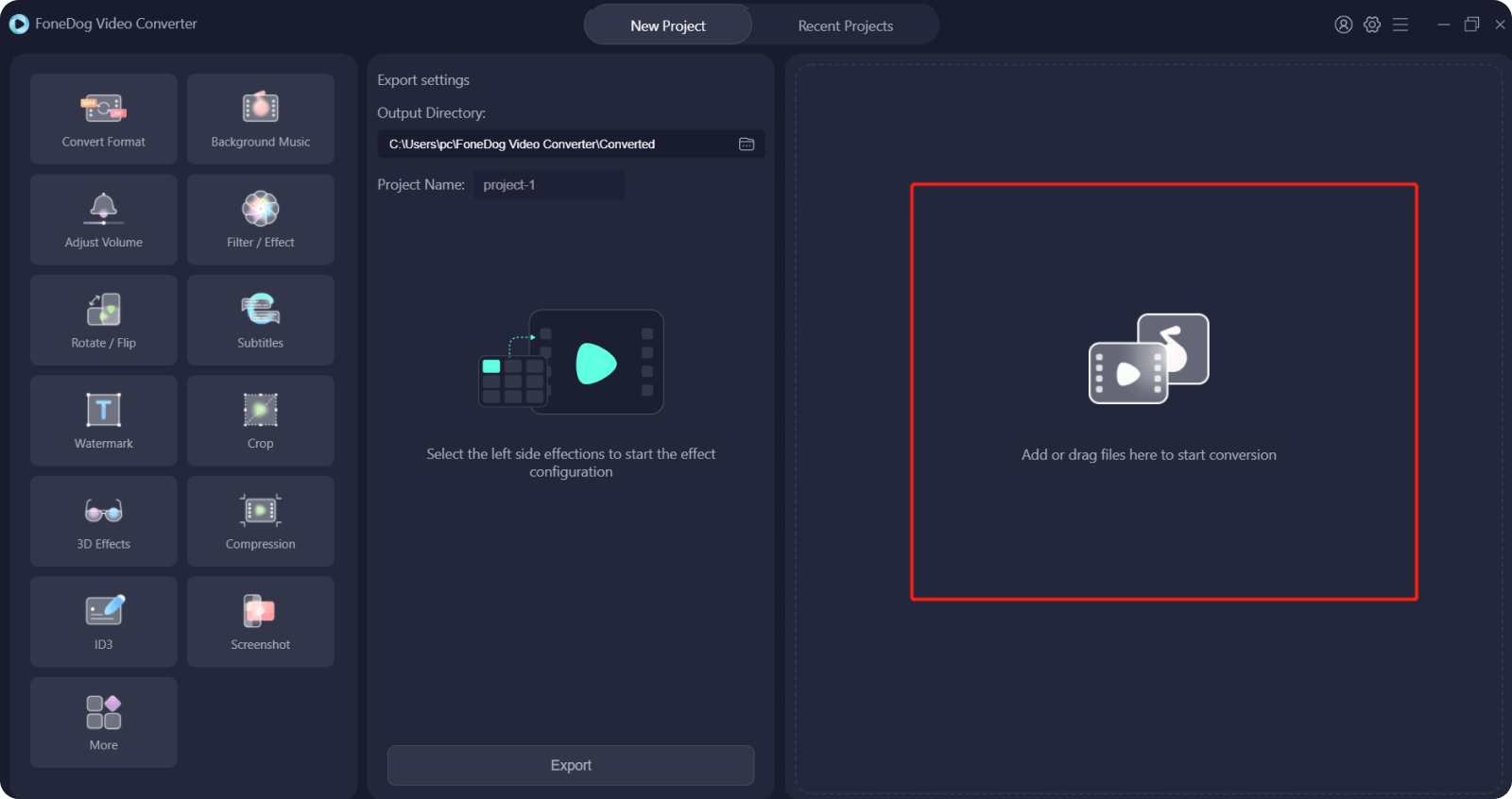
然后,点击 转换格式 屏幕上的选项。 从那里,选择您需要的转换格式。 同样在同一页面上,您还可以选择要保存转换文件的位置。 然后,点击 优惠 按钮以确认您要进行的更改。
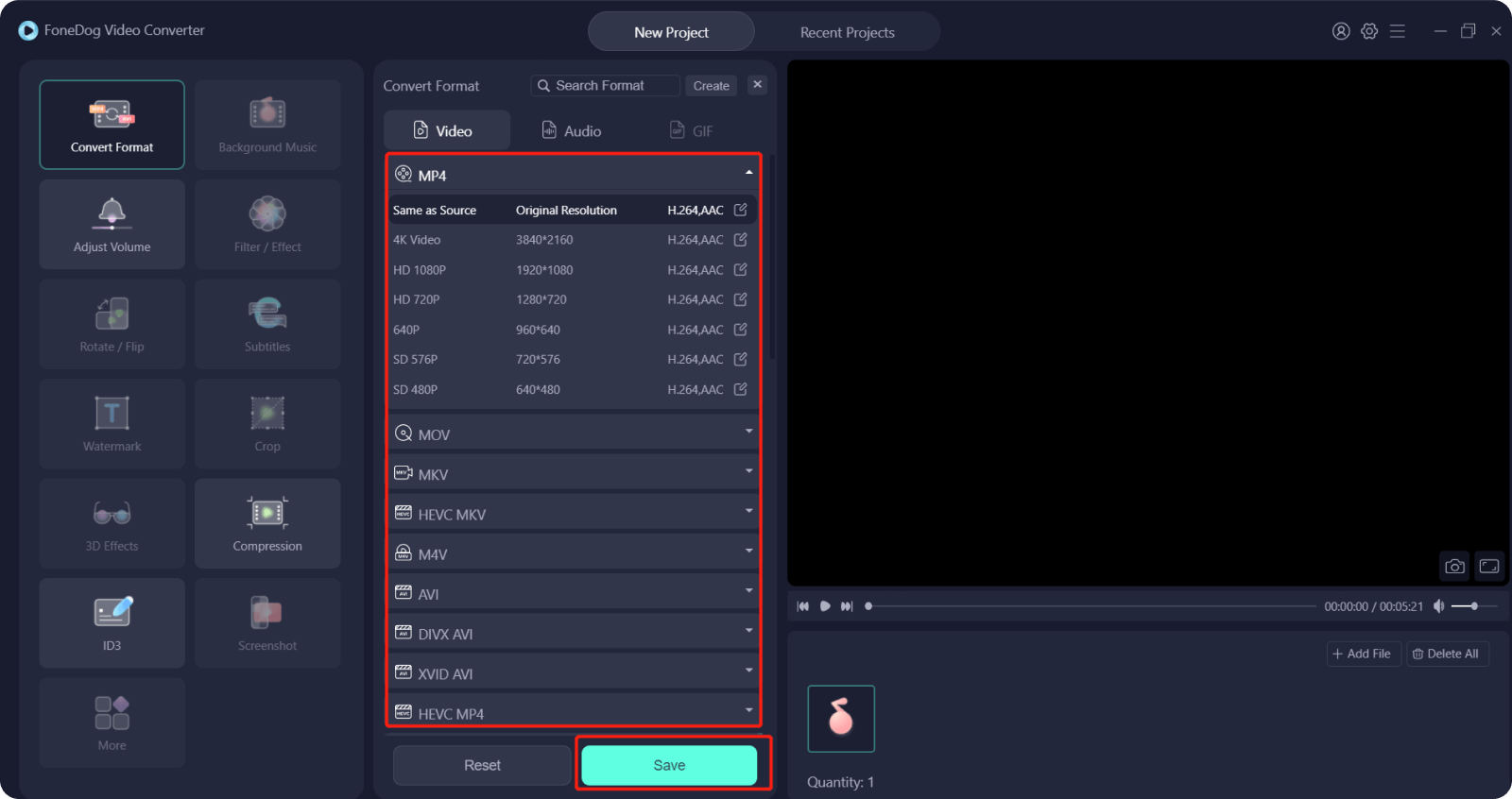
现在您可以保存要进行的更改,您现在可以单击 转化率 屏幕上的按钮。 然后,转换过程将开始。 完成该过程后,您现在可以继续从“最近的项目”文件夹中查看转换后的录音。
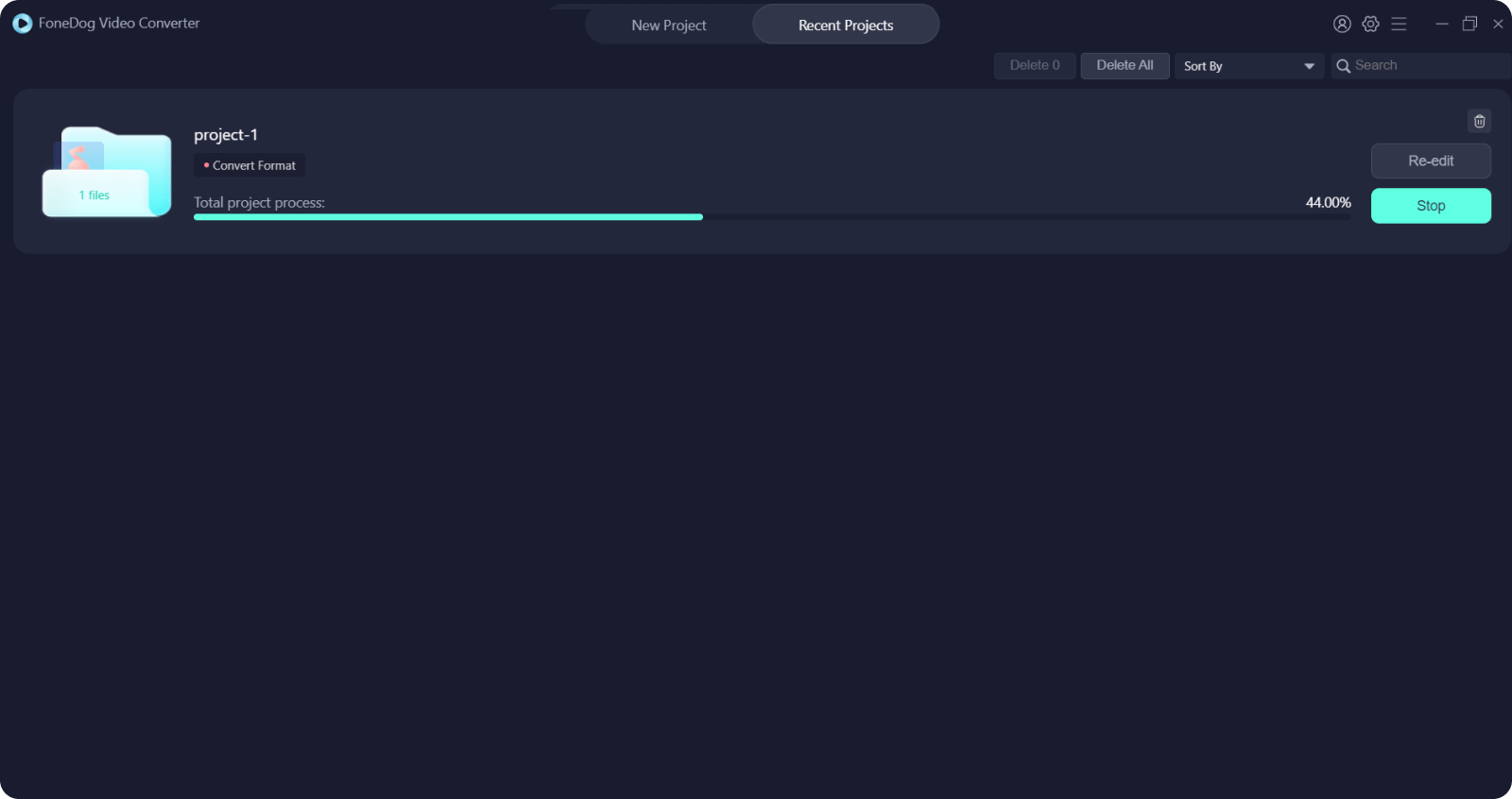
人们也读当今顶级 Instagram 视频转换器:快速简单在不损失质量的情况下将 WAV 转换为 FLAC 的说明
知道如何在 Chromebook 上录制音频非常简单。 多亏了您可以使用的不同工具,能够在您的 Chromebook 上录制音频不再是烦恼。 只需从我们上面推荐的工具中进行选择,即可完成 Chromebook 的音频录制。
如果您需要转换音频文件,FoneDog 视频转换器是您可以信赖的最佳工具。 它快速、安全,并且在您转换视频和音频文件时不会影响它们的原始质量。 此外,您可以根据需要选择多种格式。
发表评论
评论
热门文章
/
有趣乏味
/
简单困难
谢谢! 这是您的选择:
Excellent
评分: 4.7 / 5 (基于 61 评级)