

作者: Nathan E. Malpass, 最新更新: 2023年5月19日
镜像任何视频似乎都很简洁,只需轻点几下即可。 在这里,我们将向您展示有关 如何在 Windows Movie Maker 中镜像视频. 即使您的视频是横向或垂直和水平录制的,这也不需要您弯曲脖子以在该模式下观看视频。 此外,我们将重点介绍各种替代方案 有用的视频转换器 到 Windows Movie Maker,例如 FoneDog Video Converter,它使用简单并且具有广泛的功能可以处理您的所有视频需求。
第1部分:镜像视频最方便的工具 - FoneDog Video Converter第 2 部分:如何在 Windows Movie Maker 中镜像视频第 3 部分:结论
在了解如何在 Windows Movie Maker 中镜像视频之前,我们将首先向您介绍可用于镜像您自己的任何视频的最方便的工具,即 FoneDog 视频转换器. 该工具将帮助您简单地转换和编辑视频以及镜像或翻转任何视频文件。 FoneDog Video Converter 不仅支持多种媒体格式,而且可以快速转换并保持视频的高质量格式。
借助 FoneDog 视频转换器可以解决翻转或镜像的此类问题。 以下是您可以用于视频的一些简单且免费的步骤:
显然,FoneDog Video Converter 对于每个想知道如何镜像任何视频的人来说都是一个很好的选择。 除了只需点击几下即可旋转甚至翻转视频之外,您还可以执行其他操作。 修剪、拆分和裁剪工具也可用。 如果愿意,您甚至可以修改速度并以较慢的速度渲染视频。
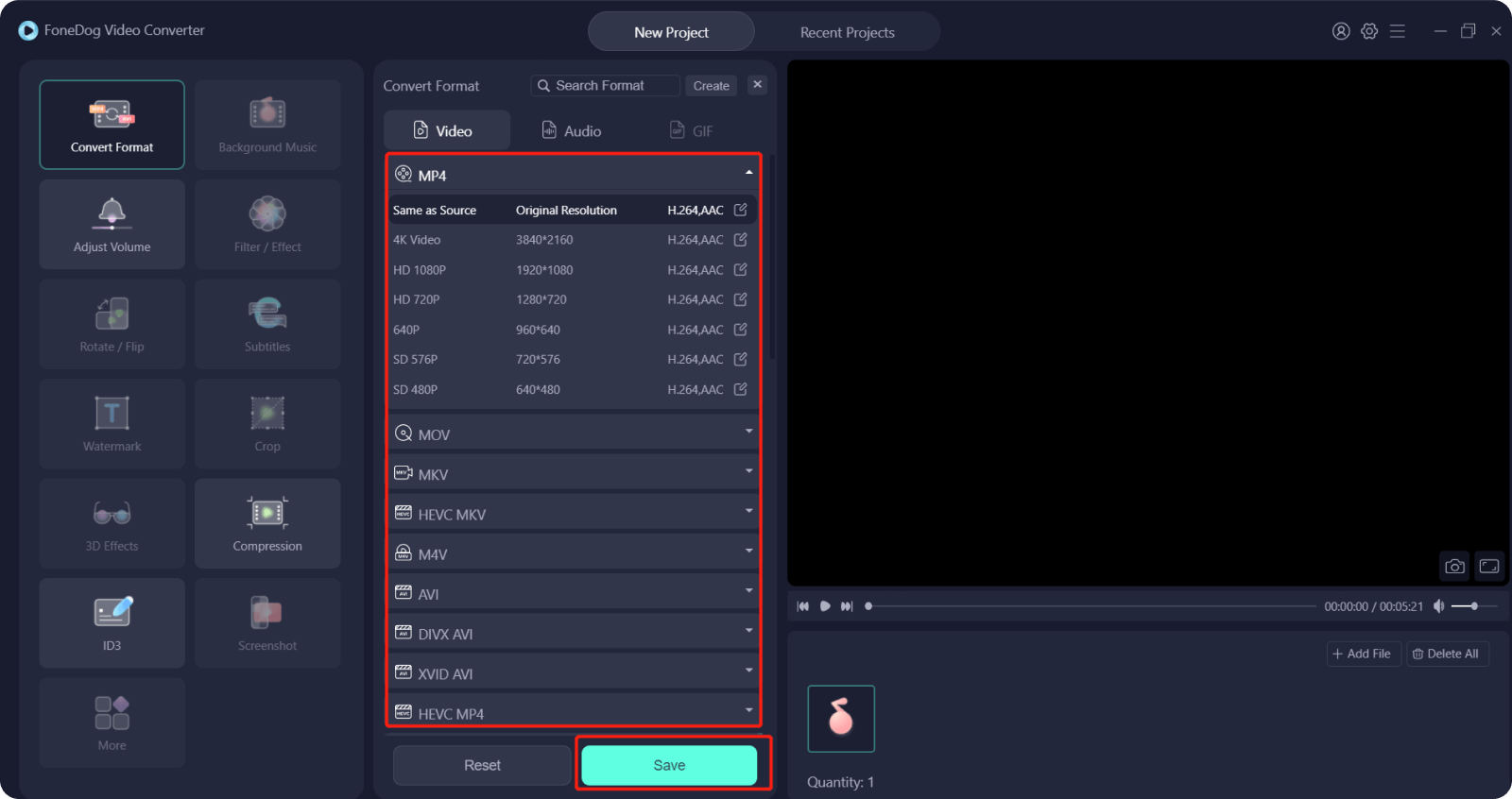
正如您所知,Microsoft Windows 在 2017 年从其自己的主站点撤回了安装程序。如果您正在运行 Windows Movie Maker,则根本无法访问 窗户10. 但即使存在问题,用户仍然喜欢它并找到一种方法将它安装在他们的设备上。
Windows Movie Maker 提供了一个极好的和用户友好的应用程序。 它确实是无数视频创作者最喜欢的工具,它可以进行简单的编辑。 使用了这么多年的用户非常喜欢它,并继续使用它们来增强自己的视频。 这真的可以用于简单的修改、录制编辑、图形和动画、文本和各种其他内容。
使用 Windows Movie Maker 翻转或镜像视频也非常简单。 用户只需执行一些基本操作即可。 以下是有关如何在 Windows Movie Maker 中镜像视频的分步说明:
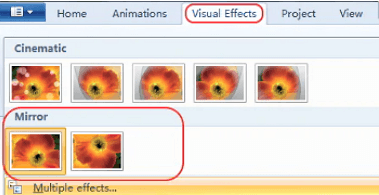
请记住:Windows Movie Maker 无法在所有平台上运行 视窗系统 尤其是Windows 10,由此你可能会遇到各种各样的问题。 因此,我们建议使用 FoneDog Video Converter,它是一种用户友好且简单的实用程序,几乎可以在任何设备上使用。
人们也读如何在 2022 年制作有趣的视频:您的终极指南2022 年您必须考虑的最佳视频组合应用
许多用户仍然选择 Windows Movie Maker,因为它仍然免费。 因此,总的来说,完成有关如何在 Windows Movie Maker 中镜像视频的某些步骤对于仍在其设备上安装它的许多用户来说似乎非常简单和方便。
从这里开始,您现在了解如何使用 Windows Movie Maker 和 FoneDog Video Converter 镜像和翻转您的任何视频,无论它是水平的还是垂直的。 您甚至可以单独使用 Windows Movie Maker 通过视频旋转或扩展它,以增强更引人注目的可视化效果。 然而,你总是可以 提高视频质量 并使用 FoneDog Video Converter 将您的视频提升到一个新的水平。
发表评论
评论
热门文章
/
有趣乏味
/
简单困难
谢谢! 这是您的选择:
Excellent
评分: 4.4 / 5 (基于 95 评级)