作者: Adela D. Louie, 最新更新: 2023年2月28日
人们想要学习的原因有很多 怎么在电脑上翻转视频,其中一个主要原因是舒适。 这也是您可以更正特定视频的观看方式的一种方式。 有些人也将它用于审美目的和纠正某个视频的显示。 在这篇文章中,我们将与您分享如何翻转视频的正确步骤。
许多使用个人电脑、Mac 电脑以及其他在线工具的方法,以及可以用来在电脑上翻转视频的特殊工具都将在本文中讨论。 因此,如果您想知道如何更舒适地观看您的视频,让我们现在就开始吧。
第 1 部分:如何在计算机上翻转视频的方法第 2 部分:总结一切
第 1 部分:如何在计算机上翻转视频的方法
让我们直接进入我们需要知道的如何翻转视频的方法。 我们将与您分享五个最 有用的视频转换工具 您可以在您的个人电脑、Mac 电脑或您将要使用的任何其他小工具上自由使用。
方法 #1:使用 iMovie
如果您要使用 Mac 计算机作为设备来了解如何在计算机上翻转视频,我们为您准备了 iMovie。 如果您要使用 Apple 设备,它最终是您可以使用的第一个和第一个工具。 它是最常用的软件之一的另一个原因是它免费且易于使用。 这些步骤也很容易遵循,让我们看看下面的这些步骤。
- 第一种方法是启动 iMovie。 在您的计算机上成功启动 iMovie 后,点击“+”按钮,这样做您将创建一个新项目。 然后你将不得不在两个选项之间做出选择,选项是“拖车“和”官方影片”,一旦你做出了选择,在我们的情况下就是“官方影片”。 您必须做出此选择,因为您要编辑视频。
- Then, for the second step, we have to start importing the video. Go to the video editor, and you will see a blank canvas there. Tap the button to “进口”,然后选择要导入的视频。 还有一个选项,您可以在其中拖放视频以使其更容易。
- 下一步,将要编辑的视频拖到时间轴上继续编辑。 如果您选择使用 iMovie,您必须记住 iMovie 没有翻转视频的功能,但您仍然可以使用它,因为它有一个过滤器,可以让您的视频看起来像那样翻转。 使用此功能的好处之一是它具有一项功能,您可以在其中查看已编辑视频的预览。
- 然后是时候导出视频了! 请记住,如果需要,您可以选择进行更多更改,然后在界面的右上角单击“分享”。 要完成所有更改,请点击“文件”开始导出视频。
这就是您如何使用 iMovie 在计算机上翻转视频的方式。 它也非常令人印象深刻,因为它具有其他功能,可以使您的视频比以前更具吸引力。 然而,使用这个的缺点之一是你的输出格式仅限于 MPEG-4的 和 AVI。
方法 #2:使用 Windows Movie Maker
For the second method on how to flip a video on computer, we have the Windows Movie Maker. As the name implies, this one is only applicable to use if you have a Windows computer. As of this writing, it is said that the video editing tool is already discontinued. However, since it has a lot of good features and the tool is pretty easy to use to improve the quality of your videos, a lot of people still love to use it. It is also said that this tool can flip your video as beautifully as you could have ever imagined. Let us know the steps to flip a video on computer using the Windows Movie Maker.
- 最初,您必须在 Windows 计算机上下载该工具。 你必须确保你要从一个非常值得信赖的网站下载它。 这个工具也适用于 窗户10.
- When you launched the Windows Movie Maker on your computer you will see a blank canvas and a timeline. Then what you have to do next is to import the video that you are about to flip or edit. Tap the “添加视频和照片”,然后选择您要翻转的那个。 然后,您会看到视频已添加到时间轴和空白画布中,您也可以根据需要将文件拖到时间轴上。
- For the third step, you have to finally add the effect to incorporate the flip effect on the video that you are going to edit. Tap the video on the timeline, and then proceed to “视觉效果” to see a lot of effects where you can choose from. You have to look for the “镜子”效果,然后单击它。 上述操作将立即翻转或镜像您的视频。
- 当然,要完成所有操作,您必须保存文件,继续“文件”,然后转到“保存电影”,选择您喜欢的格式,然后等待几分钟,直到您的视频已保存并完成。
它也是您可以使用的最佳工具之一,但是,该工具已于 2017 年停产,并且一旦您决定使用它,您将不再获得任何更新。 另一方面,上述工具是免费的,而且这个工具的优点在于,您将要获得的输出中没有水印。
方法#3:使用画布
除了我们讨论过的工具外,我们还将与您分享一个在线工具,您也很想解决如何在计算机上翻转视频的问题,这个工具叫做“Canva”。 它是一种编辑工具,您可以在其中找到几乎所有内容,因为它是一个多合一的编辑天堂。 虽然有些选项需要您升级到专业版,但您可以在免费版上做很多事情,您也可以翻转视频。 最后让我们来看看当你选择使用“Canva”时你必须做什么。
- 对于初始步骤,您必须访问“canva”。 你会看到很多选项,因为“Canva”被认为是当今最通用的在线编辑器之一。 你必须点击“视频“。
- 其次,您必须上传要翻转的视频。 当您选择了“视频”,然后您将看到一个空白画布。 然后,一旦您上传了视频,请点击“上传“, 轻敲 ”上传媒体”,您必须从计算机中选择视频。
- 现在是翻转视频的时候了! 上传视频后,将不再有空白画布! 在界面的上部,您会看到一个选项,上面写着“翻动”,您将有两个选择,是水平翻转还是垂直翻转。
- 现在,您已做好充分准备导出视频并保存! 如果你想在你的视频中加入更多的冒险,这是可能的,因为“canva” 有很多您一定会喜欢的编辑功能。 如果您已经完成,您现在可以点击“三个点” on the upper right corner of the interface and tap “下载“。
方法#4:使用 Kapwing
除了“Canva”,我们还有另一个名为“Kapwing”的应用程序可以修复如何在计算机上翻转视频。 它也被称为当今最常用和最常见的视频编辑应用程序之一,因为它具有非常易于理解的界面并具有编辑的基础知识。 它还具有用户友好的步骤,如下所列。
- 打开您的网站,然后转到“Kapwing”,然后轻点“开始吧“。
- 然后在视频编辑器上,您必须开始添加要翻转的媒体。 轻敲 ”添加媒体”,然后选择计算机上的文件。 上传媒体后,您将看到一个空白画布。
- 为了能够添加“ 媒体”到您的时间线,点击“+“按钮。
- 我们现在可以开始翻转我们的视频,在屏幕的右侧,您将看到编辑时可以依赖的所有选项。 你会看见 ”轮流”,然后选择水平或垂直翻转视频。 这将取决于您将选择的选项。
- 我们现在必须通过单击“导出视频”位于界面的右上角和顶部。 一旦您完成了几乎所有您想对视频执行的操作,您现在就可以在导出过程完全完成后将其下载到您的计算机上。
方法#5:使用 FoneDog 视频转换器
我们已经与您分享了四种有用的工具,您可以依赖它们来翻转视频或编辑它们。 现在是我们与您分享您可以使用的最佳工具的时候了,它被称为 FoneDog 视频转换器. 在编辑您的视频并使它们看起来非常赏心悦目方面,这是一个非常高效和可靠的合作伙伴。 以下是您需要了解的有关 FoneDog Video Converter 的一些事情。
免费下载
免费下载
- Convert your video files to a lot of file types easier and faster.
- 从手动转换一个文件到另一个文件的麻烦中节省大量领带和精力。 这个 FoneDog Video Converter 可以进行批量转换。
- 该网站的第一个改版版本已上线,您可以 提高视频质量 通过调整视频的亮度并为视频添加字幕,以防您不理解您拥有的视频文件的语言。
- 这个 FoneDog Video Converter 具有翻转视频的功能,让您拥有更舒适的观看方式并为您的视频增添美感。
- 您可以将音频文件转换为多种文件类型,例如 AIFF、MP3、WAM、AAC、FLAC,还有其他文件类型的文件。
除了使用 FoneDog Video Converter 如何在计算机上翻转视频外,您还可以使用它将文件转换为其他文件格式,方法如下:
-
下载 FoneDog Video Converter,然后开始在您的计算机上安装该应用程序。 启动应用程序,然后寻找“在此处添加或拖动文件以开始转换”。 然后将上传文件。
- 点击“转换格式” 然后不要忘记保存您所做的所有设置。 您还需要创建一个文件夹来保存您将要转换的所有文件。
- 完成文件转换后,您仍然可以看到之前转换过的一些文件,您可以在名为“最近的项目“。
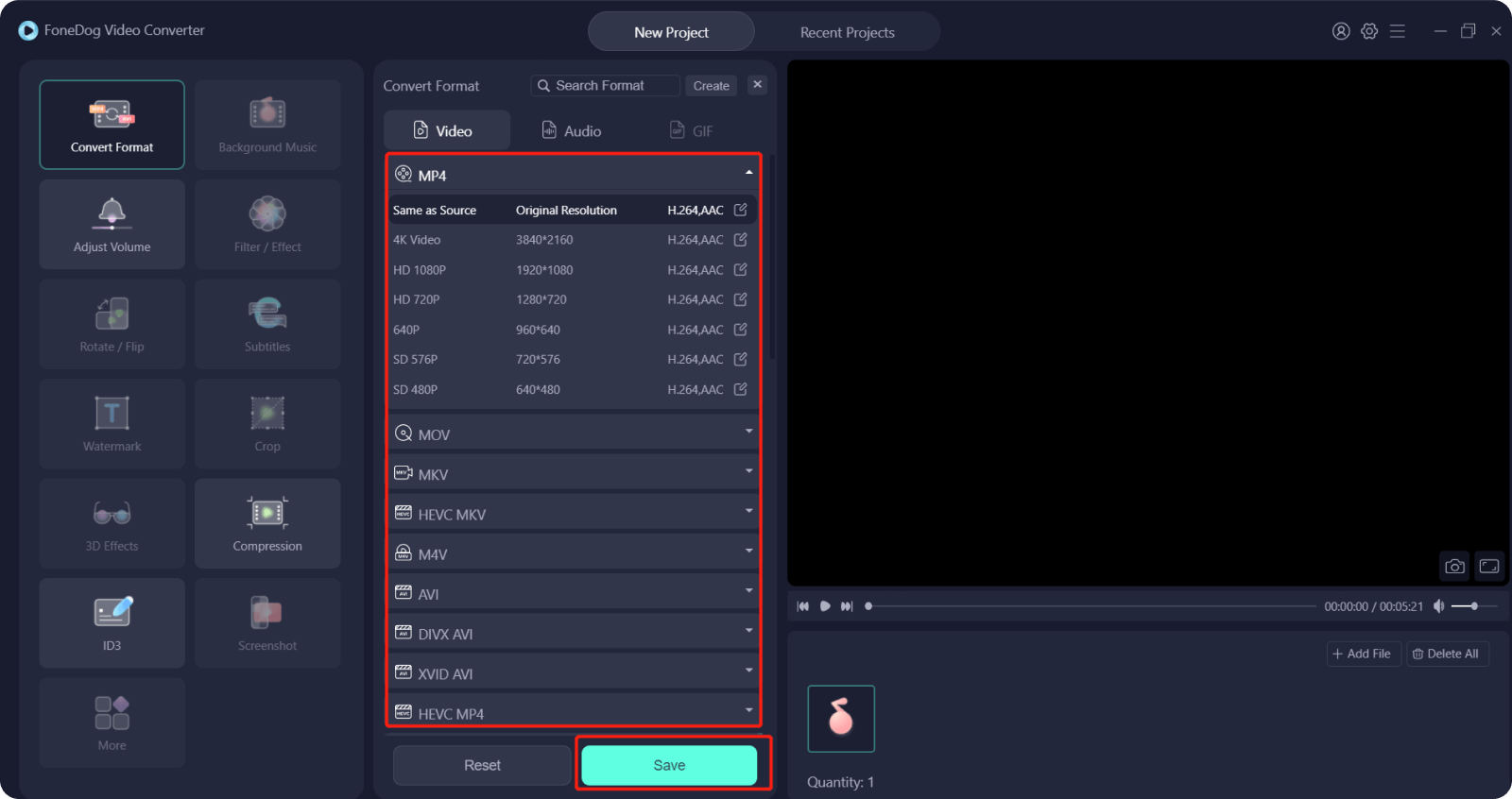
人们也读4 款可轻松转换 HEVC 视频的最佳 HEVC 转换器轻松转换 HTML5 视频的最佳 HTML5 视频转换器
第 2 部分:总结一切
我们希望我们上面讨论的所有方法能够帮助您如何在计算机上翻转视频。 您可以尝试其中的每一个,看看哪一个适合您的资源以及您想要的输出。 毕竟,一直观看您想要的所有视频应该总是让人感到舒适和有趣。





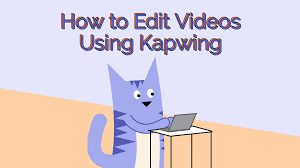
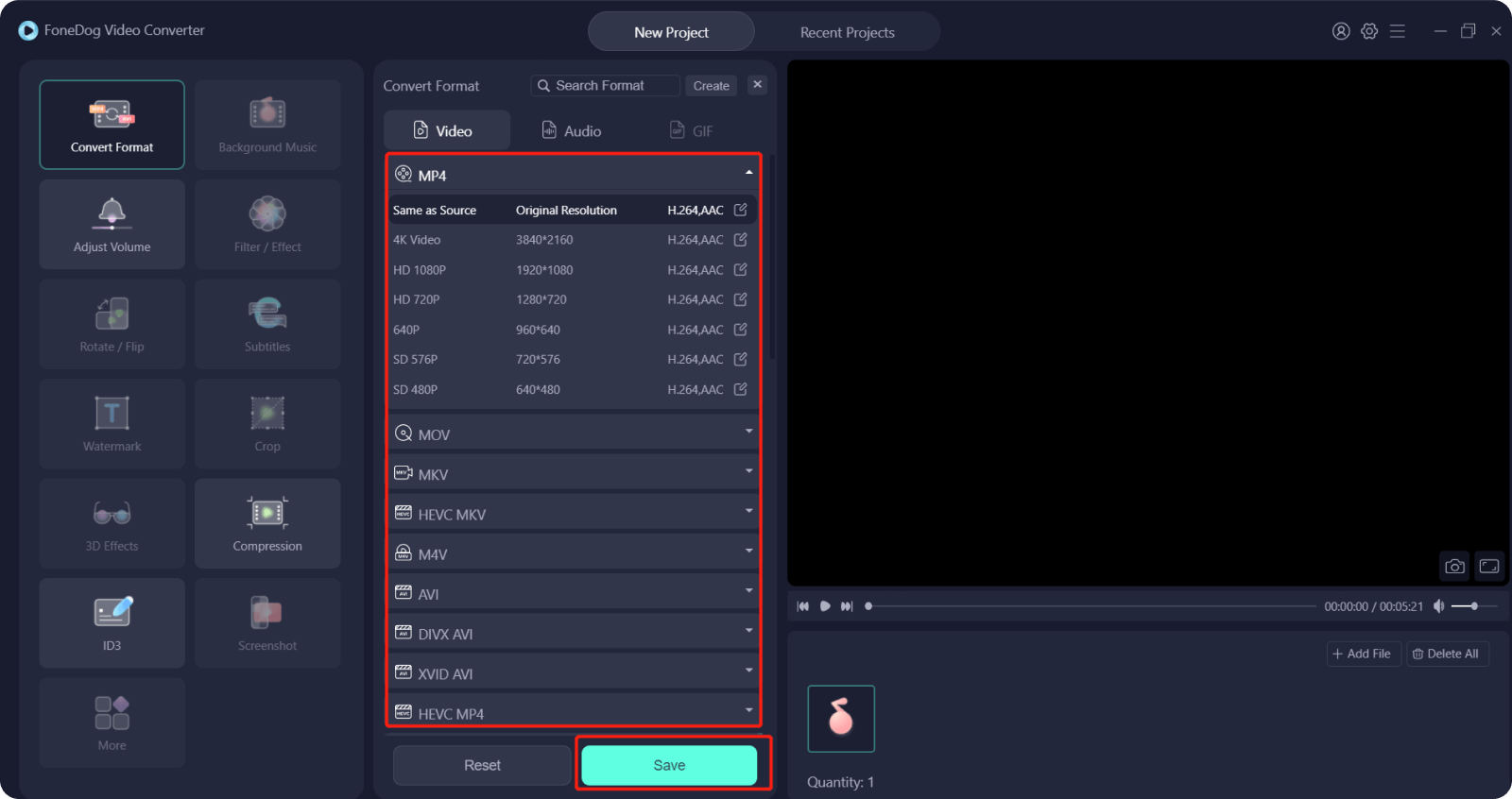
/
/