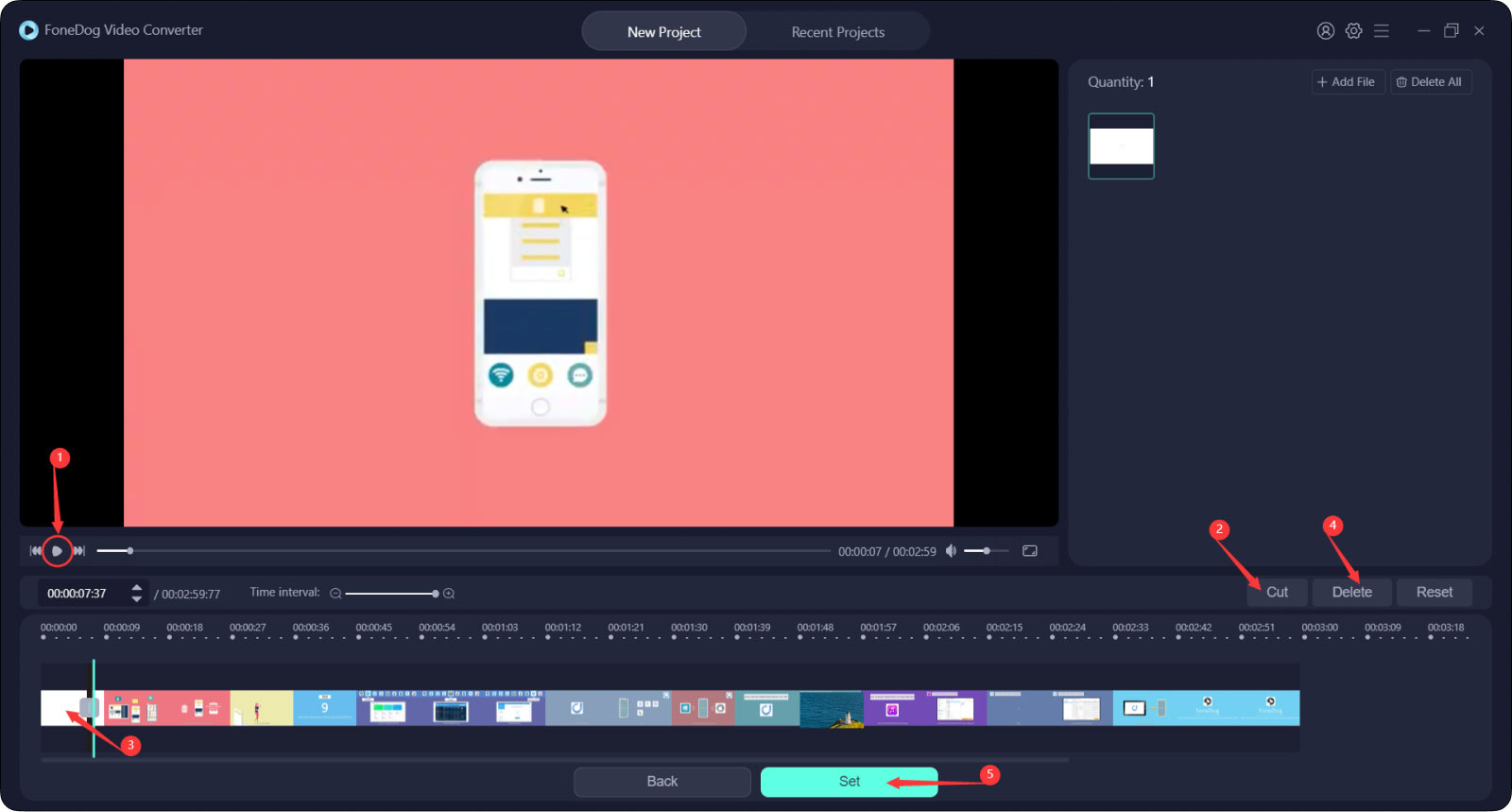步骤 1。 在您的计算机上下载、安装并启动 FoneDog 视频转换器。要使用免费试用版,请从弹出窗口中单击“Skip”。
步骤 2。 您也可以成为注册用户来取消使用时间限制。只需单击“Log in”,然后按“Don't have an account yet? Sign Up here”。输入您的电子邮件地址和密码。注意密码应该是 8 到 32 个字符。之后,单击“Sign Up”。现在您已经创建了一个帐户并登录了。
步骤 3。 如果要使用该软件的所有功能,请在成功登录后弹出的窗口中按“Upgrade to FoneDog Video Converter Pro”。或者,点击主界面右上角的人圈图标界面。
步骤 4。 然后,通过在两个不同的订阅之间进行选择来订阅该软件,然后单击“BUY”。
步骤 5。 购买License后,返回软件点击“Log in”,使用购买邮箱和注册码登录,无需创建新账户。请注意,注册码等于许可证密钥。然后,单击“Login”。
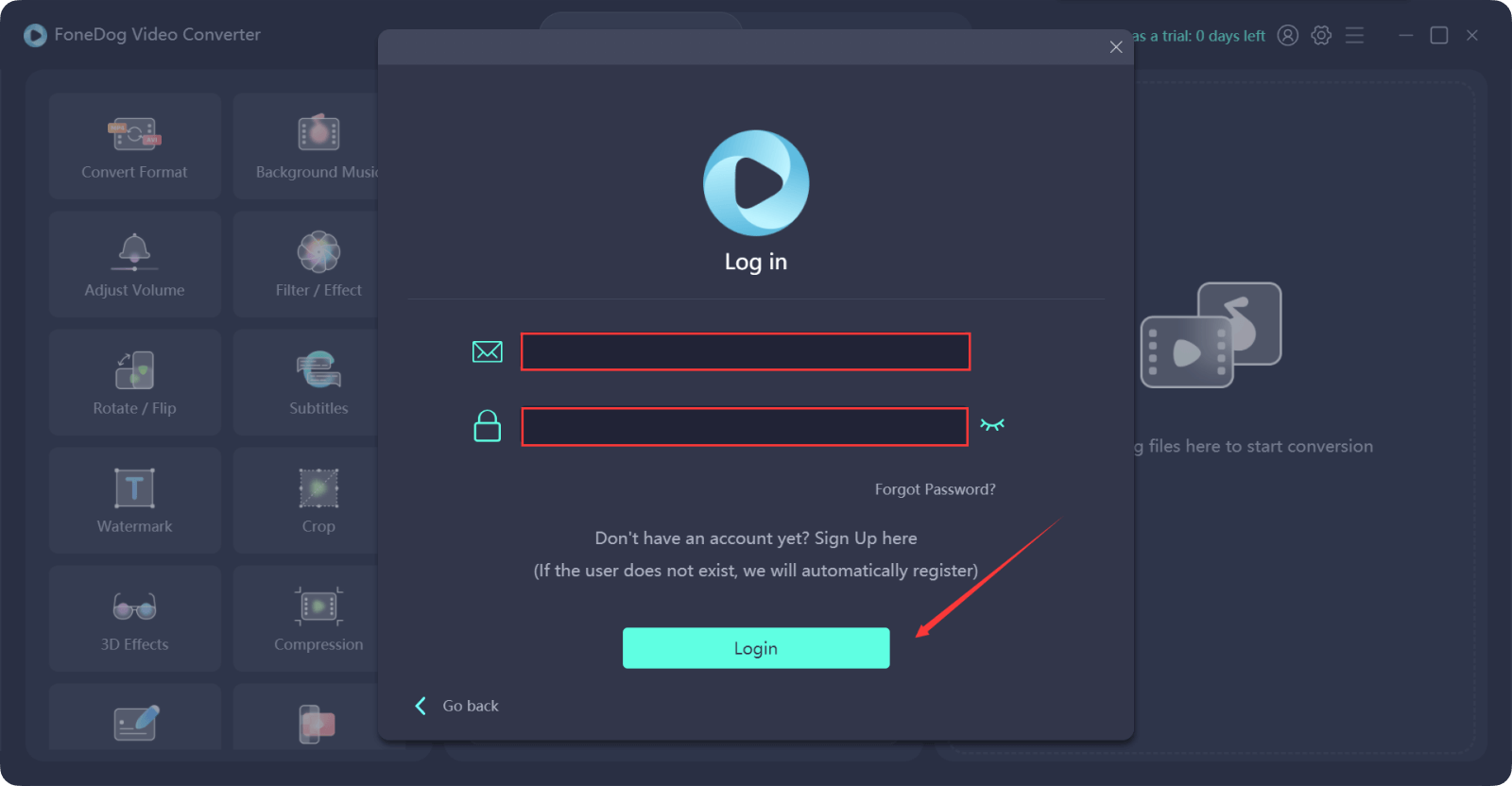
现在,您可以开始使用 FoneDog Video Converter 的所有功能。
步骤 1. 添加视频/音频文件
单击主界面右侧的 "Add or drag files here to start conversion" 或单击主界面左侧的任何按钮,或者只是将文件拖动到那里。 然后在弹出窗口中选择文件。
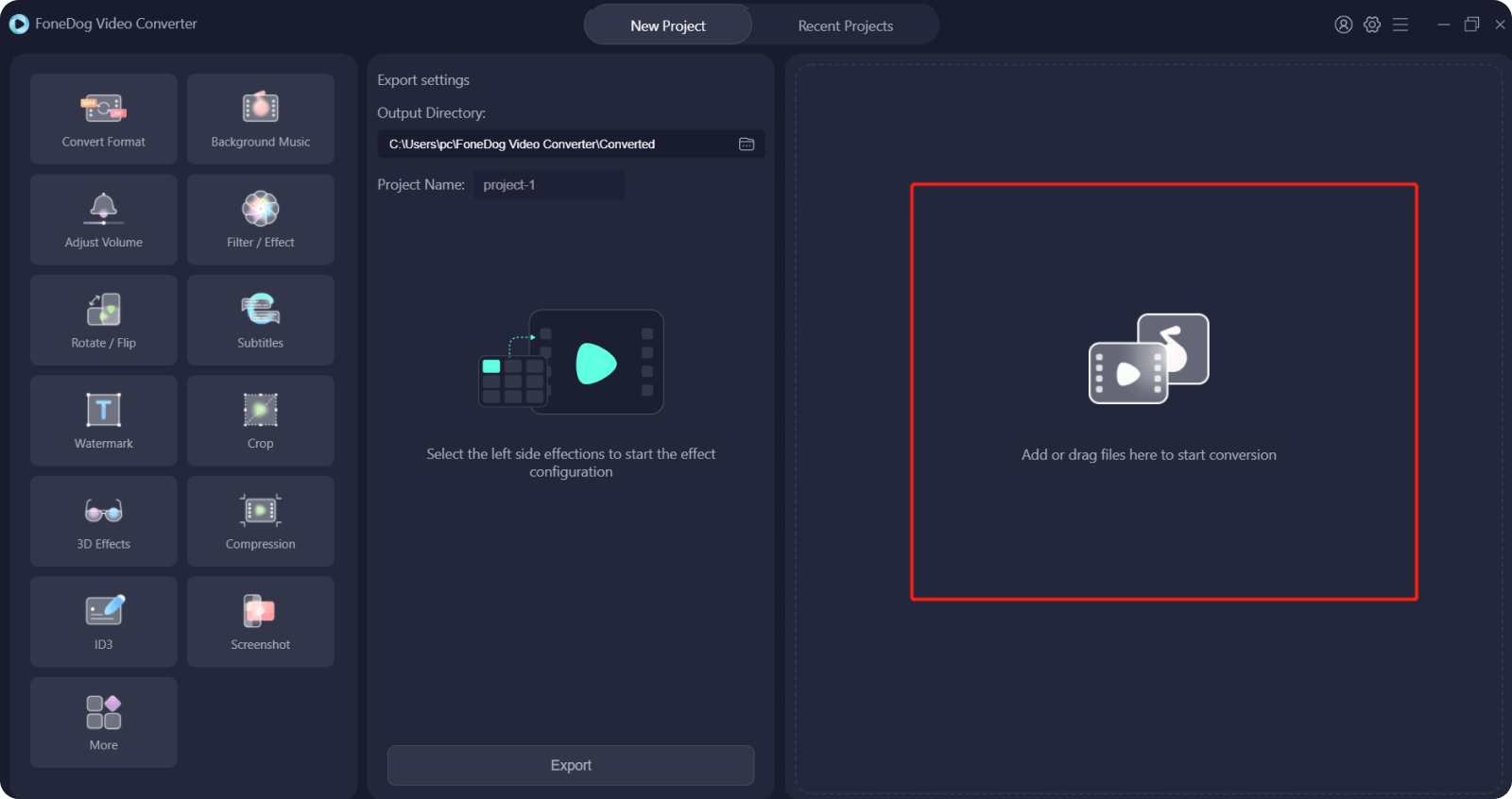
步骤 2. 选择输出格式
单击 Convert Format 按钮,然后在主界面中间选择您的目标输出格式。
您可以在 3 种格式中进行选择:Video, Audio 和 GIF.
您可以通过单击向下箭头按钮来选择视频分辨率。
一切完成后,单击 Save 按钮保存您的设置。
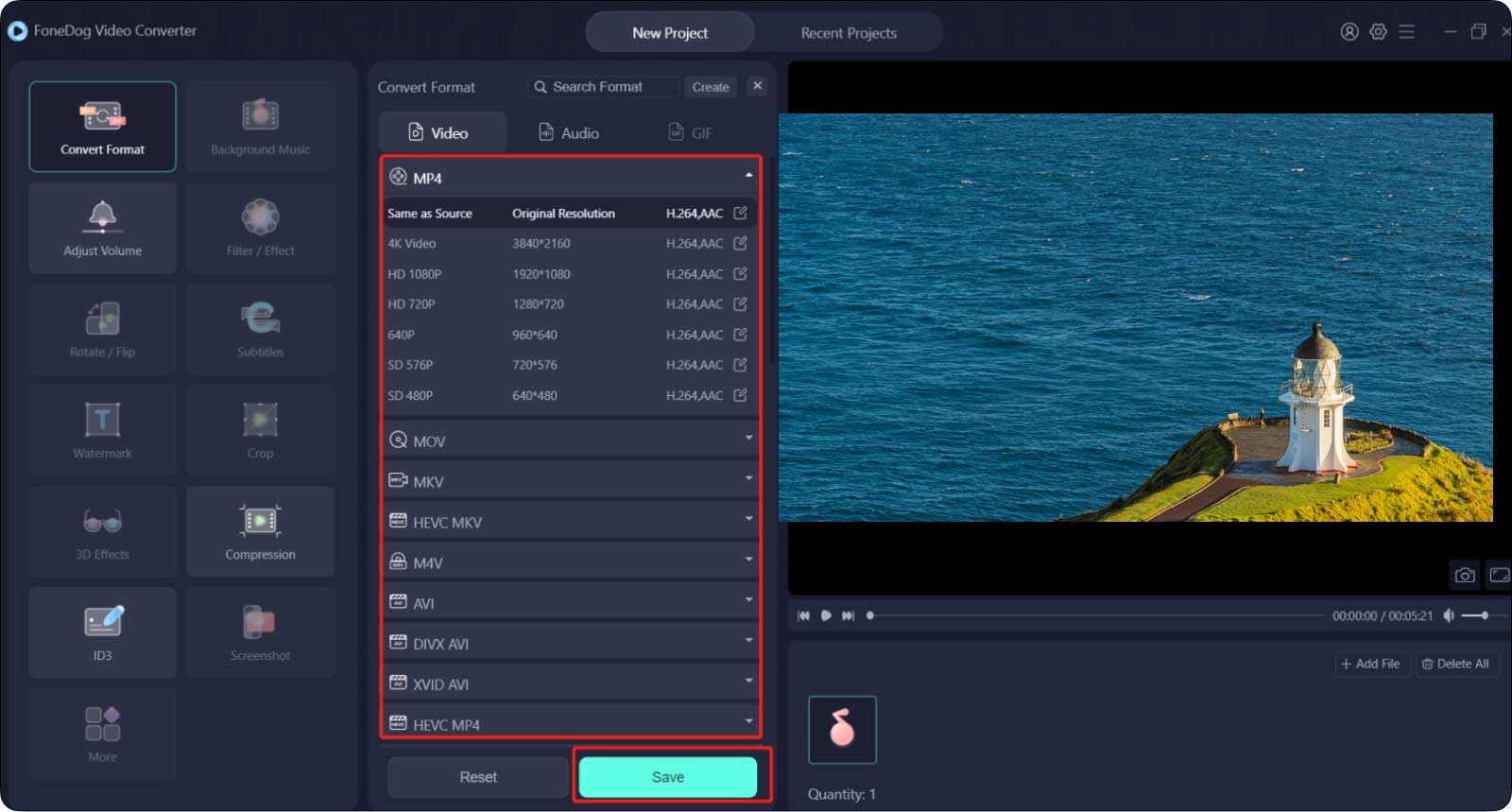
步骤 3. 导出文件
在 "Output Directory" 下选择您的导出位置,并在 "Project Name"中为其命名。 然后单击 Export 按钮开始文件转换。
完成后,您可以在"Recent Projects"中查看转换后的文件。
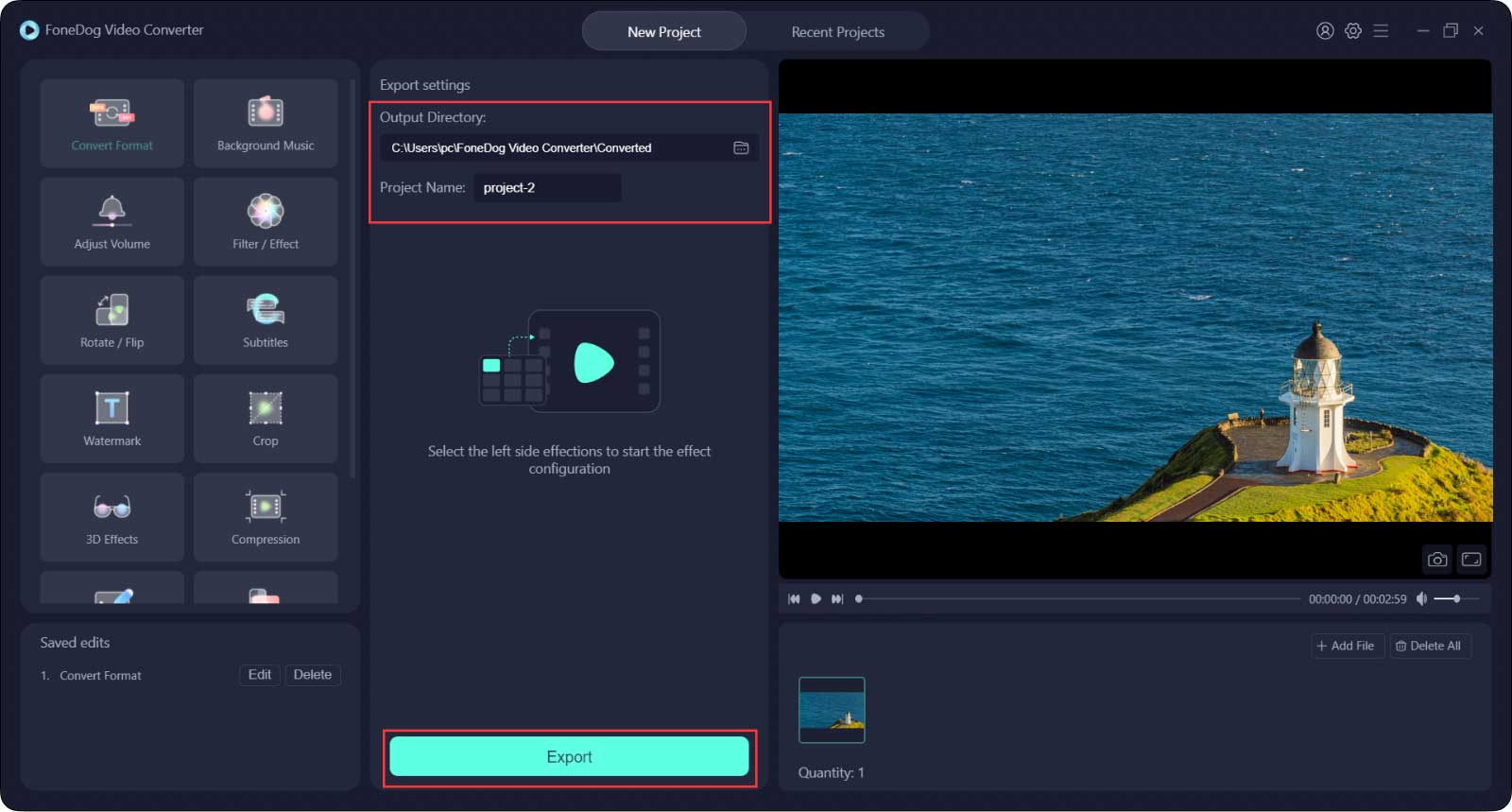
注意:您可以在完成某个步骤后单击 Save 或使用功能将修改保存到您正在编辑的位置,然后在所有操作完成后单击 Export。
如果您同时处理多个视频,则可以通过单击 "Apply to All"将每个修改添加到所有视频。
如果您对导出的视频不满意,可以点击“Re-edit”返回操作页面,在主界面左下角点击要修改的那个编辑。
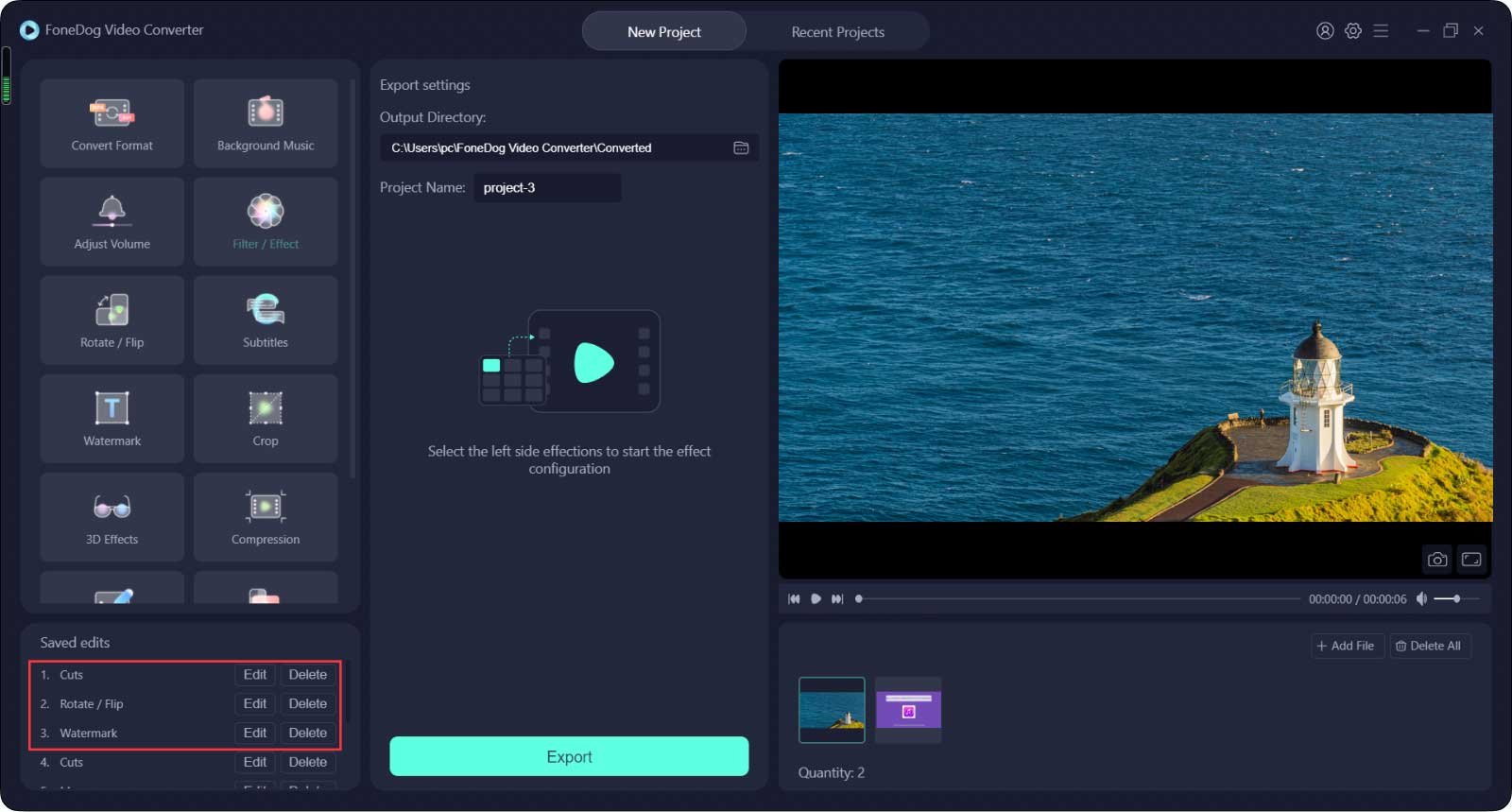
步骤 1. 点击 "Background Music" 然后点击界面中间的 "Add Music Files" 。 您可以添加多个音乐片段,它们将按顺序播放。 您还可以将音乐片段剪切成较短的片段,或者通过拖动它的音量条来调整它的音量。
步骤 2. 之后,如果您想预览视频文件,您可以点击"Generate preview file"按钮,然后点击"Preview"按钮,最后点击视频下方的播放图标进行预览。 如果满意,您可以点击"Save".
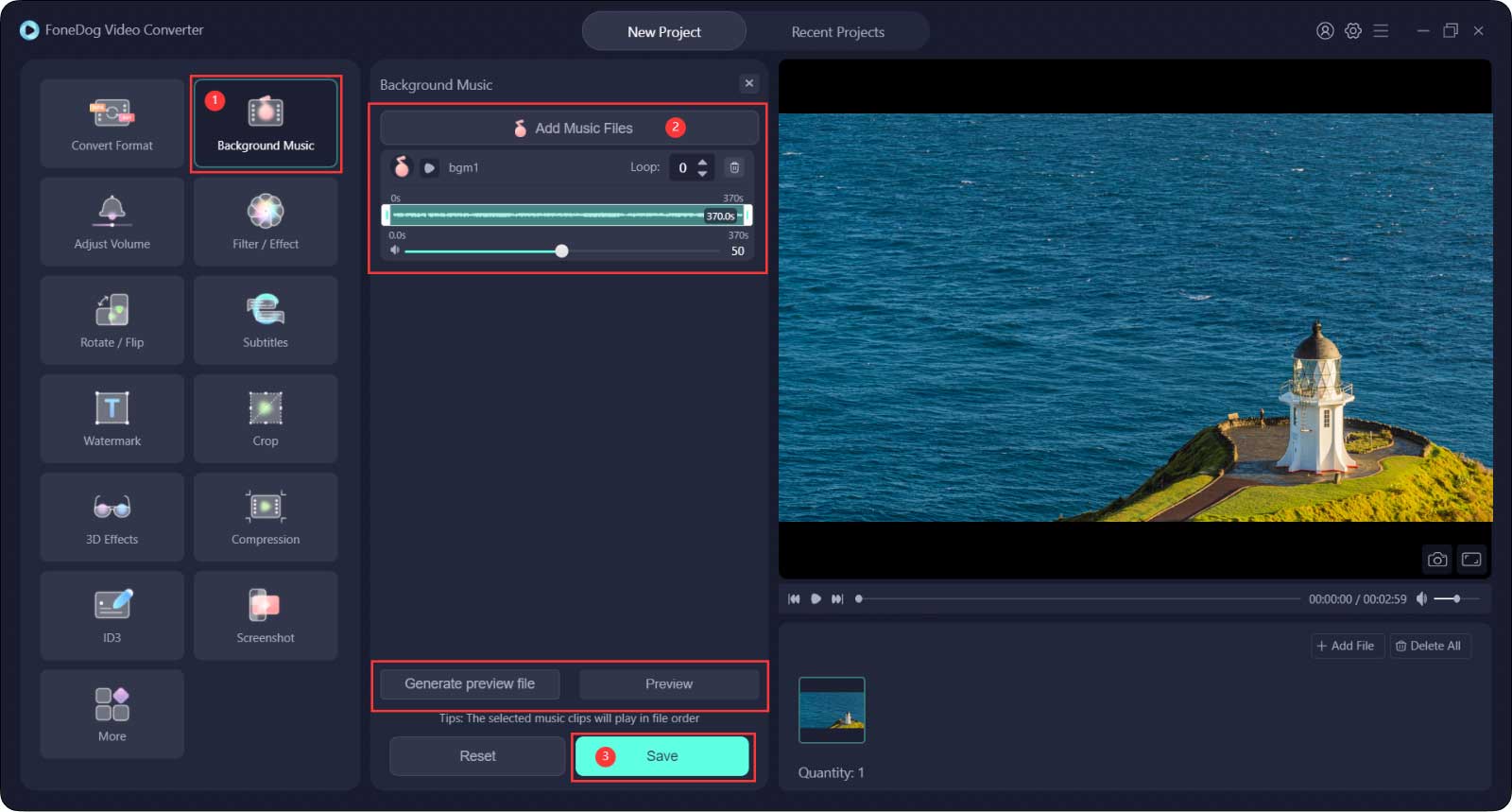
步骤 1. 点击"Adjust Volume",您将在界面中间看到一个音量栏。
步骤 2. 拖动音量条以增加或减少视频音量。
步骤 3. 单击Save。
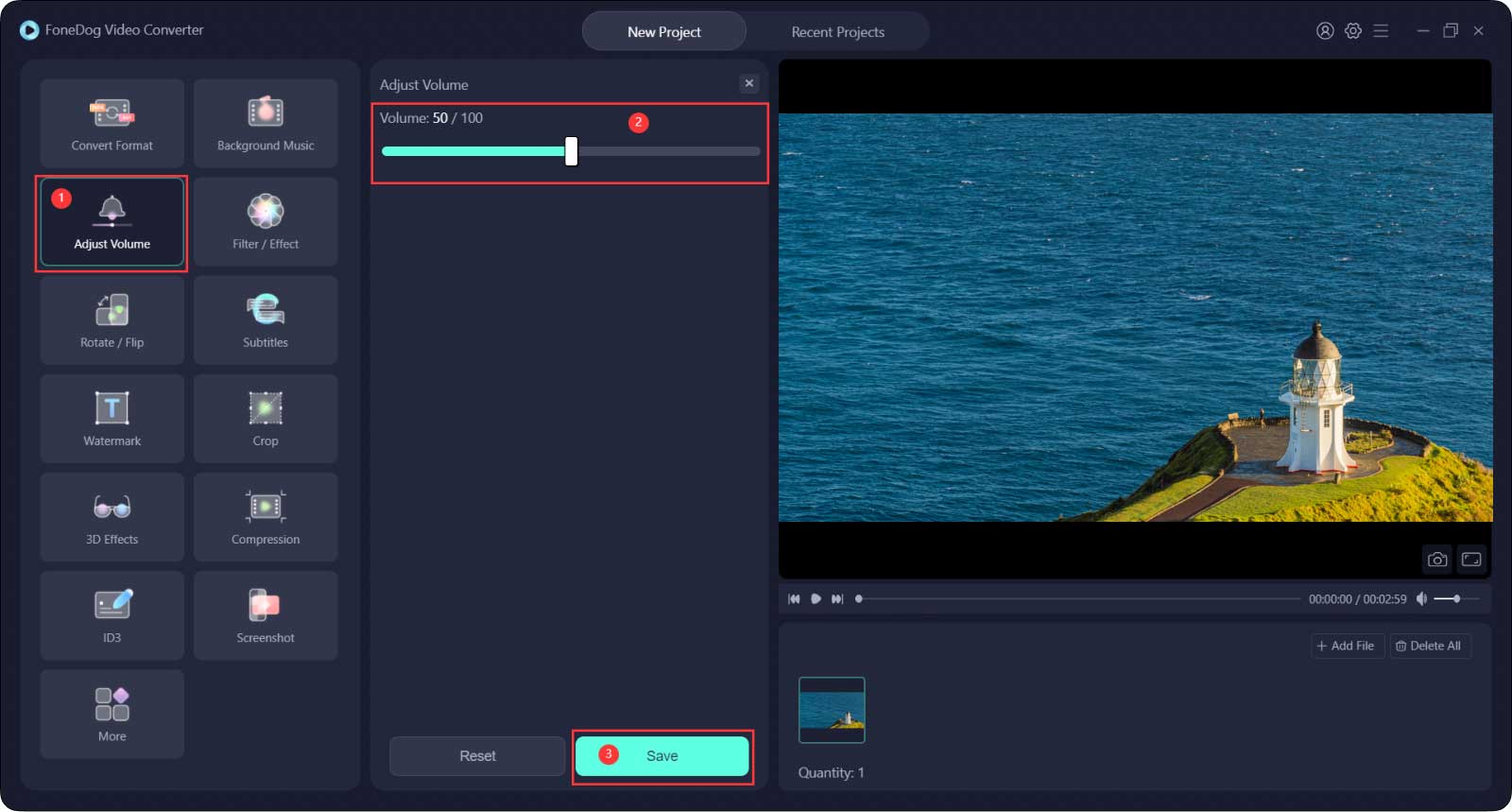
步骤 1. 点击 Filter/ Effect按钮。
步骤 2. 通过更改亮度、对比度和饱和度以及选择滤镜来进行调整。 您可以在右侧的视频中预览调整。
步骤 3. 单击Save.
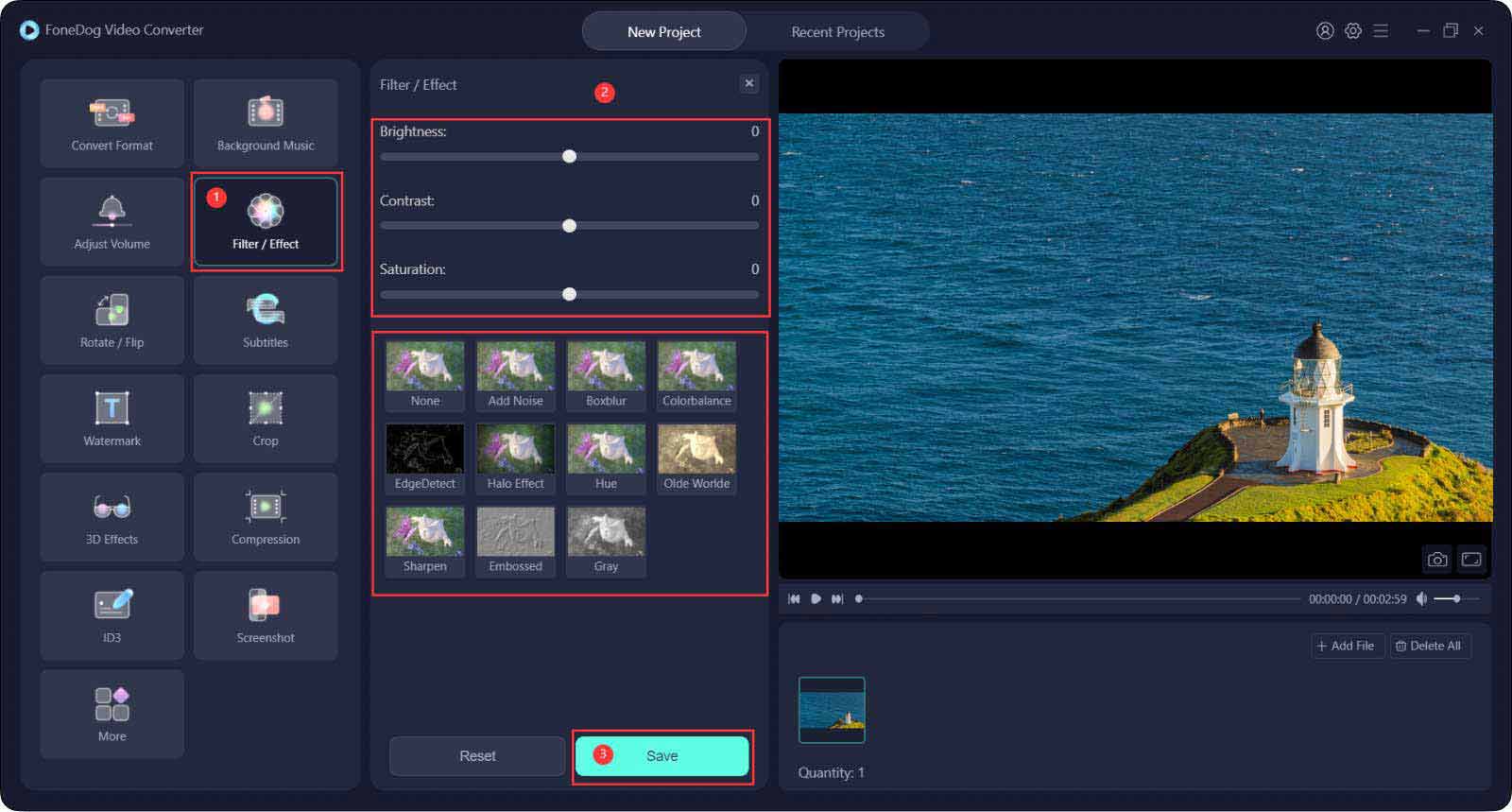
步骤 1. 点击 Rotate/ Flip按钮。
步骤 2. 选择您要调整的任何方向并在右侧预览。
步骤 3. 单击Save。
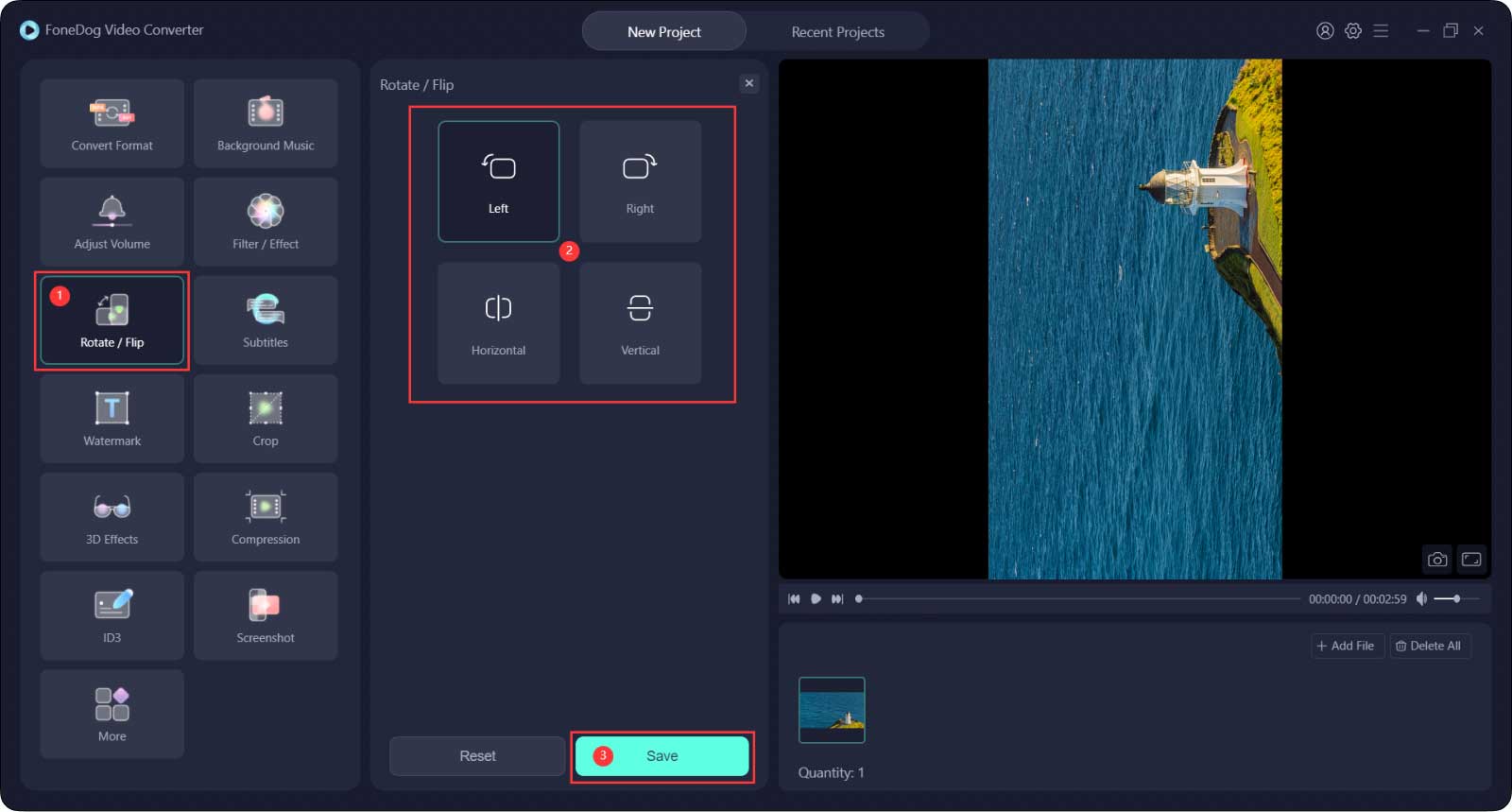
步骤 1. 点击 Subtitles按钮。
步骤 2. 单击文件图标添加字幕文件。 您还可以调整字体样式、格式和透明度、背景颜色和透明度以及字幕位置。
步骤 3. 单击Save。
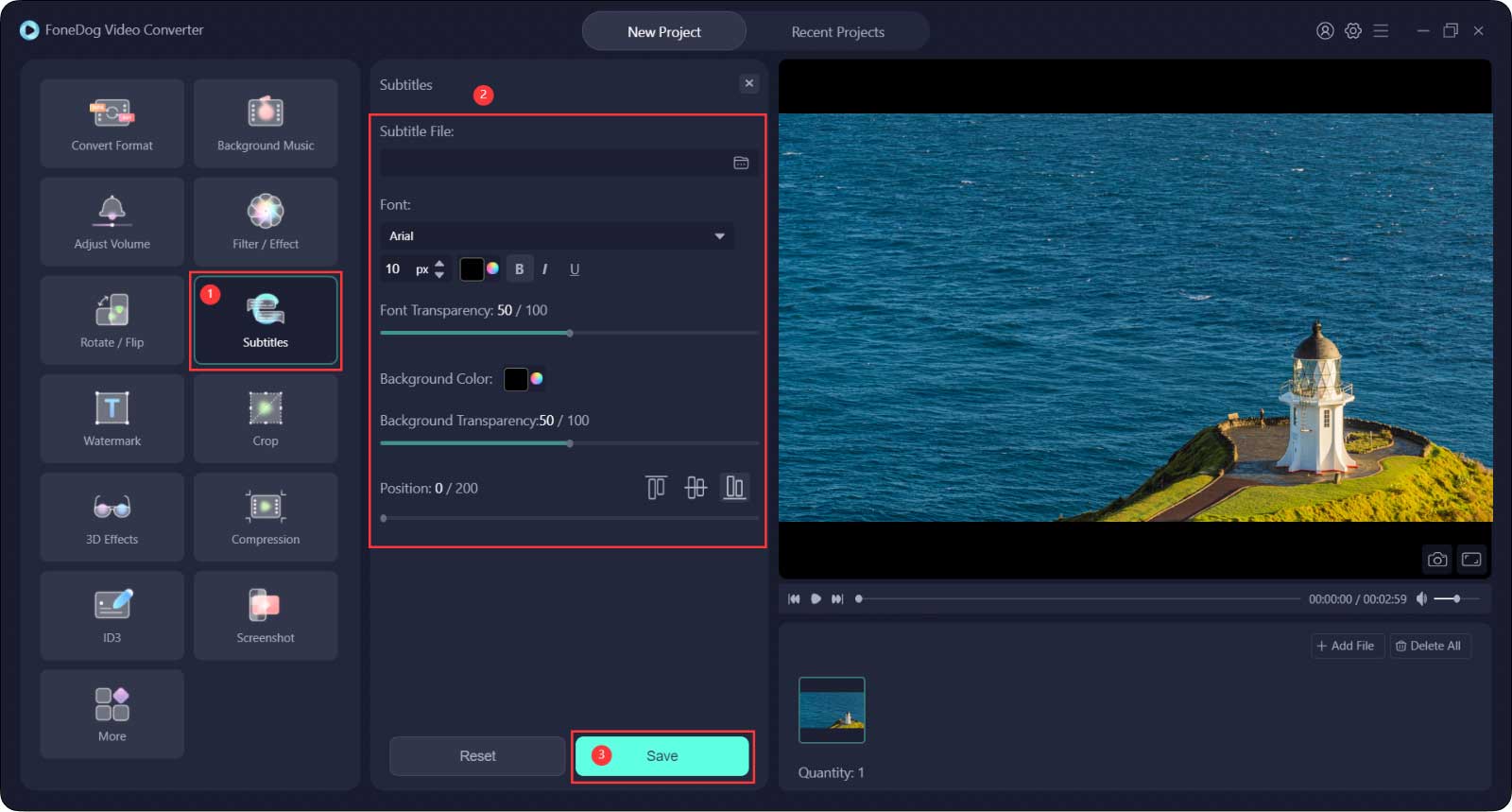
步骤1. 点击Watermark按钮。 您可以选择添加文本类型或图像类型。
对于文本类型,输入您想要的文本并调整"Font"。
对于图像类型,添加图像文件并调整大小和透明度。
步骤2. 您可以选择 "Custom Position" 或 "Tiled"。
如果选择 "Custom Position",则可以选择其中一种位置格式或通过设置 X 和 Y 偏移来选择最佳位置。
如果您选择 "Tiled",请拖动条来决定水印的间距。
步骤 3. 单击 Save。
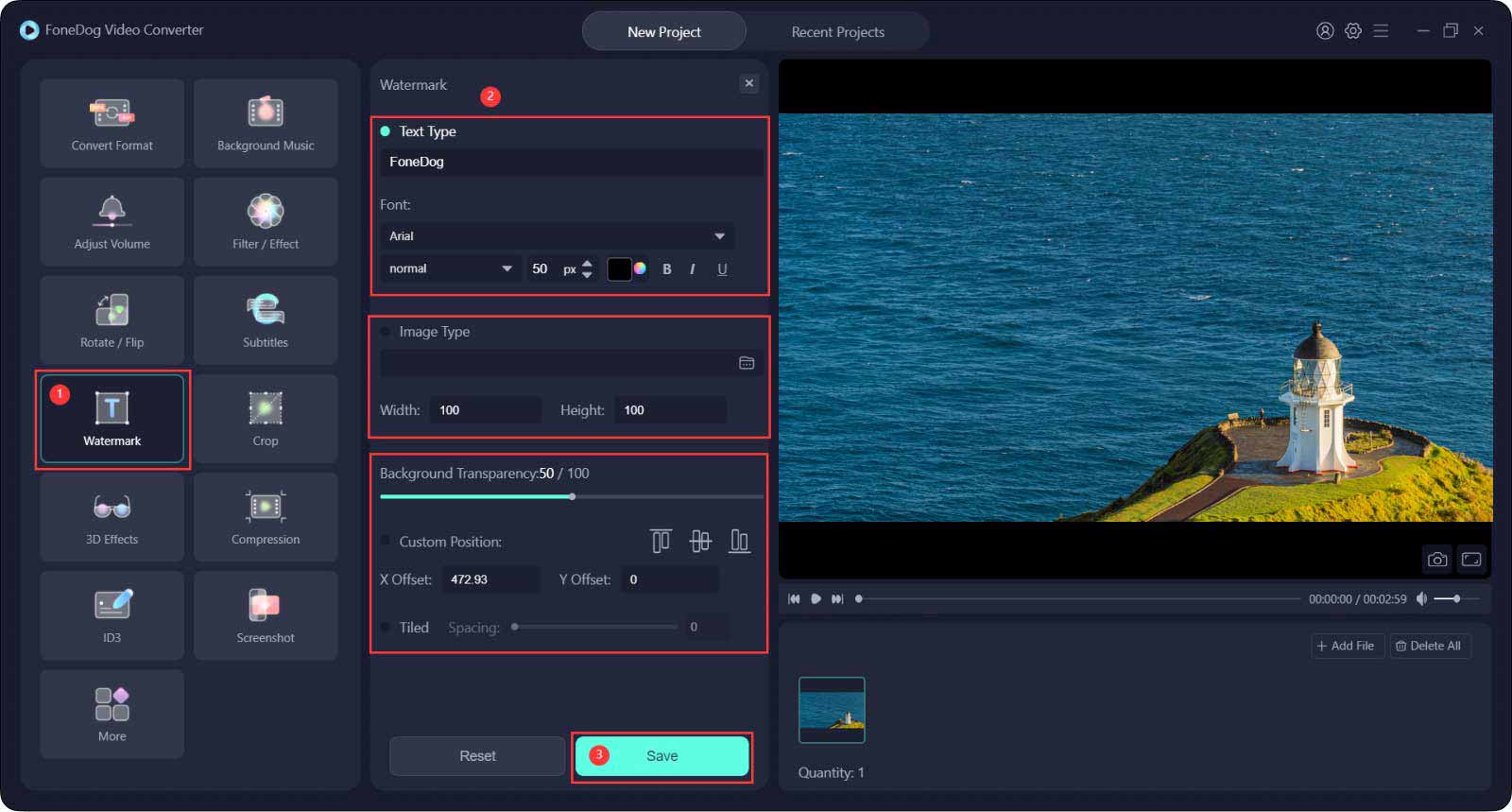
步骤 1. 点击 Crop按钮。
步骤 2. 通过单击并按住框架的一角来调整视频大小,然后将视频上的框架移动到您想要的区域。 或者简单地选择下面的"Aspect Ratio" 。
步骤 3. 单击 Save.
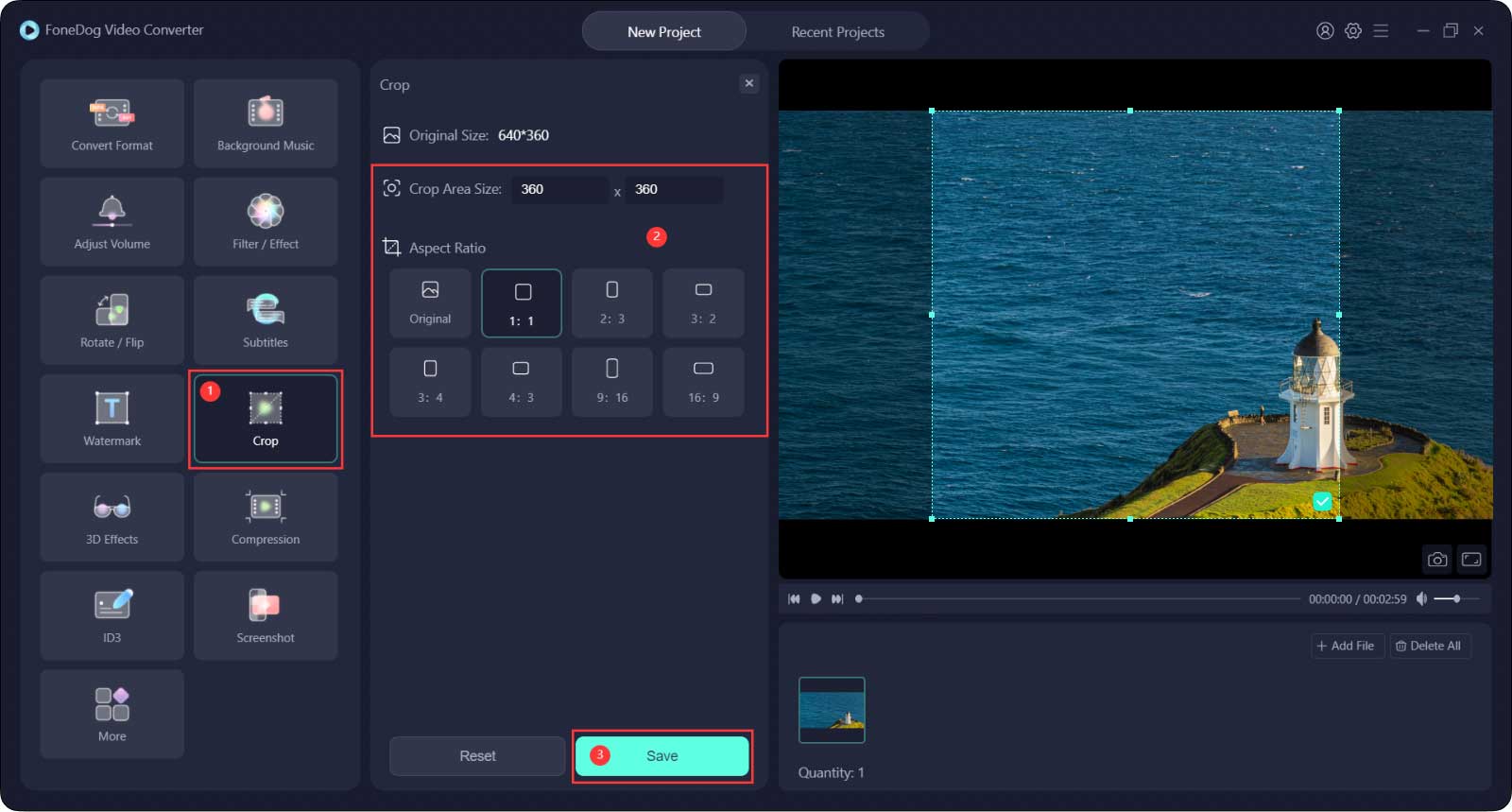
步骤 1. 点击 3D Effect按钮。
步骤 2. 在 "Anaglyph" 和 "Split Screen"之间进行选择,然后通过单击旁边的小圆点选择您想要的效果。
您可以打开 "Switch Left Right" 来交换左右眼分别看到的图像。
步骤 3. 单击 Save。
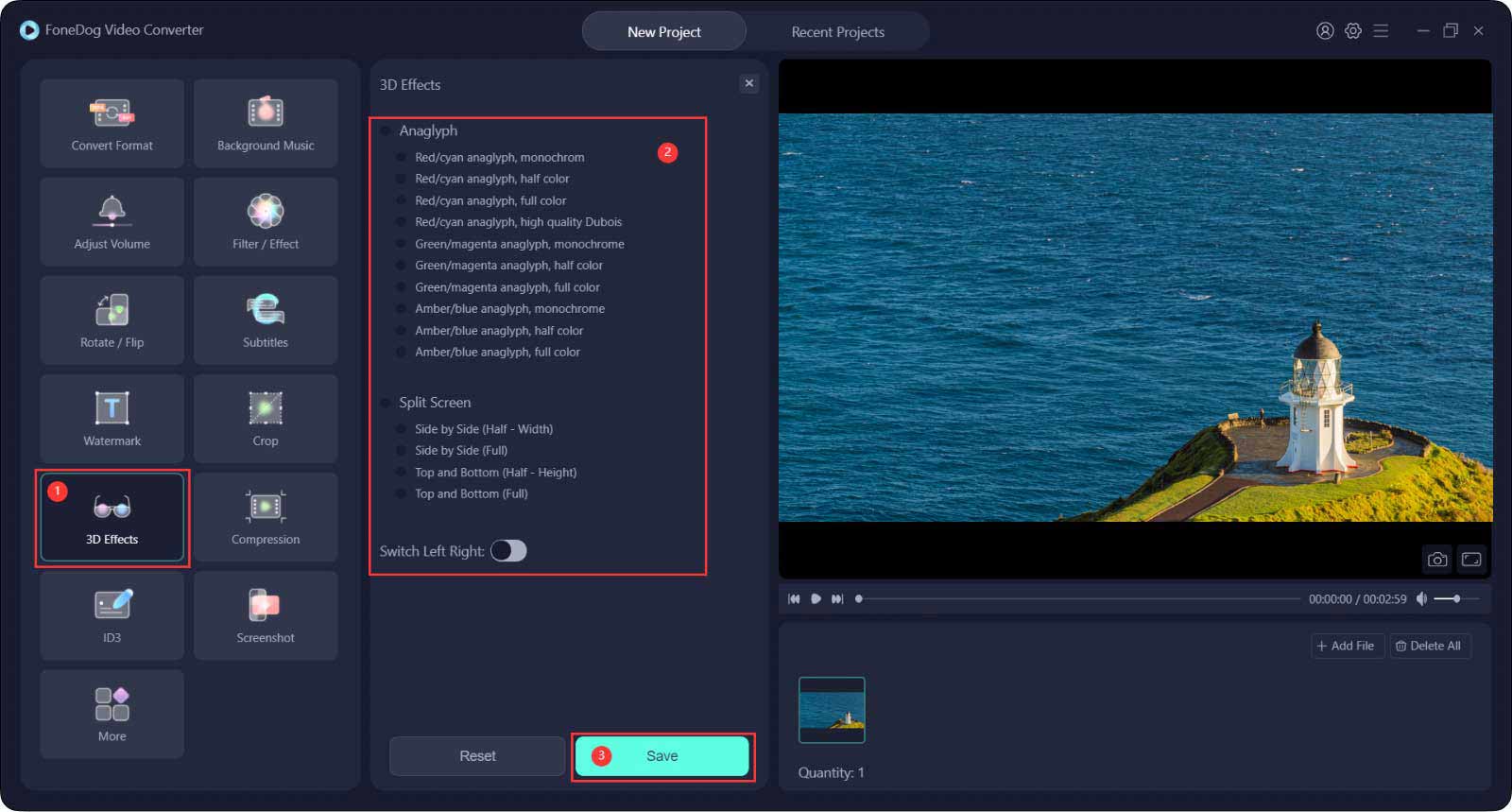
步骤 1. 点击 Compression按钮。
步骤 2. 选择 "Compression levels" 和 "Bitrate"。
步骤 3. 单击 Save。
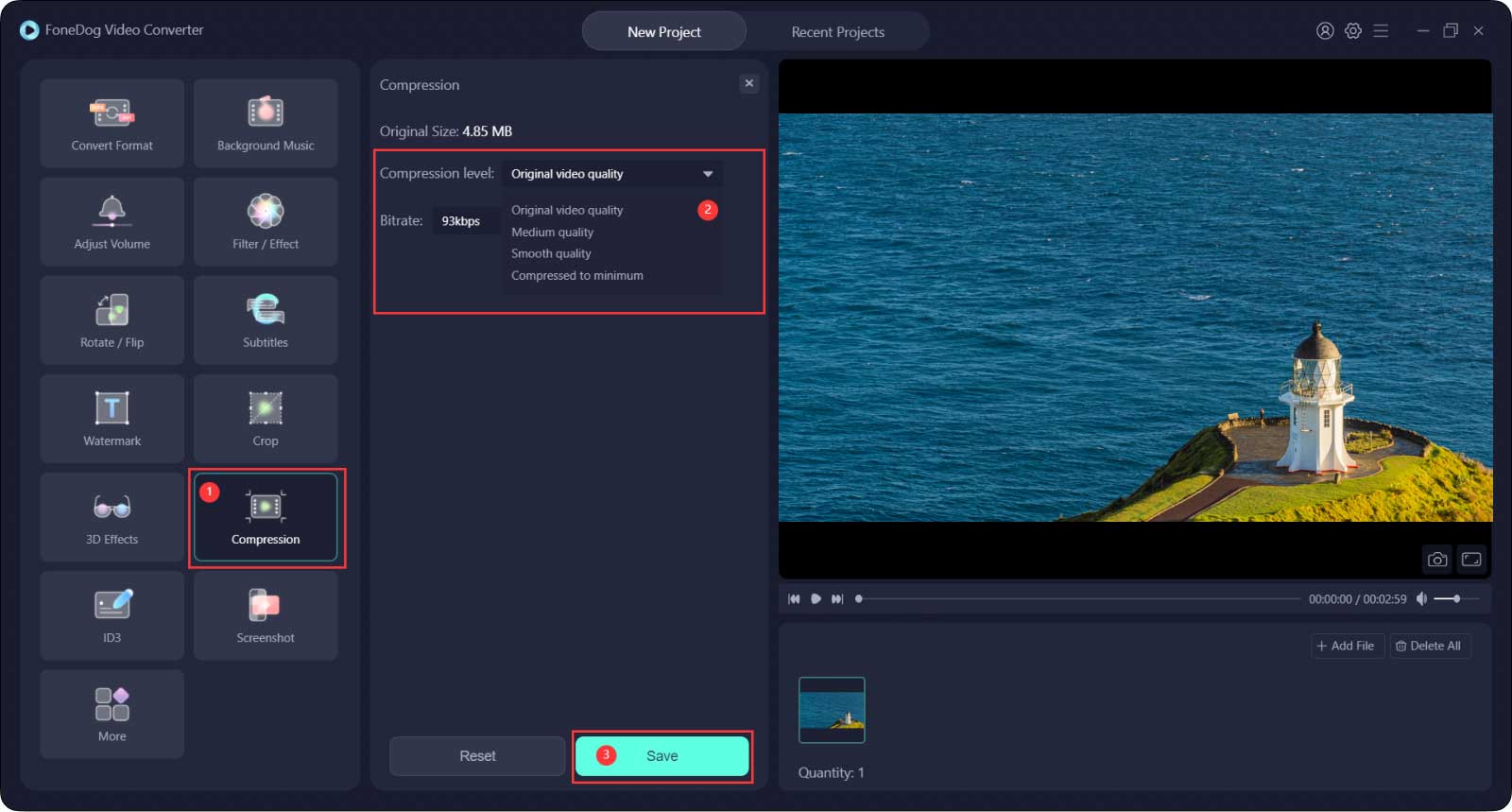
步骤 1. 点击 ID3按钮。
步骤 2. 单击 "Select Image File" 以添加图像作为 "Cover Page"。
填写 "Title", "Artist", "Album", "Composer", "Year", "Track" 和 "Comments",然后选择 "Genre"。
步骤 3. 单击 Save。
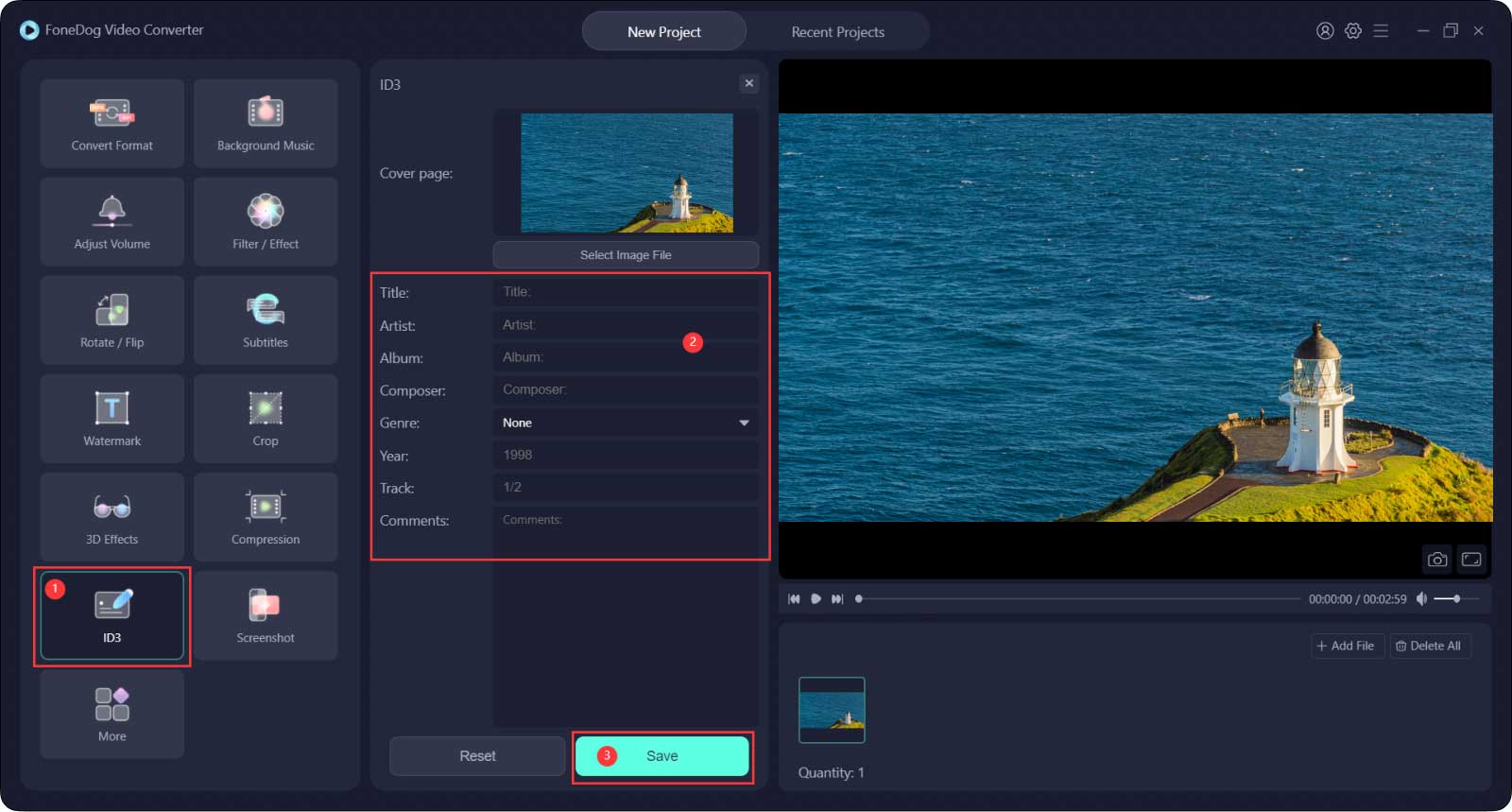
步骤 1. 点击 Screenshot按钮。
步骤 2. 选择您想要截屏的剪辑(例如从 2.0s 到 7.0s)。 然后在"Picture Count"中填写一个数字,您想要多少个屏幕截图。
您可以自定义 "Screenshot Area Size" 来调整大小和移动视频上的方框,然后选择 "Picture Format"。
步骤 3. 选择 "输出目录" 并单击 "Save".
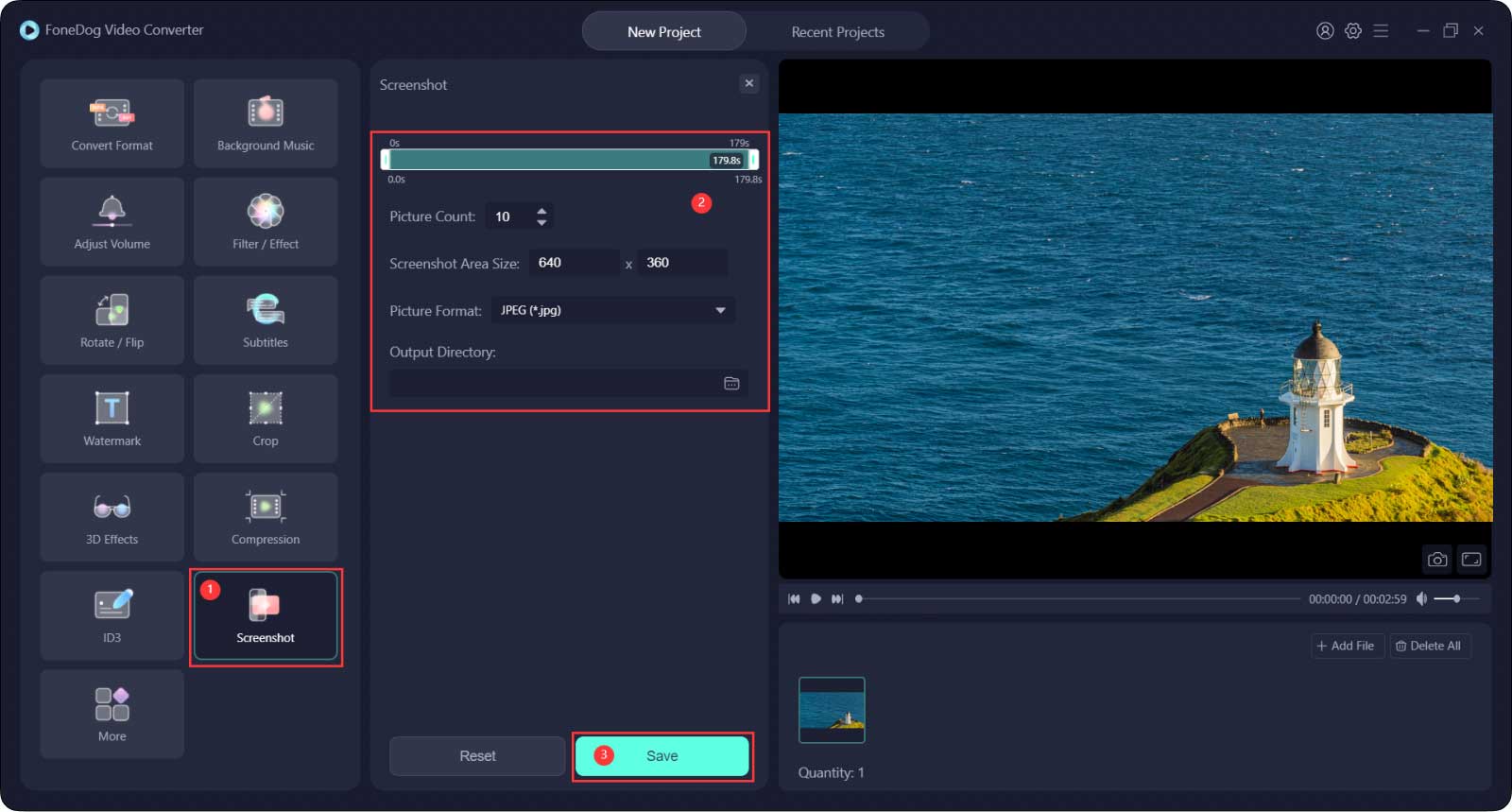
选中 "More"部分下的相应框。
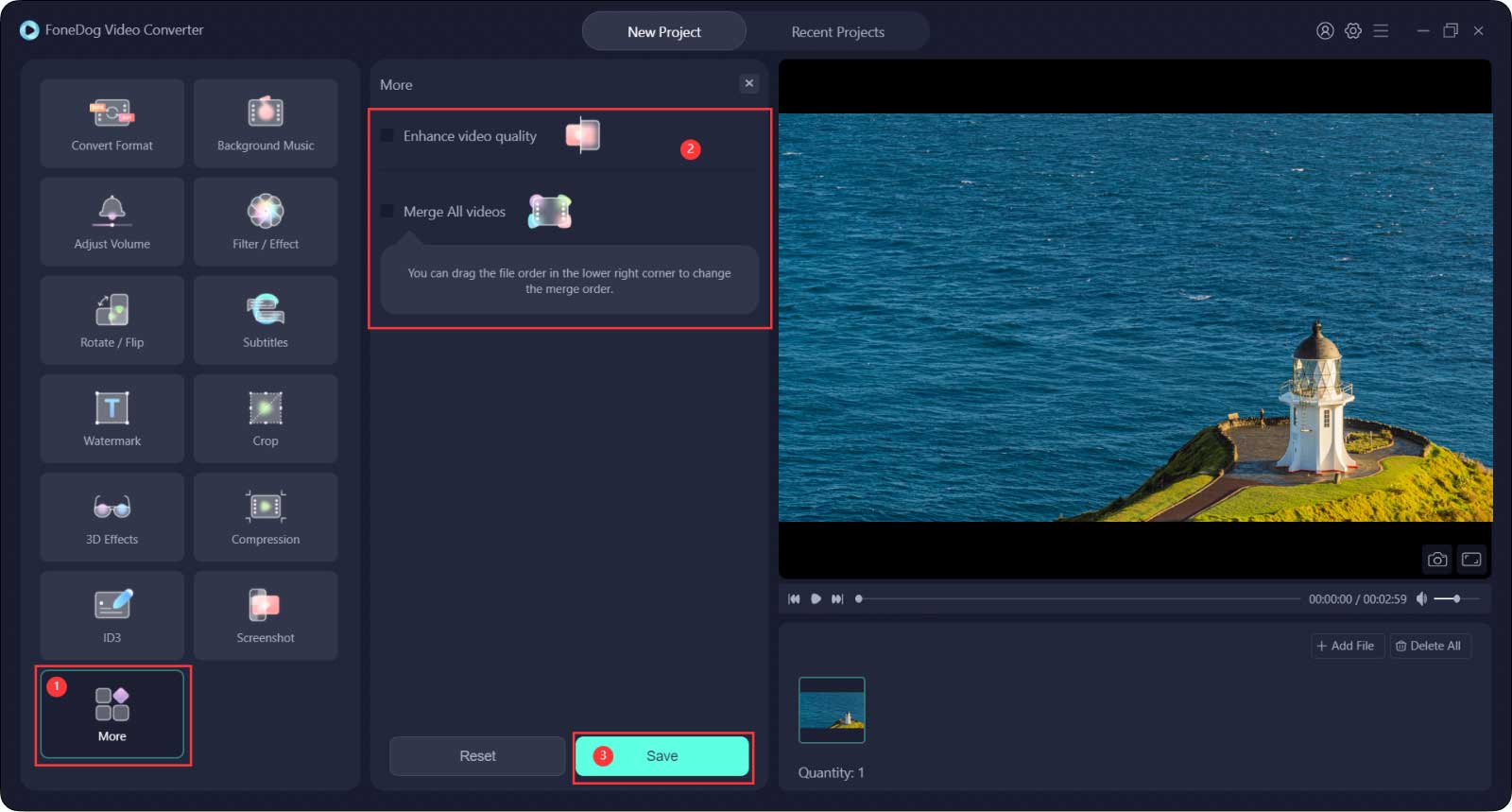
步骤 1. 输入完成后,将鼠标放在界面左下角的视频或音频上。 当您看到出现剪刀图标时,请点击它。
步骤 2. 单击播放键以找到您想要的位置。 单击暂停按钮,然后单击Cut按钮将视频剪切成两部分。
步骤 3. 之后,选择不需要的部分并按 "Delete",然后在 "Are you sure to delete these items" 弹出窗口中单击 "Yes"。
或者您可以简单地拖动时间轴两侧的滑块从视频的开头或结尾剪切,然后按"Set"。
您还可以通过按住并拖动进程栏来定位切割位置。
如果要重新编辑剪辑,请单击 "Reset" 以重新开始剪切。
此外, "Time interval" 可以帮助您更准确地定位切割位置。 您可以拖动条来放大或缩小 "Time interval"。
步骤 4. 修剪完成后单击 "Set" 。