

作者: Adela D. Louie, 最新更新: 2022年6月22日
对于我们大多数人来说,我们知道 如何在视频中添加音轨,但是从视频中提取音频呢? 如果您是音乐爱好者,那么您每天听到的歌曲都可以非常细心。 如果您总是看自己喜欢的电视剧,那么有时您会想看 从MP4提取音频 由于很多原因。 一是你爱上了你一直想要的那首歌,二是你想对这首歌的旋律做一些改变,或者你只是出于一些个人原因想用它来真正满足你的需求。对音乐的热爱。
如果您真的很感兴趣,您可能正在寻找一种有效的方法来做到这一点,同时在考虑到您可能要花多少钱时要合理。 好吧,如果这是您所担心的,我们可以让您的工作更轻松。 如何从 MP4 中提取音频不再是问题。
在本文中,我们将讨论一些如何从 MP4 中提取音乐同时使输出看起来无损的方法。 你一定会喜欢结果! 这将是一篇内容丰富的帖子,因此您最好准备好您的笔和笔记本,并准备好记下重要的笔记以了解步骤并正确执行它们。
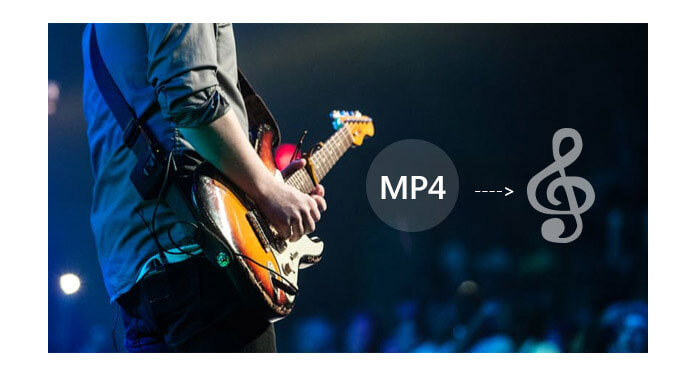
第 1 部分:如何使用 VLC 媒体播放器从 MP4 中提取音频?第 2 部分:如何使用 Windows Media Maker 从 MP4 中提取音频?第 3 部分:如何使用 QuickTime 从 MP4 中提取音频第 4 部分:如何使用 Video4MP2 Online 从 MP3 中提取音频?第 5 部分:如何通过 FFmpeg 从 MP4 中提取音频?第 6 部分:如何使用最佳视频转换器从 MP4 中提取音频?第 7 部分:总结一切
对于喜欢看电视节目或电影的人来说,您应该熟悉 VLC 媒体播放器。 它是一个便携式、免费、跨平台的开源媒体播放器,您可以在其中流式传输视频和电影,它是由 VideoLAN 项目开发的。 它适用于 Windows 和 Mac 计算机,如果您想方便地观看节目和电影,它确实是一个巨大的帮手。
VLC 媒体播放器具有转换/保存功能,您可以将文件保存为 MP3、WAV、 FLAC、WMA2、AAC、Vorbis、Opus、AC-3/A52 和 Speex 来自 DIV、AVI、3G2、DIVX 等媒体文件。 您可以使用它从 MP4 中提取音频,我们将在下面向您展示如何操作。
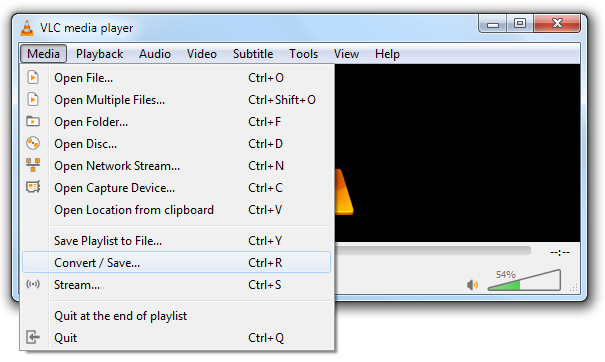
还有另一种从 MP4 中提取音频的免费方法,但它只能通过 Windows 计算机使用。 无论是脱口秀还是现场音乐会,您都可以使用它。 您只需将 MP4 文件上传到 Windows Media Maker 应用程序,然后只保存声音。 使用此 Windows Media Maker 的缺点之一是您只能使用它从某个视频中提取 M4A。 如何使用 Windows Media Maker 从 MP4 中提取音轨?
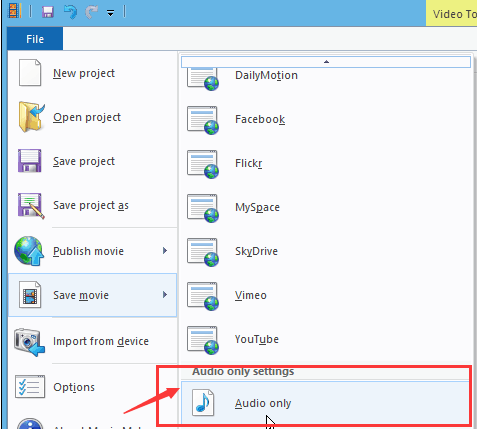
既然我们已经讨论了您只能将 Windows Media Maker 用于 Windows 计算机,那么还有一个工具只能用于 Mac 计算机。 这个工具叫做 QuickTime。 它也很容易使用,要从 MP4 中提取音频,您只需执行两个步骤,例如:
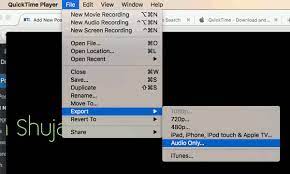
除了我们讨论过的方法之外,还有另一种工具可用于从 MP4 中提取音频,您可以在线进行。 这是通过使用另一个称为 Video2MP3 的在线转换器。
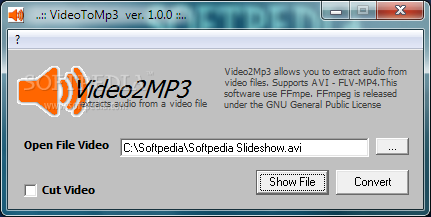
还有另一种方法可以使用 FFmpeg 从 MP4 中提取音轨。 这个真的很好用,也有人说很好玩。 你只需要在官方网站上下载FFmpeg,然后你必须解压标记为“档案”,然后转到输出或结果文件夹。
然后,点击“转移”,然后转到文件夹“箱子”,然后右键单击它。 然后你必须选择“在此处打开命令窗口”,您将在上下文菜单中看到。 然后转到“箱子”文件夹,然后输入“CMD” 打开命令提示符。 要开始从 MP4 中提取音频的过程,您必须:
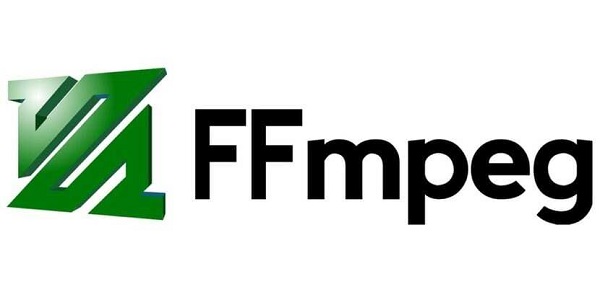
现在对于第六种方法,我们将讨论您可以使用的最佳视频转换器。 这是一个易于使用的软件,您可以在其中编辑视频和音频。 它被称为 FoneDog 视频转换器. 该视频转换器可以快速转换您的文件,甚至可以支持大量转换,同时确保文件质量保持无损,几乎是原始文件的百分之一。 您可以在 Mac 和 Windows 计算机上使用此视频转换器。
这个 FoneDog 视频转换器可以做很多事情。 除了非常人性化的界面,这 很棒的视频转换器 有很多其他的功能,你一定会喜欢。 下面让我们来看看这些功能。
您还可以使用它将视频切割成片段,然后创建自定义时间开始和结束视频。 您可以剪切视频,然后将它们组合成一个音频或视频。
以下是有关如何使用 FoneDog 视频转换器从 MP4 中提取音频的步骤。
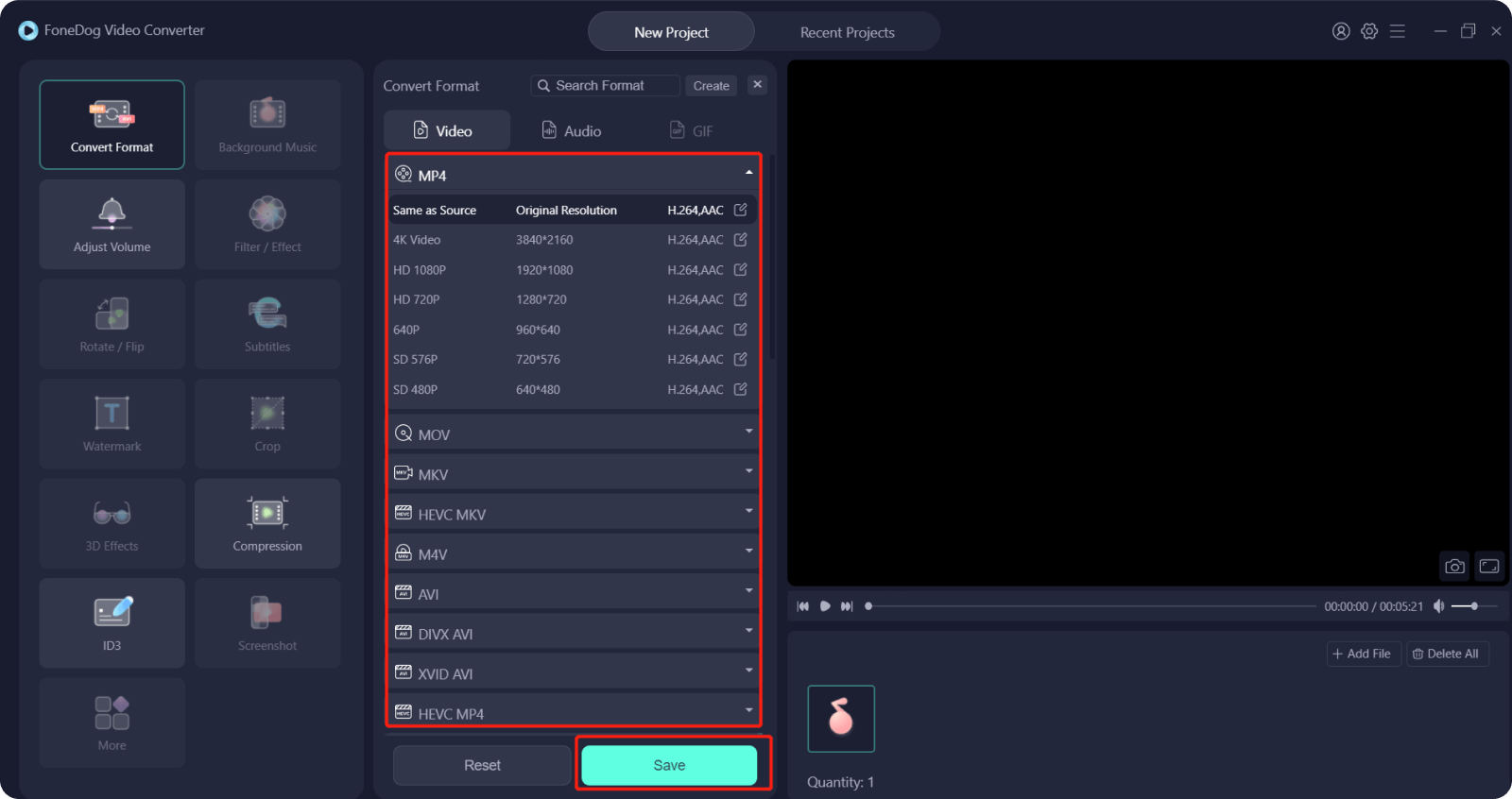
人们也读适用于 Windows/Mac 的最可靠的 3GP 视频转换器4 款可轻松转换 HEVC 视频的最佳 HEVC 转换器
确实有很多方法可以用来从 MP4 中提取音频,我们分享了很多可以用作参考的方法。 您只需要根据您拥有的资源以及您想要拥有的文件的质量来选择一个。 在我们讨论过的所有内容中,我敢打赌,您已经看到了可以使用的最好的一个,即 FoneDog 视频转换器。 这是您可以选择使用的最有效和最可靠的方式。
我们希望您已经学到了很多东西,可以用作您如何从 MP4 中提取音频的指导。 毕竟,你得到你想要的东西是没有限制的,特别是如果你喜欢音乐并且你希望它一直成为你播放列表的一部分。
发表评论
评论
热门文章
/
有趣乏味
/
简单困难
谢谢! 这是您的选择:
Excellent
评分: 4.7 / 5 (基于 94 评级)