

作者: Adela D. Louie, 最新更新: 2022年5月26日
VLC 媒体播放器被称为当今领先的免费媒体播放器之一。 你会惊讶地发现这个 VLC 媒体播放器有很多好的功能。 其中之一是 用VLC编辑视频. 如果您选择使用 VLC,它可以用作 DVD 开膛手、视频转换器,并且正如我们之前所说,它也可以用作编辑器。
它几乎是一个一站式工具,可以为您提供所需的任何东西。 然而,尽管它有很多好的功能,但仍有一些事情是这个媒体播放器无法为我们做的。 当您选择使用 VLC 编辑视频时,您可能会遇到一些基本功能,例如在视频中修剪和剪切剪辑。 由于您可以使用 VLC 进行的编辑功能非常简单,因此您仍然必须了解一些可以尝试的替代方法,以防您想要深入编辑所有视频文件和 提高视频质量.
在本文结束时,您将能够了解如何使用 VLC 编辑视频,以及了解一些可以用作替代工具的工具,以防您对编辑结果不满意已经使用 VLC 完成了。 我敢打赌,您有很多想要编辑的视频,所以让我们开始吧!
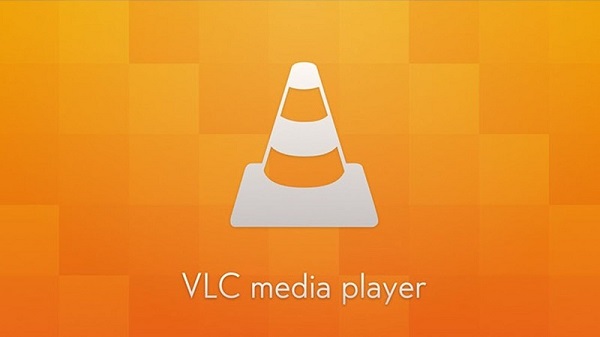
第 1 部分:您可以使用 VLC 编辑哪些属性?第 2 部分:如何使用 VLC 编辑视频?第 3 部分:编辑视频的最佳方式是什么?第 4 部分:总结一切
在我们继续有关如何使用 VLC 编辑视频的步骤之前,让我们首先讨论您可以使用 VLC 媒体播放器在视频中编辑的内容或方面。
如果您选择使用 VLC 剪切视频,则可以从上到下以及从左到右裁剪它们。
在为视频添加一些效果时,您也可以使用 VLC。 您可以使用它来调整图像的效果和属性,例如饱和度、对比度、色调、伽马锐化、亮度、胶片颗粒以及条纹的去除。
VLC 在编辑视频时的另一个隐藏功能是它能够旋转它们。 您可以享受交互式缩放并将视频旋转 90、180 和 270 度。 您还可以垂直,水平翻转视频,反转码和转码。
您还可以通过录制特定范围的剪辑来剪切视频。
在颜色方面,您可以编辑阈值和颜色提取,还可以取消渐变、棕褐色、颜色和色调分离。
如果您想使用 VLC 编辑视频,您还可以添加文本和徽标。
当涉及到视频文件的高级编辑时,在 VLC 的帮助下,您可以编辑水效果、波浪、镜像、克隆、运动模糊、防闪烁、空间模糊、 立体3D, 和降噪器。
现在我们已经了解了可以使用 VLC 在视频中编辑的方面,现在让我们谈谈如何使用 VLC 编辑视频的过程。
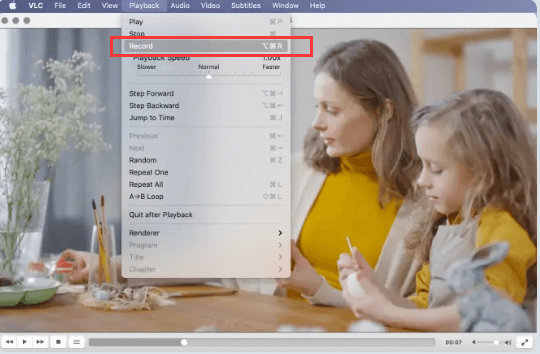
您还可以通过修改要保存所有修剪的 VLC 视频的输出文件夹来更改输出视频的路径。
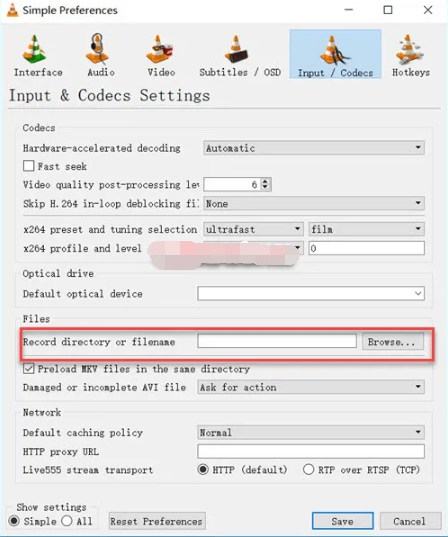
使用 VLC 编辑视频时,您还可以使用 VLC 裁剪要编辑的视频,有两种方法可以做到。
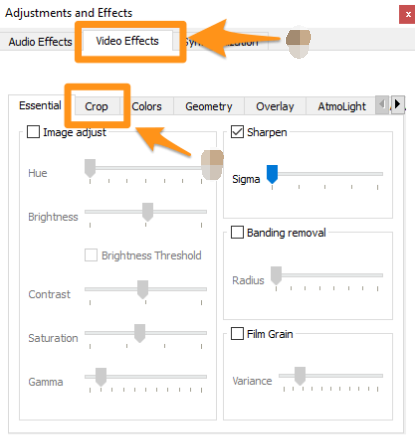
还有两种方法可以使用 VLC 编辑视频。 为了让您旋转视频,有两种方法可以使用 VLC 修改视频方向,转换和旋转。
在下拉列表中选择“改造》,可以选择旋转90度、180度、270度,也可以水平翻转和垂直翻转,还可以转码或反转码。 您还可以通过选择和设置特定的旋转角度来选择另一个选项,即“旋转”。
在文章的第三部分,我们将与您分享编辑视频的最佳方式。 我们已经在文章的前面部分讨论了如何使用 VLC 编辑视频的过程,现在我们将与您分享在修改视频时您将拥有的最佳合作伙伴。 这 FoneDog 视频转换器 可能是您一直在等待的工具。 此视频转换器与 Mac 和 Windows 计算机兼容。 FoneDog 视频转换器有很多你会喜欢的东西,让我们来看看它们。
正如我们所说,我们可以使用 FoneDog 视频转换器来转换您的音频和视频文件,我们在下面提供了有关如何操作的步骤。
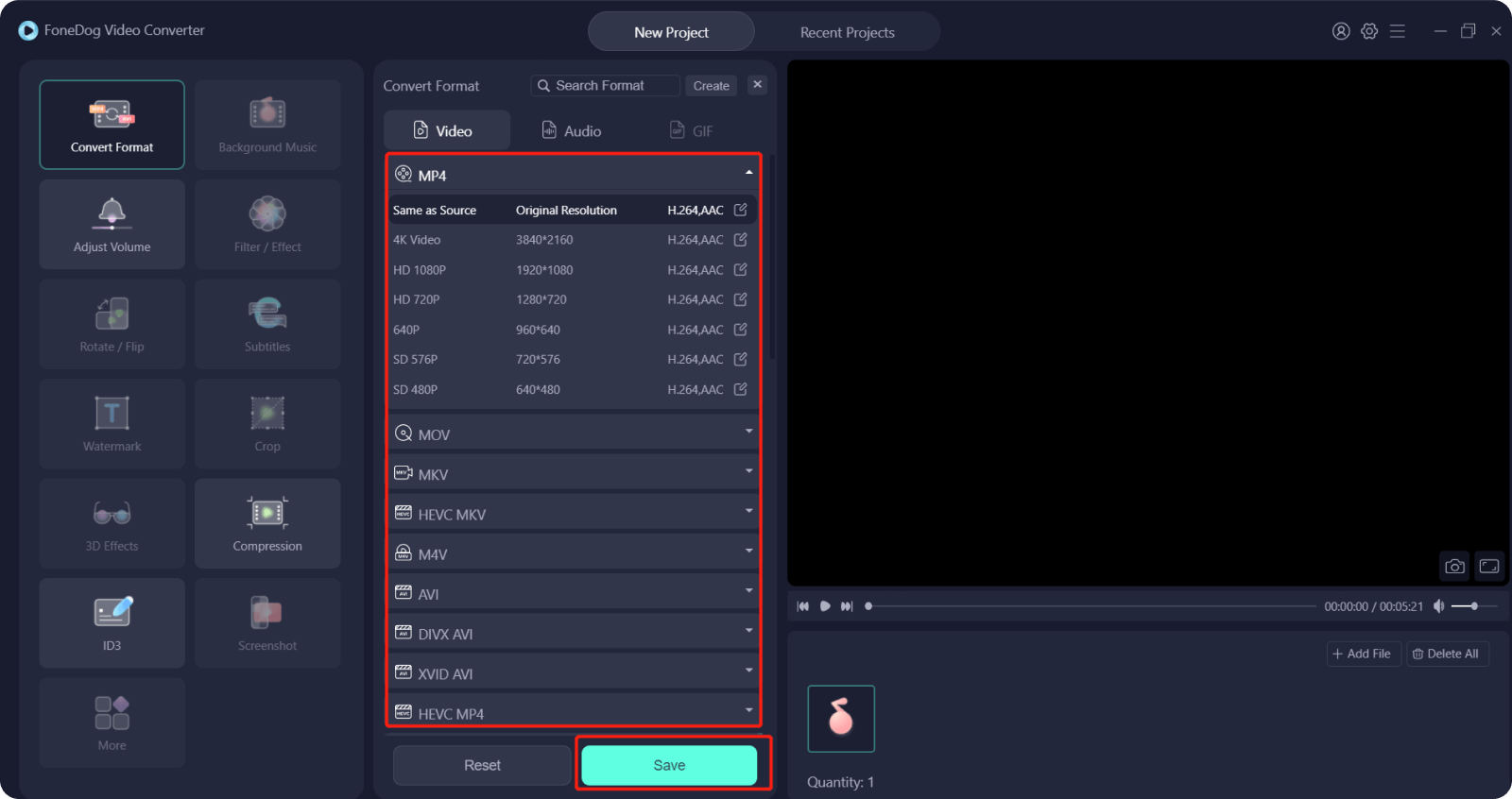
人们也读轻松转换 HTML5 视频的最佳 HTML5 视频转换器立即将 2D 转换为 3D 的简单方法
我们希望我们已经帮助您找到如何使用 VLC 编辑视频的正确方法。 此外,如果您想对视频文件进行深入编辑,您可以使用最好的替代方案之一,这很好。
发表评论
评论
热门文章
/
有趣乏味
/
简单困难
谢谢! 这是您的选择:
Excellent
评分: 4.6 / 5 (基于 75 评级)