

作者: Adela D. Louie, 最新更新: 2022年5月31日
如果你是一个电影迷,你必须熟悉 VLC 媒体播放器。 如果您大部分时间都在使用它,那么在某些情况下您可能需要熟悉如何使用它 使用 VLC 裁剪视频. VLC 媒体播放器是当今最常见和最受欢迎的视频流媒体网站之一。 它被广泛使用,因为它易于使用,并且具有许多您一定会喜欢和喜爱的功能。 您可以使用它来编辑视频、合并它们,以及根据您的需要和要求将文件转换为其他文件格式。
如果您研究如何使用 VLC 裁剪视频,实际上有两种方法可以做到。 一种是通过使用“VLC 视频裁剪”,另一种是隐藏在 VLC 首选项部分的“高级设置”中的功能。 这两个选项之间存在差异,我们还将在继续阅读本文时讨论它们。
在本文的最后,我们将能够定义一些可靠的工具,我们不仅可以使用 VLC 裁剪视频,还可以使用 用 VLC 修剪视频. 我们将要分享的所有信息对于您享受整天想要观看的优质视频至关重要,让我们开始吧!
第 1 部分:如何使用 VLC 媒体播放器裁剪视频,使用 VLC 进行预览?第 2 部分:如何在 VLC 媒体播放器中裁剪视频然后永久保存?第 3 部分:使用 VLC 媒体播放器裁剪视频有哪些问题?第 4 部分:如何使用 VLC 裁剪视频的其他方法第 5 部分:总结一切
在本文的开头部分,我们将讨论一种可以借助像素进行裁剪的方法。 它是适用的,因为 VLC媒体播放器 不提供可用于直接拖放的图形裁剪工具。 让我们知道如何操作的步骤。
步骤#1:启动您的 VLC 媒体播放器,然后继续 鑫安工具, 寻找 ”效果和滤镜“。
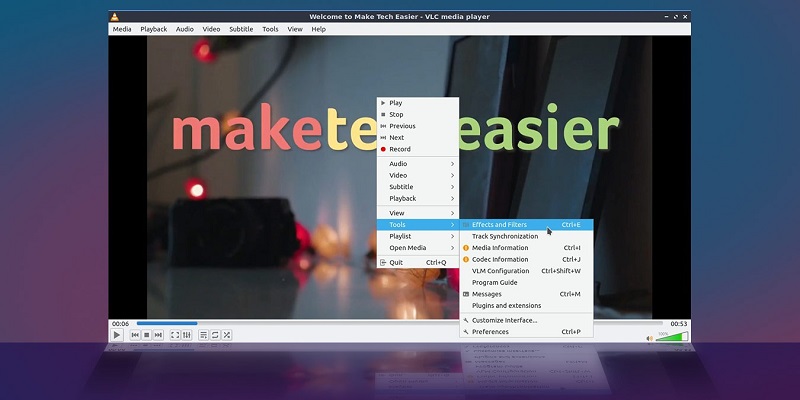
步骤#2:转到“视频特效”,然后您必须点击“作物“按钮。
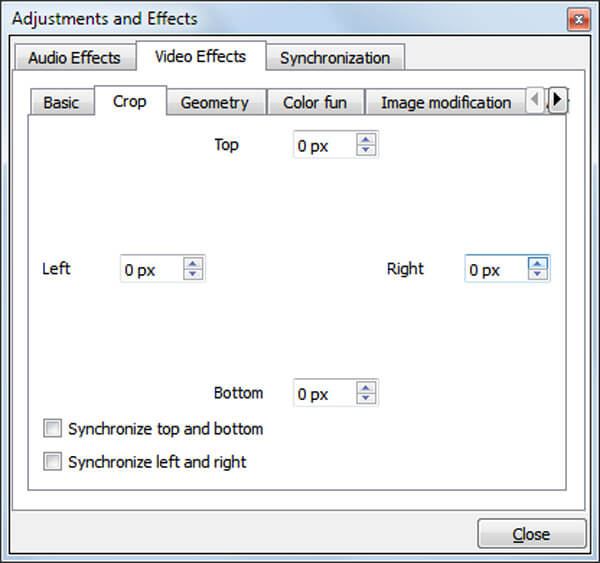
步骤#3:您现在可以输入您想要的像素。 你可以从左到右,然后从上到下。 请记住,一旦您增加像素的数量或值,视频的边缘将移至中心。 当您一一调整参数时,您还可以最终确定所需的裁剪量。
您必须注意,这并没有在这里结束,您只是完成了设置您想要的视频预览,因为使用 VLC 裁剪视频。 如果您好奇为什么您的视频没有保存,那是因为您只完成了必须经历的过程的初始阶段。
现在您已经了解了最初必须做什么,能够使用 VLC 裁剪视频并永久保存文件是我们将在本文的第二部分中讨论的内容。 让我们一步一步地学习它。
步骤#1:在您的个人计算机上打开 VLC 媒体播放器应用程序。
步骤#2:继续 鑫安工具 然后转到“优先“。
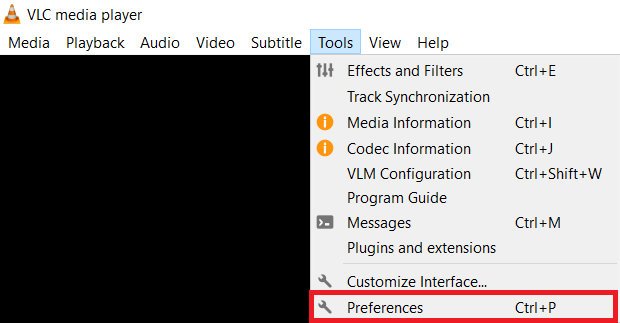
步骤#3:您必须点击“全部产品” 当您显示位于界面左下方的设备的设置时。
步骤#4:寻找名为“农田”,然后在相应的框中输入裁剪所需的参数,然后单击“优惠“按钮。
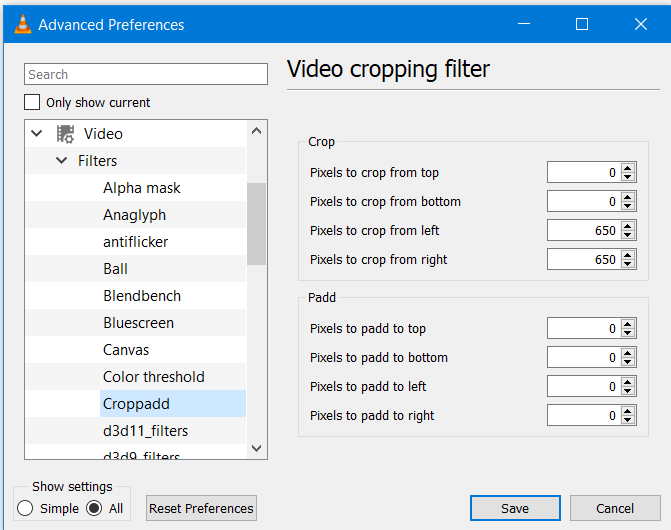
步骤#5:点击“筛选器”,然后单击“视频裁剪过滤器”,然后点击“优惠“。
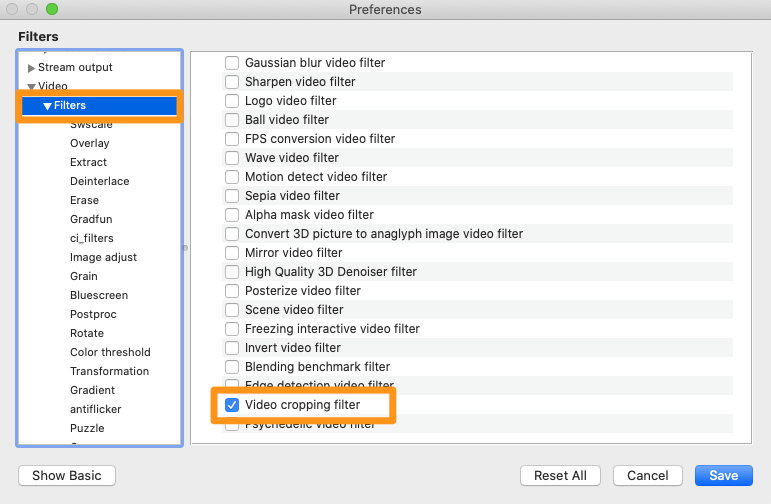
步骤#6:点击“媒体”,然后选择“转换/保存“。
步骤#7:您现在可以将视频拖放到指定的“档案盒“。
步骤#8:点击“转换/保存”,然后你现在可以 档案盒 选择您需要的文件格式和编解码器。
步骤#9:点击“编辑选定的配置文件”,然后转到“视频编解码器选项卡“, 进而 ”过滤器”,然后点击过滤器进行视频裁剪,不要忘记保存您所做的所有设置和更改。
步骤#10:您现在可以尝试查找目标路径,然后点击“Start 开始”以便能够将您裁剪的视频保存在 VLC 媒体播放器中。
在我们继续使用 VLC 裁剪视频的其他方法之前,让我们了解您选择使用 VLC 媒体播放器裁剪视频时可能经常遇到的一些问题。
你也可以 使用 VLC 裁剪视频 通过使用第三方应用程序。 它是迄今为止最著名和最好的选择之一,因为它可以对您的视频做很多事情。 它具有的最佳功能之一是能够 编辑您的 MP4 视频 并根据需要裁剪它们。 此第三方应用程序是 FoneDog 视频转换器,在您的视频编辑需求和转换方面也是可靠的合作伙伴。 它与 Mac 和 Windows 计算机兼容,并具有非常用户友好的界面。
让我们概述一下 FoneDog Video Converter 的优点。
让我们看一下如何使用 FoneDog Video Converter 转换文件的步骤,请参见下文。
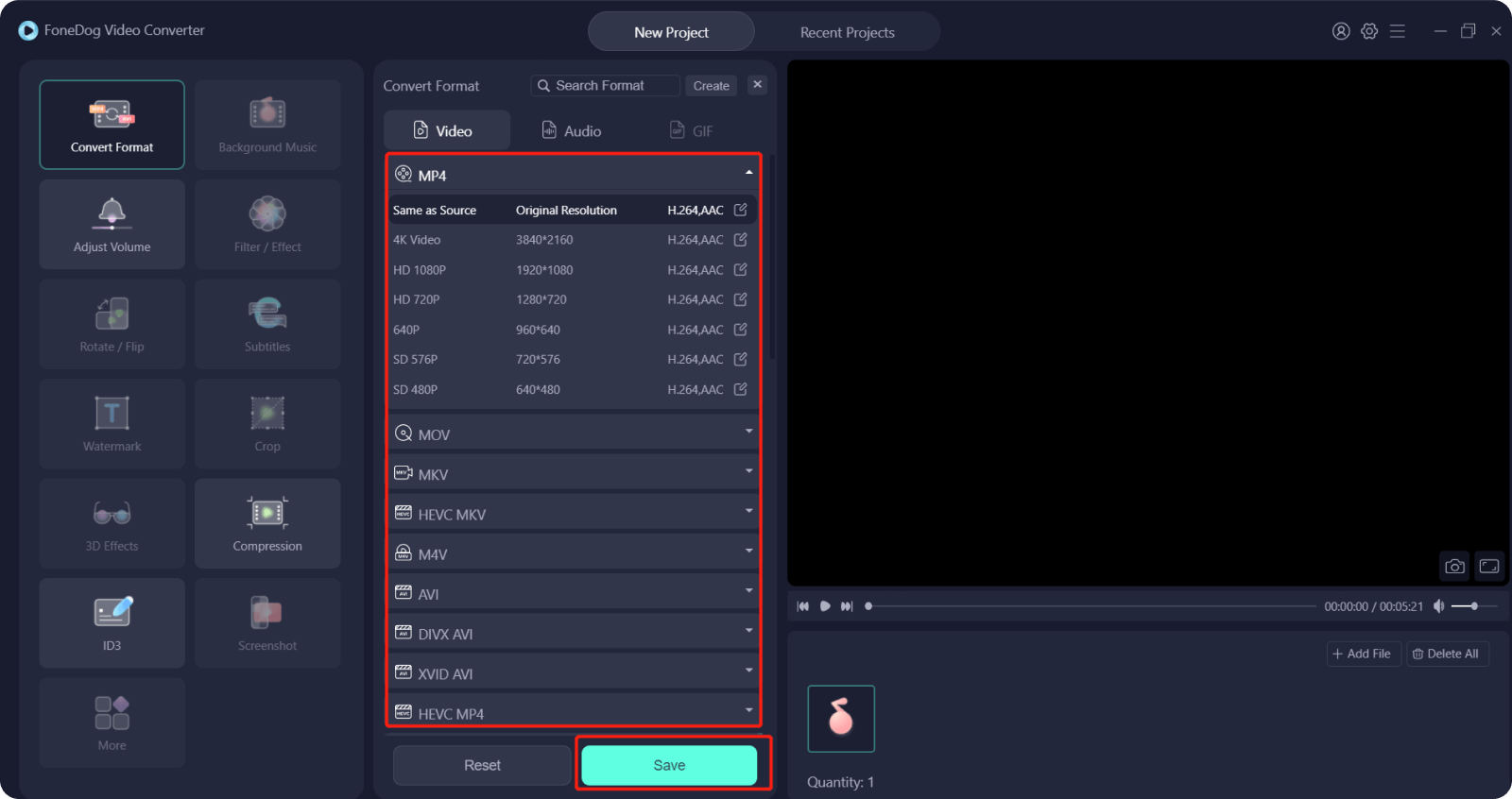
人们也读您需要了解的有关 Mac 上 VLC 旋转视频的所有信息如何轻松地将音乐添加到视频 [2022 更新]
有很多方法可以 使用 VLC 裁剪视频,您必须选择满足您的需要和想要的。 我们希望我们已经帮助您解决了这个问题,我们也希望您能够将它们用于您将要观看和拥有的所有未来视频。 它们都很容易,我们相信您将来可以从中受益。
发表评论
评论
热门文章
/
有趣乏味
/
简单困难
谢谢! 这是您的选择:
Excellent
评分: 4.7 / 5 (基于 88 评级)