

作者: Vernon Roderick, 最新更新: 2020年3月13日
无疑,谷歌是最好的浏览器之一。 由于它是非常可定制的,因此您可以对其进行微调。 由于您可以以任何所需的方式配置无数的设置,因此使之成为可能。
但是,我们往往会忘记设置所包含的内容超出了您的想象。 当我们看这很明显 有用的Chrome命令。 尽管它们不常用,但无论情况如何,它们都可以发挥很大的帮助作用。 话虽如此,我们将讨论Chrome命令。 但是首先,您如何使用它们?
您如何使用Chrome命令您可能在这里知道的10个有用的Chrome命令其他有用的Chrome命令底线
为了能够利用有用的Chrome命令,没有太多要做。 您只需要在计算机上安装Chrome浏览器。 这样,您就不再需要执行任何操作,因为您已经可以自由使用Chrome命令。
现在,有关如何利用有用的Chrome命令的步骤,只需在浏览器顶部的搜索栏中输入特定命令的URL地址即可。 尽管其他人会告诉您您只需要转到Google Chrome浏览器菜单即可访问此类命令,但菜单上实际上不提供某些功能。
这只是可以确保Chrome命令在许多方面都有用。 话虽如此,让我们继续我们的第一个有用的Chrome命令。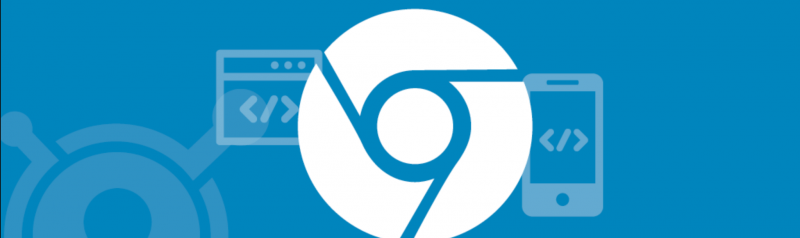
首先,我们有“设置”命令。 可以通过在搜索栏上输入“ chrome:// settings”来使用。 这将带您进入“设置”页面。 尽管可以从Chrome菜单访问它,但它会节省您的时间,因为Chrome会为每次更新更改其界面。 这将带您进入“设置”页面的主页。
您可能会在设置中使用的一些子命令是“自动填充”和“搜索引擎”。 自动填充会将您带到自动填写登录凭据的选项,并且可以使用“ chrome:// settings / autofill”进行访问。 搜索引擎可让您通过'chrome:// settings / search Engines'更改默认搜索引擎。 它还允许您删除或删除搜索引擎的条目。
我们的第二个条目涉及检查有关您的Google Chrome浏览器的各种信息。 尽管这是应该的,但是我们有一个有用的Chrome命令更适合用作“关于”页面。
无论如何,您需要了解的是它可以显示浏览器是否为最新。 进入此页面后,它将自动检查更新,并会提示您当前是否有可用的更新。
它还包括一个向开发人员寻求帮助的选项。 这包括获得有关使用Chrome的帮助以及发送在使用浏览器时发现的问题。 您可以使用“ chrome:// chrome”来访问它。
当我们说有一个更适合作为“关于”页面的命令时,这就是我们所指的。 这是因为它将带您到“版本”页面,在该页面中您将看到有关Chrome浏览器的更多详细信息。 区别在于您将看到的信息都与浏览器的版本有关。
它将包括您的操作系统的版本,JavaScript和Flash的版本以及其他信息。 它还指示您的配置文件在计算机存储中的位置。
可通过“ chrome:// version”进行访问。 我们用于查看浏览器信息的另一个有用的Chrome命令之一是“ chrome:// system”,它将显示主要与您的操作系统,BIOS和硬件组件有关的信息。
这些有用的Chrome命令的最好之处在于,通常无法通过Chrome菜单对其进行访问,因此这是转到这些页面的唯一方法。
历史记录也是您可以使用的另一个命令,该命令也可以在Chrome菜单中访问。 它显示您使用浏览器访问过的不同网站,并标明日期和时间以及网站地址。
它不仅用于查看该信息。 您也可以在“历史记录”页面上搜索某些内容,也可以根据需要清除历史记录。 您可以使用“ chrome:// history”访问此页面。
现在,我们已经有了另一个与历史相关的数据,那就是浏览器数据。 但是,您不能像使用历史记录那样访问这些数据,但是可以根据需要清除它们。 并且可以通过链接“ chrome:// settings / clearBrowserData”来实现。
扩展页面是最受欢迎的页面之一,其流行是由于多种原因。 一方面,您可以在其中管理扩展,无论您是要删除扩展,禁用扩展还是添加扩展。 毕竟,扩展是浏览器的关键部分。
虽然您可以通过Chrome菜单和“更多工具”选项访问它,但是每次您想要查看扩展程序的完整列表时,这样做都是很累人的。
标记是我们称为Google Chrome浏览器目前正在试验的功能。 这非常有用,因为某些实验性功能实际上会对您的系统有害,因此必须禁用它们。 幸运的是,“ chrome:// flags”命令允许您执行此操作。
首先,它将显示实验功能列表。 您将在两个类别中看到它们,无论它们是可用还是不可用。 您也可以禁用它们或根据需要启用它们。
但是,如果您不想从庞大的列表中找到某个功能,则可以在搜索栏中输入该功能的名称时,在“ chrome:// flags”命令上添加该功能的名称。 管理标志并不容易,但是主页上的警告应该足以让您知道。
我们拥有的网站列表是“历史记录”,“标志”列表,“扩展”列表,现在我们还有另一个页面将显示数据列表,即“书签”页面。 显然,它将显示您在浏览器中创建的书签。
该页面包括“书签”栏上的“书签”以及未显示在顶部栏上的“其他”书签。 它还将允许您创建可以存储书签的文件夹。 就像扩展程序一样,您可以管理这些书签。
您可以执行的一些操作是将其隐藏,删除或将其移动到另一个文件夹。 可以使用“ chrome:// bookmarks”访问此页面。最后,您可能想知道这是最流行的有用的Chrome命令之一。
尽管了解Net Internals的人并不多,但是在发现Chrome浏览器时,您仍然会发现它非常有趣。 可以将Net Internals视为网络诊断的中心。
它将向您显示有关浏览器网络上当前正在发生的事件的信息。 它还可以帮助您解决网络问题,尤其是在DNS错误方面。 左侧将有一个面板,其中包括不同的选项卡,例如捕获,代理,时间轴,DNS,事件等。
最后,还有一个表,显示事件的ID和源类型以及有关网络的其他信息。 您可以通过在Chrome的搜索栏中输入“ chrome:// net-internals”来访问此页面。
Component页面也是Chrome最有用的命令之一,因为它不能直接从Chrome菜单访问。 此页面将显示用户常用的组件列表。 这包括Flash组件,JavaScript等。
它不仅可以让您检查Chrome浏览器使用的组件,还可以让您更新这些组件。
这可以通过以下方式完成:通过“ chrome:// components”转到页面,然后单击“检查感兴趣的组件的更新”。 请记住,并非此页面上列出的所有组件实际上都在正常运行。 有人在那里是因为检测到了它的痕迹,但实际上它实际上并不存在。
我们的最后一个条目是“设备”页面。 这也许是最容易解释的。 它只是一个页面,显示与您的计算机连接的不同设备。 这包括外围设备,例如键盘,打印机,鼠标等。
因此,如果您将设备连接至闪存驱动器或通过USB电缆将手机连接至计算机,则该设备将在此页面中列出。 您可以通过前往“ chrome:// devices”来使用它。
Chrome浏览器具有数百条有用的Chrome浏览器命令,因此您最好不要期望我们讨论的十个命令是Chrome浏览器必须提供的唯一命令。 我们没有包含其他有用的Chrome命令。 这里只是其中一些:
这应该涵盖了您现在需要知道的所有有用的Chrome命令。 尽管这里没有其他内容,但您仍然必须记住要适度使用命令。
有数以百计的 有用的Chrome命令 在那里。 考虑到Chrome浏览器的功能非常强大,因此假设这么多是很自然的。
他们被许多用户认为是有帮助的,但是您仍然要记住不要太过分。 毕竟,在大多数情况下,不管以前有多有用,太多的事情都是不好的。 话虽如此,请确保您使用其他方法来访问此类功能,并且不要过分依赖Chrome命令。
发表评论
评论
热门文章
/
有趣乏味
/
简单困难
谢谢! 这是您的选择:
Excellent
评分: 4.6 / 5 (基于 81 评级)