

作者: Vernon Roderick, 最新更新: 2020年5月8日
剪裁是大多数专业人士所熟知的术语,这些专业人士往往依赖于台式机来做笔记。 这是让他们轻松捕获屏幕的原因。 而 打印屏幕 计算机上的功能很有帮助,它不能用作强大的截图工具。
您应该寻找的是一种可以实际提供所需功能的截图工具。 这就是为什么我们有这个 摘录评论。 首先,让我们从上述软件的概述开始。
Snipaste概述Snipaste评论:用户指南最后的思考
Snipaste是用户中流行的截图工具。 它虽然有些简单,但提供了易于访问的强大功能。 这通常是您希望从截图工具获得详细屏幕截图的方式。
该过程非常简单,可以使用每个命令的快捷方式来实现。 除了您可以在其界面上清楚看到的功能之外,还有隐藏的功能,但是我们将在本文的下一部分中进行介绍。
而且,它直接来自Microsoft开发人员,因此值得信赖,并且文件的安全性与使用其他Microsoft产品时一样。 成为Microsoft产品的另一个好处是,不管您决定是否付款,它可能会立即接受您可能会接受的任何更新。
除了它是一个宏伟的截图工具外,没有太多要说的了。 话虽如此,让我们更深入地研究 摘录评论.
在检查产品时,您的第一个问题是,鉴于您的情况和资源,您是否可以使用它。 而这正是本节的内容 摘录评论 关于一切。 幸运的是,您不必担心任何事情。
首先,正如我们之前所说,由于它是Microsoft产品,因此您可以从Microsoft Store获得该产品,该产品应可用于大多数Windows PC。 说到Windows,只要拥有Windows或Mac(无论是32位还是64位),您都可以得到它。 目前也正在开发面向Linux用户的应用程序。
至于价格,通常对所有用户都是免费的。 如果您打算充分利用Snipaste的潜力,那么您将需要支付20美元。 将其视为对Snipaste开发人员的捐赠。
两者之间有区别,但是我们稍后再讨论。 到目前为止,我们将继续进行剪裁过程,您必须尽快了解它。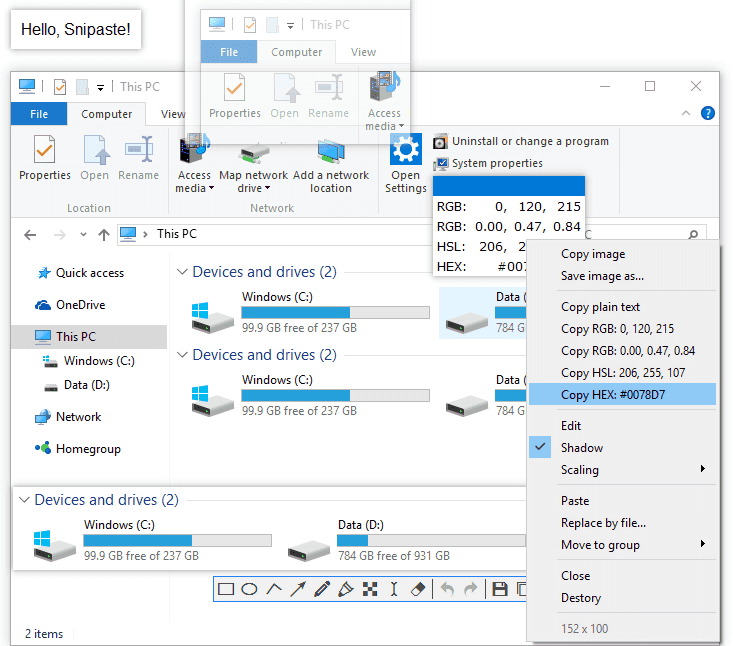
关于此的剪裁过程没有太多了解 摘录评论。 您所需要知道的是,它提供的功能通常是此类工具所不希望的。 以下是一些您可以帮助您进行剪裁的功能:
关于剪裁过程,这几乎是您需要了解的所有内容。 虽然我们现在不会讨论该指南,但这应该作为其工作原理的基本思想。
万一您不知道,截屏并不只是获取桌面当前状态的屏幕快照。 它还涉及无数的操作。
上一节为您提供了Snipaste提供的剪裁概念。 但是,这并不是该应用程序擅长的唯一事情。 还有其他功能可以间接地进行剪裁。 看一下这些操作:
这样,您就可以轻松进行剪裁业务。 毕竟,由于剪裁是一项快速的任务,因此您应该可以花很长时间就可以完成剪裁。 现在让我们继续进行另一部分 摘录评论 关于我们本节未包括的特定操作。
毫无疑问,我们在上一节中讨论的操作在剪裁时很方便,但是在这种任务中可以将图像注释视为必需。 它允许您在合适的时候标记您的代码片段。 基本上,您可以使用此功能正确管理它们。
幸运的是,Snipaste的图像注释功能是经过深思熟虑的。 它们包括用于标注和标记代码段的不同类型的形状,例如矩形,圆形,甚至是用铅笔制作的自定义形状。 其他一些高级注释包括橡皮擦和马赛克。 如果您在标注时犯了一个错误,那么还有一个撤消和重做功能。
简而言之,Snipaste记得要时刻照顾用户,甚至到包括图像注释功能使他们的工作更轻松的程度。
本节 摘录评论 指界面的外观。 幸运的是,Snipaste并没有为此丢分。 首先,您可以更改应用程序界面的主题颜色。 您可能会更改的其他设计包括图标,字体样式,字体大小等。
除了可以使用Snipaste进行的自定义之外,用户界面本身还具有非常有用的设计。 首先,有详细显示的功能选项。 如果您在平台上迷路了,还可以使用一些热键。 总结了您需要了解的所有自定义内容。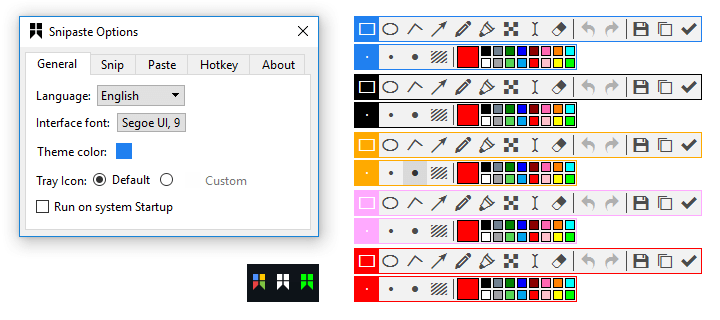
使用不熟悉的应用程序或软件时,最重要的提示之一就是记住这些快捷方式。 这样,您不仅可以轻松访问文件,而且可以帮助您记住要按下的键。
您必须记住三种不同的快捷方式类别。 第一个是您专注于截图时,第二个是粘贴时,第三个是适用于两种模式的快捷键。 我们不会讨论所有快捷方式,但是以下是一些可以帮助您的重要信息:
按Ctrl + A 对于全屏, 输入 用于在复制截图的同时退出截图模式, Ctrl + T 用于粘贴屏幕截图, ESC 中止剪裁,以及 右键点击 中止当前的截图并执行另一个
1 顺时针旋转90度, 2 用于将其旋转到同一水平但逆时针旋转, 3 用于水平翻转照片, 4 用于垂直翻转
其他 使用放大镜, WASD 将光标移动一个像素的键, 按Ctrl + C 复制, 按Ctrl + S 保存,以及 Ctrl + P 打印
这些快捷方式应该足以让您完全控制平台。 到此为止,我们已经讨论了您需要了解的有关该软件的所有信息。 现在,让我们继续您可能需要的一些其他信息。
正如我们之前所说的,Snipaste通常是所有用户都能访问的,因为它是免费软件。 但是,有一个高级版本,您将需要支付大约20美元。 显然,两者之间存在差异,这就是本节的内容 摘录评论 关于一切。 以下是Pro版本中免费软件中没有的功能:
免费版和专业版之间还有更多区别,但这就是您现在所要了解的全部 摘录评论。 我们让其他人保持好奇心。 完成比较后,我们继续进行另一个。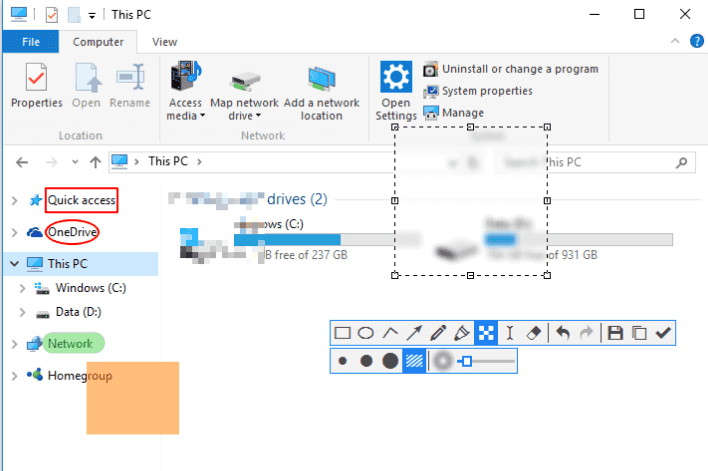
许多人可能并不知道,但是Mac版本实际上是Windows Snipaste工具的Beta版本。 因此,它们必然彼此不同。 特别是Mac版本,没有Windows版本通常具有的功能。 看一下那些缺少的功能:
除了缺少的功能外,Mac beta版中可能还会发现一些错误。 让我们看一下目前为止开发人员已知的错误:
这些是Windows版本和Mac Beta版本之间的主要区别。 完成这一步后,我们将继续本节的最后一部分 摘录评论.
通常很难学习如何使用工具,但是Snipaste使其非常容易。 首先,这个过程很简单。 以下是使用Snipaste进行剪裁的方法:
您可以使用Snipaste完成很多任务,尽管我们仅专注于剪裁。 虽然一开始可能很困难,但是记住快捷方式并了解本指南后,您将完全控制该工具。
许多用户倾向于仅使用一种工具就无法完成自己需要做的事情,甚至更多。 对于剪裁尤其如此。 但是,实际上有专门用于完成此任务的工具,Snipaste就是其中之一。
您可能以前对所述工具没有足够的知识,但是有了这个 摘录评论,您可以了解该工具的来龙去脉。 希望这对选择其他剪裁工具也有帮助。
发表评论
评论
Free Online Photo Compressor
热门文章
/
有趣乏味
/
简单困难
谢谢! 这是您的选择:
Excellent
评分: 4.7 / 5 (基于 77 评级)