

作者: Vernon Roderick, 最新更新: 2021年7月14日
Microsoft Outlook 是最受欢迎的办公应用程序之一,可让您发送和接收电子邮件。 它包含在 Microsoft Office 套件包中。
但是,在某些情况下,您的 Outlook 数据文件会出现错误,表明它是 不是 Outlook 数据文件 当您尝试启动 Outlook 应用程序或尝试导入 Outlook 数据文件时。
本教程指南提供了解决非 Outlook 数据文件错误所需遵循的过程。 您还可以阅读另一篇类似的文章 Outlook电子邮件恢复软件. MS Office 中捆绑了一个免费的内置工具,您可以使用它来扫描和修复 Outlook 数据文件,但功能有限,这仍然取决于您遇到的场景类型。
您可以使用的另一个高度可靠的工具 FoneDog 数据恢复将帮助您恢复和修复任何类型的损坏、损坏或删除的文件,您可以在下面进一步阅读。
第 1 部分。通过最佳软件恢复 Outlook 数据文件第 2 部分。 是什么导致错误不是 Outlook 数据文件第 3 部分。 如何解决不是 Outlook 数据文件 (PST) 的错误第 4 部分。 如何使用 Scan PST 解决不是 Outlook 数据文件的错误第 5 部分。 如何解决不是 Outlook 数据文件 (OST) 的错误
这是一个专业且值得信赖的数据恢复程序,您可以在出现技术紧急情况时使用它, FoneDog数据恢复 通过以两种模式扫描您的设备,可以帮助挽救丢失、删除或损坏的数据:快速扫描和深度扫描。
它可以安全地扫描和恢复您的任何类型的数据,例如 免费恢复丢失的电子邮件. 无论是任何设备,任何文件系统,您都可以放心,在数据恢复过程中不会丢失任何数据。 您可以选择在恢复前预览文件。
此工具安全且具有选择性恢复功能,这意味着您可以过滤扫描结果并仅选择要恢复的特定文件。 它适用于 Windows 和 Mac OS。 该软件提供免费版本下载和 30 天的购买退款保证。
在您的计算机上下载并安装 FoneDog 数据恢复工具。 然后使用桌面上的快捷方式图标或任务栏上的固定图标访问它。 您也可以通过“开始”菜单打开该程序。
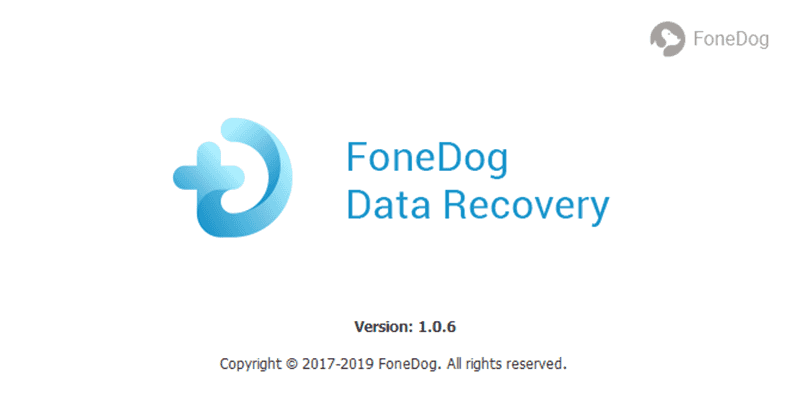
选择文件类型,例如 PST 和 OST 文件以及要恢复文件的硬盘或可移动驱动器。 文件可以是任何格式。

为您的设备选择快速或深度扫描。 结果将通过路径或文件列表返回。 在进行恢复之前,您可以在结果上搜索和应用过滤器并预览文件。

该工具提供了选择性恢复。 选择要恢复的特定文件,然后单击“恢复”按钮开始数据恢复过程。 在恢复期间为您的设备建立良好的连接和电源。
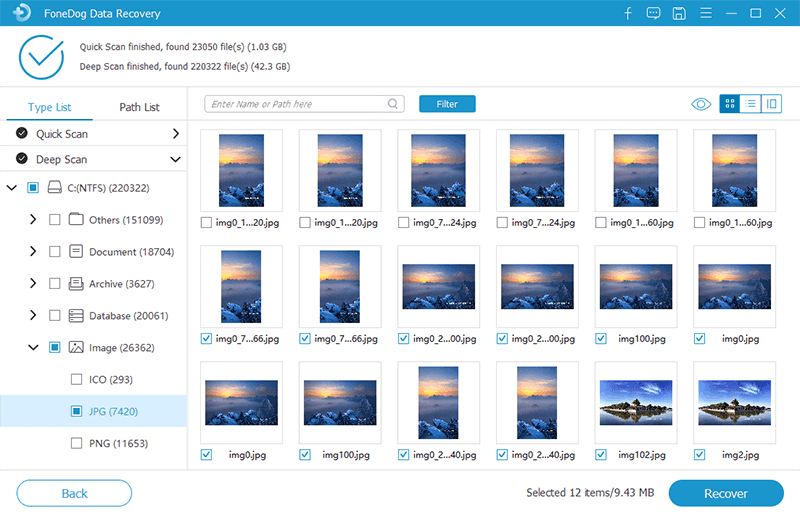
当您尝试导入 Outlook 数据文件或启动 微软Outlook 应用程序,有时您会遇到一条错误消息,指出“文件

可以按照本文中的方法解决不是 Outlook 数据文件的错误。 另外,一个强烈推荐的程序叫做 FoneDog数据恢复 可以帮助您恢复损坏或删除的 Outlook 数据文件。
为防止将来出现此问题,请确保正确导入 Outlook 数据文件并关闭您的 MS Outlook 应用程序,不要突然终止它,确保您的计算机上安装了防病毒和反恶意软件工具。 确保创建 Outlook 数据文件的定期备份副本。
本节提供了一个基本过程来指导您如何解决在打开或导入 Outlook 数据文件 (.PST) 时遇到的错误。 错误消息显示不是 Outlook 数据文件。 这是为了验证 Outlook 数据 PST 文件的属性是否不是只读的。
要打开的 Outlook 数据文件 (.PST) 应存储在计算机的本地驱动器中。 如果保存在 U 盘等可移动驱动器中, 记忆卡、CD、DVD 或其他便携式媒体,请先将其复制到您的计算机并将其存储在本地驱动器中。
查看是否可以成功打开 Outlook 数据文件。 如果出现同样的错误,请按照以下详细步骤操作:
步骤01:打开 Windows 文件资源管理器。 作为快捷方式,请按 Windows徽标+ E 访问键 档案总管.
步骤 02:导航到 Outlook 数据文件. 太平洋标准时间 尝试导入时返回错误的扩展。 弹出的错误信息是这样的:“文件
步骤 03:右键单击 Outlook 数据 PST 文件。
步骤04:选择 特性.
步骤05:在 公司信息 选项卡,验证 PST 文件的属性。 只读的 属性 不应该检查。
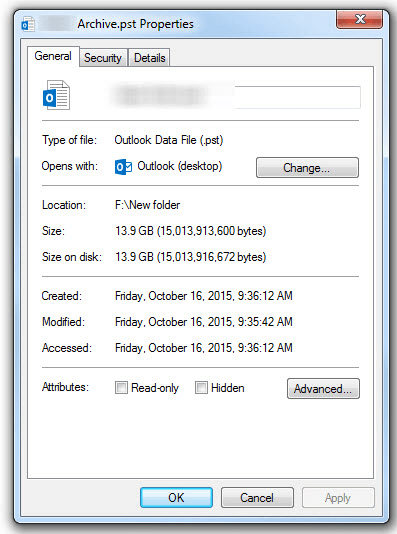
步骤06:点击 OK.
步骤07:打开 微软Outlook 应用程序。
第 08 步:访问 文件 菜单。
步骤 09:在文件菜单上,选择 可选 标签。
步骤 10:在右侧窗格中,单击 打开 Outlook 数据文件。
第 11 步:将出现一个弹出窗口。 导航到存储 Outlook 数据文件 (.PST) 的位置路径,然后双击该文件将其打开。 现在应该可以成功访问 Outlook 数据文件。
本节提供分步说明,教您如何使用免费的内置收件箱修复工具或称为 SCANPST 来解决在打开或导入 Outlook 数据文件 (.PST) 时遇到的“不是 Outlook 数据文件”错误。 EXE文件。
此工具几乎适用于所有 Outlook 版本。 它将检查、诊断和修复 Outlook 数据文件中可能已损坏或损坏的错误。
备注:建议您在继续使用收件箱修复工具之前备份 Outlook 数据文件。
要打开的 Outlook 数据文件 (.PST) 应存储在计算机的本地驱动器中。 如果它保存在可移动驱动器(例如 USB 闪存驱动器、存储卡、CD、DVD 或其他便携式媒体)中,请先将其复制到您的计算机并将其存储在本地驱动器中。
查看是否可以成功打开 Outlook 数据文件。 如果出现同样的错误,请按照以下详细步骤操作:
步骤 01:退出 微软Outlook 应用程序。
步骤 02:导航到以下位置以找到 扫描仪 工具取决于您的 Outlook 版本:
Outlook 2019:C:\Program Files (x86)\Microsoft Office\root\Office16
Outlook 2016:C:\Program Files (x86)\Microsoft Office\root\Office16
Outlook 2013:C:\Program Files (x86)\Microsoft Office\Office15
Outlook 2010:C:\Program Files (x86)\Microsoft Office\Office14
Outlook 2007:C:\Program Files (x86)\Microsoft Office\Office12
步骤03:双击打开 收件箱修复工具 或称为 的scanpst.exe.
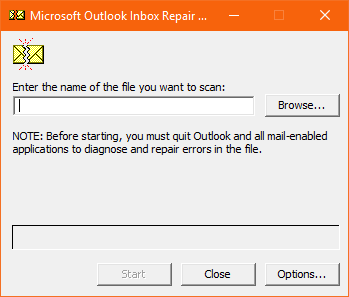
步骤04:点击 浏览 按钮以获取要扫描和修复的 Outlook 数据文件 (.PST)。
步骤05:点击 Start 开始 按钮,首先是扫描过程。
步骤 06:如果扫描显示任何错误,请单击 修复 按钮开始修复过程。
在修复运行期间,如果在您单击修复之前启用了该选项,该工具将创建 Outlook 数据文件的备份副本(以 .bak 扩展名)。 检查选项: 备份扫描文件 在修复之前,您可以选择更改位置和文件名 输入备份文件的名称 框。
等到修复 Outlook 数据文件完成。 完成后,将弹出一条消息,说明修复已完成。
步骤07:启动 微软Outlook 应用程序。
步骤08:进入 文件 菜单。
步骤 09:在文件菜单上,选择 可选 标签。
步骤 10:在右侧窗格中,单击 打开 Outlook 数据文件。
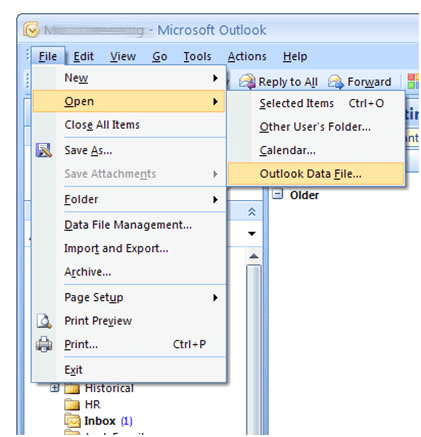
第 11 步:将出现一个弹出窗口。 导航到存储 Outlook 数据文件 (.PST) 的位置路径,然后双击该文件将其打开。 现在应该可以成功访问 Outlook 数据文件。
成功修复 Outlook 数据文件后,存储默认 Outlook 文件夹的文件夹窗格中有可用文件夹。 这些都是 恢复的个人文件夹 和 失物招领 文件夹。
如果您需要恢复 Outlook 数据 PST 文件的备份,请先制作备份文件的副本并通过添加 . PST 扩展名。 文件名如下所示:*.bak.pst。 将 bak.pst 文件导入 Outlook。
但有时,收件箱修复工具无法恢复损坏的 Outlook 数据 PST 文件,具体取决于它是否已损坏或损坏。 它不支持修复超过 2 GB 的数据文件。 尝试按照第 1 部分中讨论的步骤进行修复和恢复:通过 FoneDog 数据恢复恢复 Outlook 数据文件。
本节提供分步说明,指导您如何解决您在 MS Office 365 或 Outlook.com 中遇到的脱机 Outlook 数据文件 (.OST) 不是 Outlook 数据文件错误。 建议您备份 Outlook 数据文件。
步骤01:关闭 Outlook 应用程序。
步骤02:启动 控制面板。 去的 Start 开始 菜单访问它并从程序列表中找到它。
步骤03:点击 用户帐户 然后选择 邮件.
步骤 04:在邮件设置 - Outlook 窗口中,单击 显示配置文件 按钮下 简介 部分。
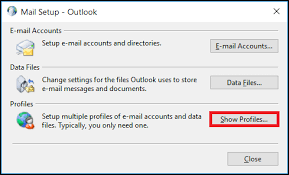
步骤 05:单击要修复的 Outlook 配置文件。
步骤 06:接下来,单击 特性 按钮,然后点击 OK.
步骤07:点击 电子邮件帐户 按钮。
步骤08:进入 数据文件 选项卡并选择 Outlook 帐户。
步骤09:点击 打开文件所在位置 按钮。
步骤 10:在出现的窗口中,选择要修复的脱机 Outlook 数据文件 (OST) 帐户。
步骤 11:右键单击该文件,然后单击 删除.
步骤 12:启动 Outlook 桌面应用程序并为您要修复的帐户重新创建 Outlook 数据文件 (OST)。
人们也读在Mac上将SD卡格式化为FAT32的指南6种方法:如何在没有密码的情况下将Windows 10恢复出厂设置
Microsoft Outlook 是一种有用的办公应用程序工具,您可以使用它来管理电子邮件、联系人、日历、约会、便笺等。 它最常用于商业环境,因此我们期望电子邮件有大量数据。
然而,可能会出现一些我们不希望发生的问题,例如当您尝试打开应用程序或导入 Outlook 数据文件时,在任何版本的 MS Outlook 应用程序中都不是 Outlook 数据文件上的错误。 有几个因素可能会导致出现此问题。
因此,建议始终定期备份电子邮件,以便轻松恢复。 本文介绍了一些方法,可教您如何解决 Not an Outlook 数据文件中的错误。 如果文件严重损坏且无法修复,请尝试使用本教程指南中也讨论过的 FoneDog 数据恢复工具。
发表评论
评论
热门文章
/
有趣乏味
/
简单困难
谢谢! 这是您的选择:
Excellent
评分: 4.7 / 5 (基于 60 评级)