

作者: Vernon Roderick, 最新更新: 2020年7月17日
缩放在当今变得越来越流行。 大多数企业在很多事情上都使用Zoom,尤其是在交流方面。 但是,尽管有很多优点,Zoom对于某些人还是有些复杂。
由于您已经足够忙于管理团队或与团队合作,因此您没有时间成为IT专家和学习Zoom。
这就是为什么本文将向您展示 如何设置缩放会议 以最简单的方式。 让我们从如何将会议设置为主持人开始。
如何将Zoom Meeting设置为主持人如何提前设置缩放会议如何开始预定的缩放会议如何以主持人身份参加Zoom Meeting如何邀请其他人参加缩放会议如何设置和参加多个会议总结
学习如何设置Zoom会议是最简单的部分,而且非常简单。 这就是为什么您应该对此没有任何问题的原因。
以下是您需要遵循的步骤 如何设置缩放会议:
请注意: 如果您没有应用程序,并且在网站上,只需单击 举办会议 缩放界面上的按钮。
这是 如何设置缩放会议如果您的情况不是很特别。 但是,在很多情况下会启动Zoom会议,例如开始安排会议,我们将在下一节中讨论。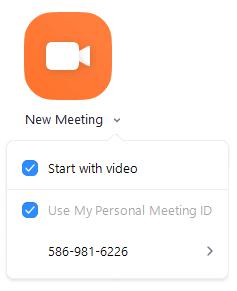
预先学习如何设置Zoom会议基本上就是学习如何安排会议。 仅当您将要成为该会议的主持人或被授予主持人权限时,才可以这样做。
有多种方法可以做到这一点。 您可以从Windows / Mac上的Zoom桌面客户端执行此操作,也可以从Android / iOS上的移动应用程序执行此操作。
让我们从如何做开始
Windows / Mac的
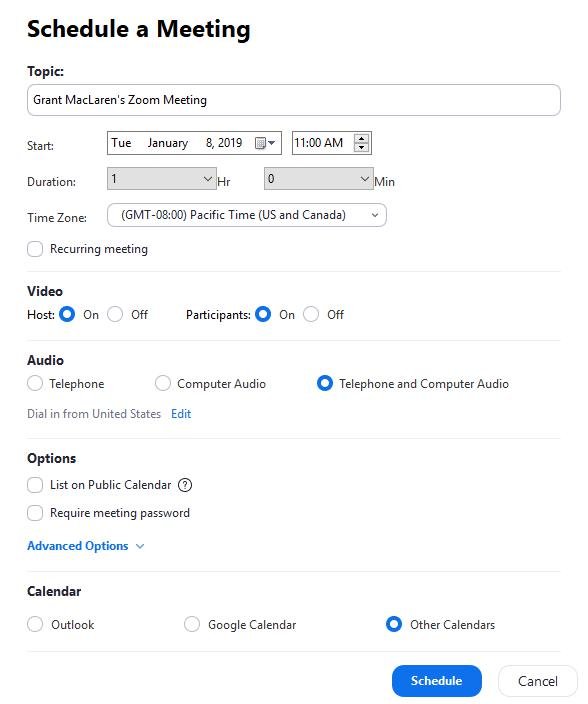
安卓/ iOS版
有时,您必须比预期的更快开始开会。 为此,您无需学习如何设置Zoom会议。 您只需要开始安排的会议。
就像您预先设置会议的方式一样,学习如何在桌面客户端上开始预定的会议与在移动设备上进行会议的方法有所不同。
让我们从如何在桌面上开始做起:
Windows / Mac的
安卓/ iOS版
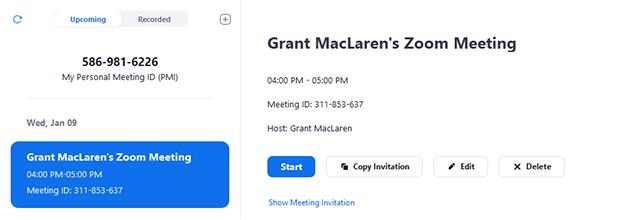
既然你已经知道 如何设置缩放会议,您可能已经建立了几个重要的会议。 尽管您可能是设置它们的人,但是有时您可能会迟到并且一开始就不在那里。
Zoom为主持人提供了一种加入当前正在进行的预定会议的方式。 但是,这有先决条件。
满足这些先决条件后,即可自由加入会议。
这次,步骤继续 如何设置缩放会议并按原样加入它与在Zoom桌面客户端或移动应用上进行操作时相似。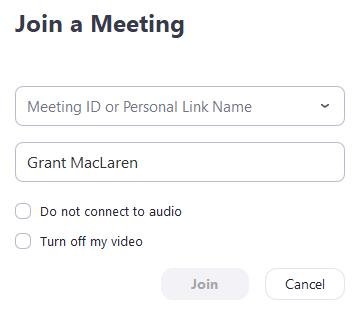
作为主持人,找出 如何设置缩放会议 不是您唯一的工作。 您还必须通过邀请参与者参加会议来建立参与者。
实际上,有两种方法可以邀请参与者参加会议。 请注意,这适用于大多数设备。
您将选择邀请参加者的方式。 以下是邀请人们参加会议的不同方式:
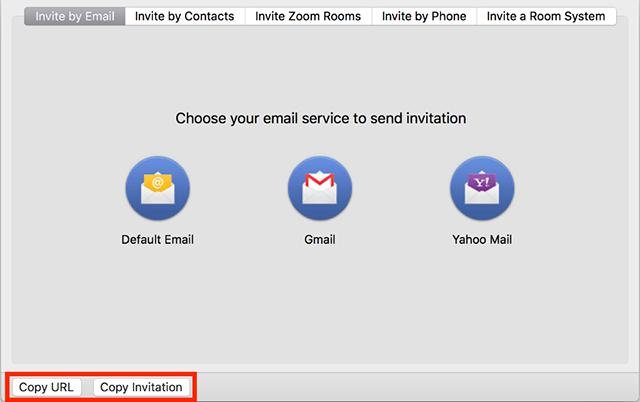
学习如何设置Zoom会议几乎是孩子的事。 一次设置并参加多个会议,这是一个挑战,但对大型企业而言似乎非常重要。
这更多是在Zoom的系统中设置配置。 配置完成后,您只需设置一个会议并重复多次即可建立多个会议。
下面是配置“缩放”以启用多个会议的步骤:
请注意,该功能仅适用于在Zoom中已订阅的用户,因此,不幸的是,免费用户无法访问此类特权。 不过,您可以轻松学习 如何设置缩放会议 即使您有空。
许多人来Zoom都是希望他们能够与团队建立良好的沟通。 当然,大多数人都做到了这一点,但是大多数人只是被邀请参加会议的参与者。
如果您是主持人,则需要学习的最关键的缩放技能之一是学习 如何设置缩放会议。 有了这项技能,您应该能够轻松地与您管理的团队进行沟通和合作。
发表评论
评论
热门文章
/
有趣乏味
/
简单困难
谢谢! 这是您的选择:
Excellent
评分: 4.7 / 5 (基于 95 评级)