

作者: Vernon Roderick, 最新更新: 2021年9月3日
USB 闪存驱动器是一种便携式存储设备,我们可以使用它来存储各种文件并从任何设备方便地访问它们。 我们可以将我们的文档、视频、图片、音乐和其他类型的数据存储在 U 盘中,并随时随地检索这些数据。
但是,有时我们的设备会在我们访问它们时被损坏或损坏,从而使它们无法读取。 我们应该如何解决问题,尤其是当它涉及存储在设备中的数据时?
在本文中,我们将指导您 如何在不格式化的情况下修复损坏的闪存驱动器 存储的数据。 您可以遵循本指南中讨论的各种方法。 当您需要恢复丢失和删除的数据时 USB驱动器,您可以使用名为 FoneDog Data Recovery 的专业且值得信赖的程序来实现。
第 1 部分。 如何使用软件恢复 USB 驱动器数据部分 2。 损坏的闪存驱动器的常见原因第 3 部分。重要提示如何在不格式化的情况下修复损坏的闪存驱动器第 4 部分。 如何在不使用更新的 USB 驱动程序格式化的情况下修复损坏的闪存驱动器第 5 部分。 如何在不使用磁盘管理格式化的情况下修复损坏的闪存驱动器第 6 部分。 如何在不使用检查磁盘格式化的情况下修复损坏的闪存驱动器第 7 部分。 如何在不使用 SFC 命令格式化的情况下修复损坏的闪存驱动器
当您的 USB 闪存驱动器损坏并且您想要恢复数据存储的数据时,这就是您问题的答案。 FoneDog数据恢复 是一款可靠且专业的工具,可帮助您从任何设备(包括 USB 闪存驱动器)恢复任何类型的数据。 它使您能够恢复音频、照片、视频、文档、电子邮件等。
该工具有一个简单的界面向导,可以指导您恢复重要数据。 它可以快速和深度模式扫描您的设备。 它允许您预览每个文件并在搜索结果中应用过滤器。 您可以选择要从设备中恢复的特定文件。
使用 FoneDog 数据恢复,在任何情况下都可以更方便、更轻松地恢复丢失和删除的文件。 请按照以下步骤使用该程序:
数据恢复工具
恢复已删除的图像,文档,音频和更多文件。
从计算机(包括回收站)和硬盘驱动器中获取已删除的数据。
恢复因磁盘事故,操作系统崩溃等原因引起的丢失数据。
免费下载
免费下载

下载并安装该工具后,从您的计算机启动 FoneDog 数据恢复。 确保将 USB 闪存驱动器连接到计算机。
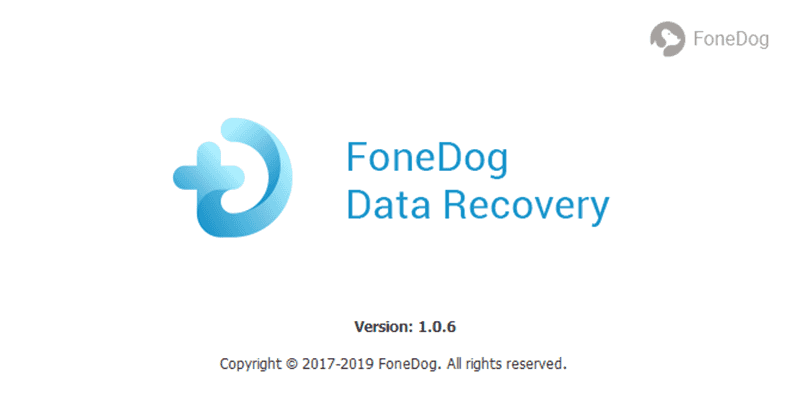
选择要从 USB 闪存设备恢复的文件类型。 它可以是任何类型。 然后选择 USB 可移动驱动器。
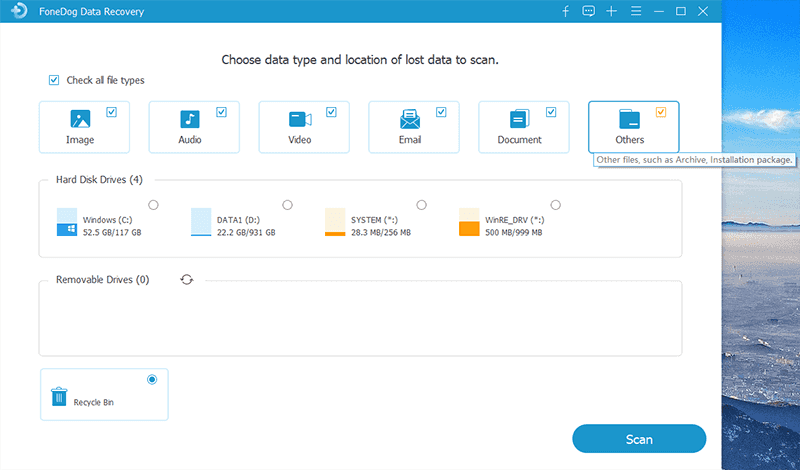
单击“扫描”按钮扫描您的 USB 闪存驱动器。 您还可以选择扫描类型,例如快速扫描或深度扫描。 如需更多文件结果和彻底扫描,请选择深度扫描模式。
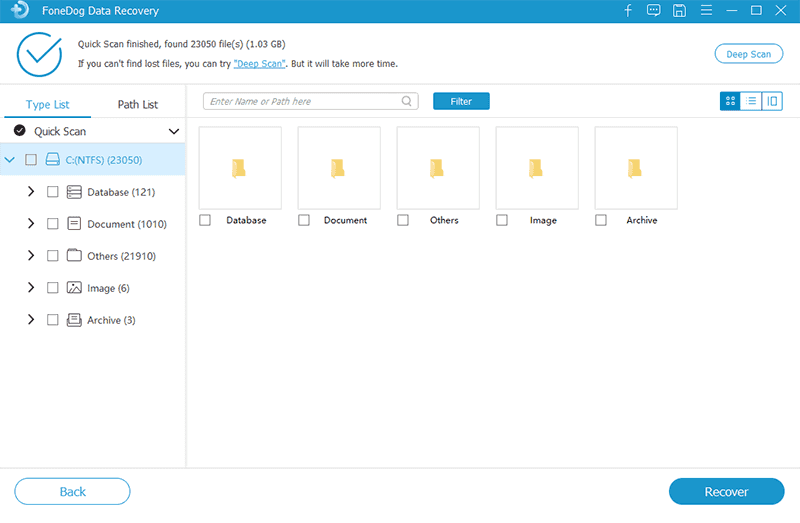
返回文件结果后,您可以选择预览每个文件以查看其内容。 然后选择要恢复的文件并单击“恢复”按钮。 等到数据恢复过程完成。 确保您的计算机和 USB 闪存驱动器之间建立了良好的连接。
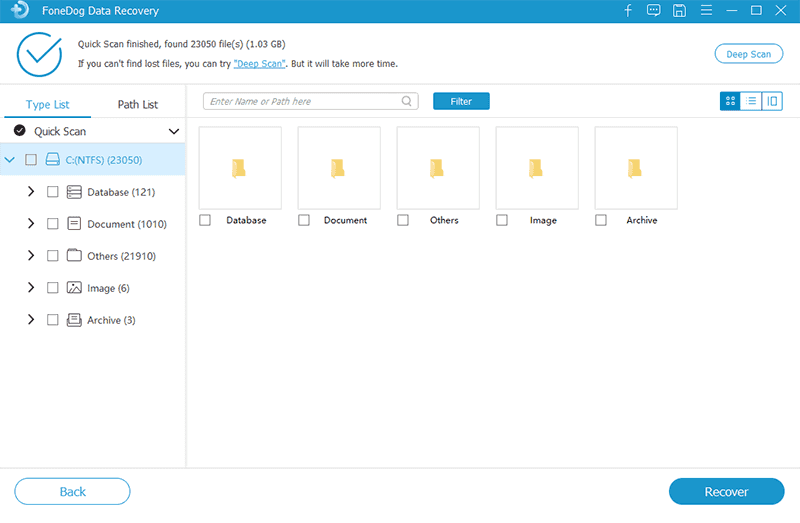
有时 USB 闪存驱动器会损坏,从您的计算机访问时无法读取。 这可能是由多种软件原因引起的,例如恶意软件威胁、坏扇区、驱动器格式化错误、系统崩溃、电源中断、应用程序崩溃、文件系统错误、USB 闪存驱动器的错误移除或人为错误。 另一个可能导致它的原因是 USB 闪存驱动器的物理损坏。
如果您在计算机中连接和访问 U 盘时遇到错误,请不要进行任何格式化操作。 相反,请检查您的 USB 闪存驱动器是否有任何物理损坏,然后检查 USB 端口是否正常工作。 如果是,请尝试通过系统托盘或文件资源管理器安全弹出 USB 闪存驱动器并重新连接来重新连接 USB 闪存驱动器。
如果这不能解决问题,请尝试运行 Windows 中可用的不同磁盘实用工具来诊断、修复和恢复您的 USB 闪存驱动器。 如果您需要从 USB 驱动器恢复数据,您可以使用更安全可靠的工具 FoneDog 数据恢复,本文的另一部分详细讨论了该工具。
本节提供了有关如何通过首先检查 USB 闪存驱动器的端口是否已连接来修复损坏的闪存驱动器而不进行格式化的步骤。 另一种选择是确保您的计算机上的 USB 驱动程序已更新。
测试 USB 端口:
步骤 01:将 USB 闪存驱动器连接到 Windows 计算机。
步骤 02:尝试将其连接到计算机中的不同 USB 端口,以检查 USB 端口是否正常工作,并且您可以毫无问题地访问 USB 驱动器。
还要检查 USB 驱动程序是否已更新。 您可以按照以下两种方法之一执行此操作:
通过 Windows 更新设置更新 USB 驱动程序:
步骤01:进入 Start 开始 菜单并选择 设置 齿轮图标。
步骤02:点击 更新与安全.
步骤03:点击 Windows更新.
步骤04:点击 检查更新 按钮。
步骤 04:Windows 将搜索要安装在您计算机上的更新。 点击 如果有更新。
步骤 05:出现提示时重新启动计算机。
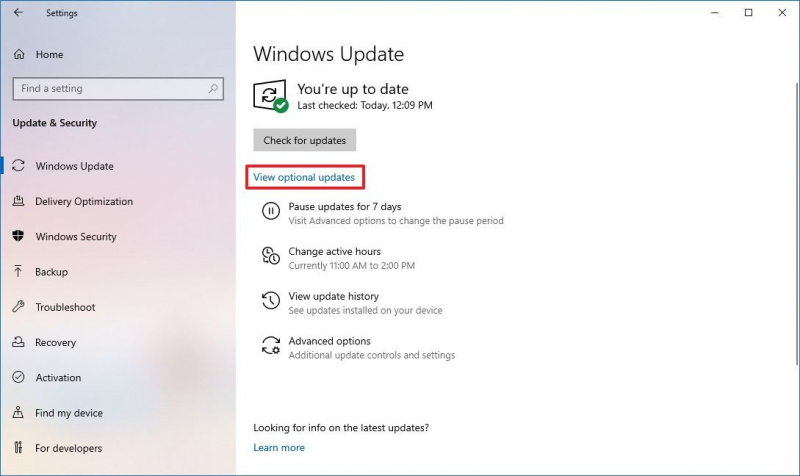
- 或 -
通过更新 USB 驱动程序 装置经理:
步骤 01:转到任务栏并键入 “设备管理器” 在搜索框中。
步骤 02:在设备管理器窗口中,单击 通用串行总线控制器.
步骤 03:展开所选类别并选择 USB 驱动器。
步骤 04:右键单击 USB 驱动器并选择 更新驱动程序 在弹出列表中。
步骤 04:在出现的另一个窗口中,选择 自动搜索更新的驱动程序软件。
步骤 05:该工具将搜索驱动程序更新。 确认下载并安装更新。 等待驱动程序更新过程完成。
如果自动搜索驱动更新失败,您可以选择另一种方式 浏览计算机以查找驱动程序软件. 按照必要的步骤进行驱动程序更新。
步骤06:检查您现在是否可以成功访问USB闪存驱动器。
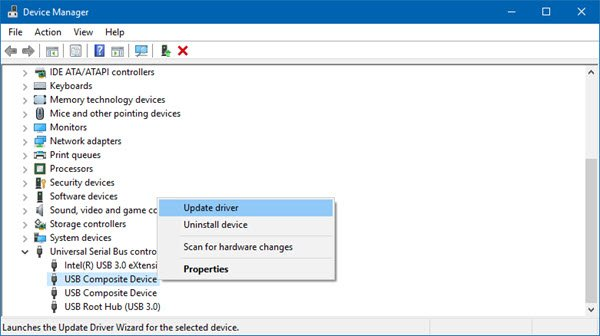
本节提供分步说明,教您如何使用磁盘管理应用程序(集成到 Windows 操作系统的内置工具)修复损坏的闪存驱动器而不进行格式化。 这将允许您为损坏的 USB 闪存驱动器分配一个新的驱动器号。
步骤 01:在您的 Windows 计算机上,启动 “磁盘管理” 应用程序。
你可以去 “开始”菜单 或在任务栏搜索框上搜索 “磁盘管理”.
您也可以通过 运行 对话窗口。 按住 Windows徽标+ R 键,直到出现运行对话框。
步骤02:在 运行 对话窗口,输入 diskmgmt.msc 在 可选 框。
步骤03:按 输入 键或单击 OK.
步骤 04:出现磁盘管理窗口。 右键单击与损坏的 USB 闪存驱动器关联的驱动器。 确保您为相应的 USB 闪存盘选择了正确的驱动器。
步骤05:选择 更改驱动器号和路径 从出现的下拉菜单中。
步骤06:点击 加入 并选择将分配给闪存驱动器的不同驱动器号(新的或尚未分配的)。
步骤07:点击 OK. 检查您现在是否可以成功访问 USB 闪存驱动器。
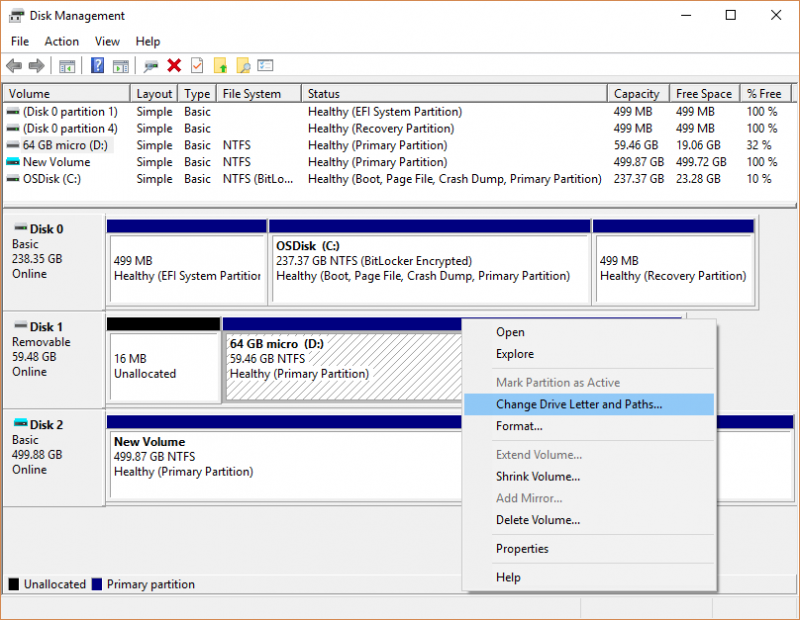
此方法提供了一个详细的过程,将指导您如何使用 Check Disk 工具(集成到 Windows 操作系统的内置应用程序)在不格式化的情况下修复损坏的闪存驱动器。 这将允许您扫描 USB 闪存驱动器并在发现错误时提供必要的修复。
通过命令提示符:
步骤 01:将 USB 闪存驱动器连接到 Windows 计算机。
步骤02:启动 档案总管. 按住 Windows 徽标 + E 键,直到出现资源管理器窗口。
步骤 03:记下与 U 盘关联的驱动器号。
步骤04:启动 命令提示符。 按住 Windows徽标 + R 键同时直到 运行 出现对话窗口。
步骤05:输入 CMD 在打开框上。 您也可以按 Windows徽标 + X 键并选择 命令提示符(管理员) or PowerShell(管理员)。
步骤06:按下 输入 键或单击 OK.
步骤 07:出现命令提示符。 进入 chkdsk F:/ f (将字母 F 更改为与损坏的 USB 闪存驱动器关联的驱动器号) 备注:确保使用正确的驱动器号以避免影响其他未损坏的磁盘驱动器。
步骤08:按下 输入 钥匙。 检查磁盘工具将开始扫描 USB 驱动器。 等待该工具完成扫描和修复,确保在扫描和修复过程进行时您没有关闭计算机或断开 USB 闪存驱动器。
步骤09:检查您现在是否可以成功访问USB闪存驱动器。
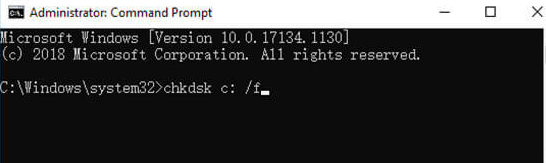
- 或 -
通过 USB 驱动器属性:
步骤 01:将 USB 闪存驱动器连接到 Windows 计算机。
步骤02:启动 档案总管. 按住 Windows 徽标 + E 键,直到出现资源管理器窗口。
步骤 03:右键单击 U 盘并选择 特性 从弹出的下拉列表中。
步骤04:进入 工具 标签。
步骤 05:单击 单向阀 错误检查部分下的按钮。
步骤 05:该工具将检查 USB 驱动器中是否存在错误。 如果没有,会弹出不需要扫描此驱动器的信息,但您仍然可以选择扫描该驱动器。
如果发现错误,将出现一个带有检查磁盘选项的对话窗口。 检查两个选项:自动修复文件系统错误和扫描并尝试恢复坏扇区
步骤 06:检查磁盘工具将开始扫描 USB 驱动器。 等待该工具完成扫描和修复,确保在扫描和修复过程进行时您没有关闭计算机或断开 USB 闪存驱动器。
步骤07:检查您现在是否可以成功访问USB闪存驱动器。
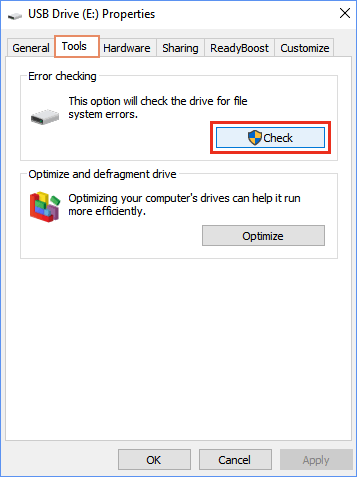
本节提供了一个详细的过程,将指导您如何使用另一个称为系统文件检查器 (SFC) 命令的 Windows 实用程序在不格式化的情况下修复损坏的闪存驱动器。 它将扫描您的 USB 闪存驱动器,从您的 USB 闪存驱动器恢复和修复损坏的文件。
步骤 01:启动命令提示符。 请按 Windows徽标 + R 键打开运行对话框窗口。
步骤02:输入 CMD 并击中 输入 钥匙。 或者,您可以按 Windows徽标 + X 键并选择 命令提示符(管理员) or PowerShell(管理员)。
步骤 03:在命令提示符下,输入 sfc / scannow。 将驱动器号更改为要扫描的 USB 驱动器的驱动器号。
步骤04:按下 输入 钥匙。 该工具将开始扫描您的 USB 驱动器。 等待扫描完成。 检查您现在是否可以成功访问 USB 闪存驱动器。
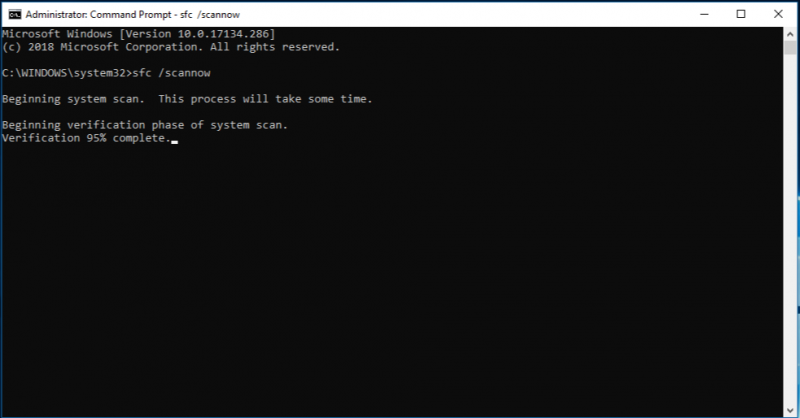
人们也读什么是RAW分区以及如何恢复文件?关于如何从格式化的SD卡恢复文件的2种最佳方法
USB 闪存驱动器是一种非常有用的存储设备,由于其便携性和大小,我们经常使用它来保存各种文件。 您可以使用它来存储数据并从所有设备访问它们。
每当访问 USB 闪存驱动器时出现问题,请按照本指南解决如何修复损坏的闪存驱动器而不格式化其中的数据的不同方法。 要恢复丢失和删除的数据,请使用名为 FoneDog 数据恢复的受信任且安全的工具,该工具适用于任何类型的数据、设备和情况。 这是另一个例子 在Mac上恢复已删除的笔记 这使您可以了解更多关于和使用 FoneDog 数据恢复的信息。
发表评论
评论
热门文章
/
有趣乏味
/
简单困难
谢谢! 这是您的选择:
Excellent
评分: 4.7 / 5 (基于 86 评级)