

作者: Vernon Roderick, 最新更新: 2021年7月7日
电子邮件是我们用来以电子方式与其他人交换消息的常用方法。 电子邮件可以包含我们从其他用户发送或接收的图像、文本、附件和其他文件。 因此,有必要知道哪个 电子邮件修复工具 可用。 一个广泛使用的电子邮件管理应用程序是 微软Outlook 那是 MS Office 软件包的一部分。
有了它,我们可以存储和管理我们的电子邮件、联系人、任务、日历约会和其他项目。 但是,有时我们会遇到电子邮件问题,例如由于多种原因导致文件损坏、丢失或删除。 这里有 恢复已删除电子邮件 Outlook 的一些方法,您可以单击它以了解更多信息。
在本文中,我们将讨论可用于帮助修复和恢复损坏和损坏的 Outlook 数据文件的不同电子邮件修复工具。
第 1 部分。 运行电子邮件修复工具之前的推荐步骤第 2 部分。 使用收件箱修复工具的电子邮件修复工具(扫描 PST) 第 3 部分。 免费电子邮件修复工具第4部分。摘要
本部分提供了您在单击并运行电子邮件修复工具之前可以遵循的推荐流程。 您的 MS Outlook 应用程序可能会出现不同的问题,例如文件损坏、应用程序突然关闭、死机不断崩溃或无响应。 这些问题的最常见原因可能是由于 恶意软件威胁、突然断电、内存不足、应用程序版本过时、与杀毒程序等应用程序冲突; 文件已被另一个程序使用、格式错误、与加载项冲突等等。
无论出于何种原因,您都需要还原 Outlook 应用程序并恢复 Outlook 数据文件。 确保在运行电子邮件修复工具之前创建 Outlook 文件(pst、ost)的备份。
首先,重新启动 Microsoft Outlook 应用程序。 或者您可以重新启动计算机。
步骤 01:转到任务栏以结束 Outlook 进程。 右键单击并选择 任务管理器.
步骤02:进入 流程 选项卡并找到 微软Outlook.
步骤 03:右键单击申请流程并选择 结束任务.
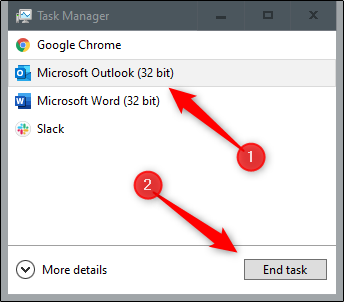
重新启动计算机将解决设备中的大多数问题,例如与软件相关的问题。 此过程将清除并重置设备的内存状态,使其运行得更快更好。
步骤 01:在您的 Windows 计算机上,按住 CTRL + ALT +删除 键,直到出现选项列表。
步骤 02:在屏幕底部,单击 电源 按钮。
步骤03:点击 重新启动 从弹出的列表中。 您的计算机将重新启动。 等到它完成重新启动并再次启动 MS Outlook 应用程序。
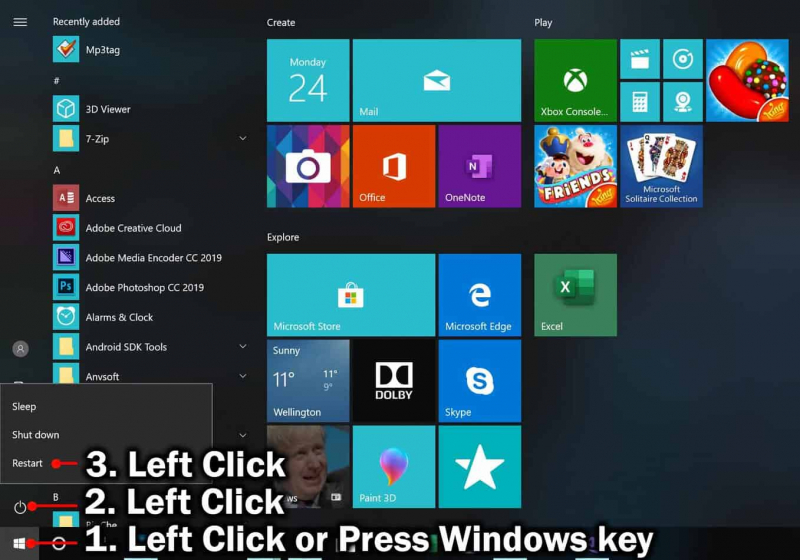
如何清理计算机中的临时数据:
临时数据可能会占用您计算机中的大量空间,因此您需要定期清理它们。
步骤 01:按住 车窗标志+ R 键以启动“运行”对话框窗口。
步骤 02:将出现运行对话框。 输入 温度 在打开框中,然后按 输入 键或单击 确定。
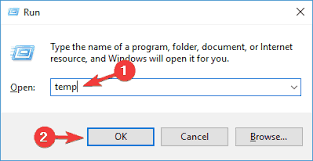
步骤 03:在提示管理员访问权限时单击继续。 选择 Temp 文件夹中的所有文件和文件夹。 作为快捷方式,按 CTRL + A. 键。
步骤04:按下 删除 键清除文件夹中的所有临时数据,这些数据会自动发送到回收站。 或右键单击所选文件并选择 删除 从名单。
步骤 05:再次启动 MS Outlook 应用程序。
尝试在安全模式下运行应用程序以隔离问题并检查加载项是否可能导致问题。
步骤 01:按住 车窗标志+ R 键,直到启动运行对话框。
步骤 02:出现运行对话框。 在打开框中,输入 Outlook.exe / 安全。
步骤03:按下 输入 键或单击 确定。
步骤 04:MS Outlook 将在安全模式下运行。 检查在安全模式下绕过启动程序或加载项时问题是否已解决。
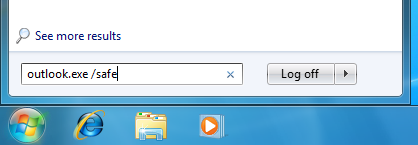
要在正常模式下运行该应用程序,请退出该程序并再次启动该应用程序。
本节提供有关如何在以前的方法无法解决问题的情况下运行电子邮件修复工具的分步说明。 收件箱修复工具是与 MS Outlook 应用程序一起安装的内置程序。
该工具将扫描并修复您的 Outlook 数据文件以查找任何问题,但它不能保证它可以修复它发现的每个问题。
步骤01:关闭 微软Outlook 应用程序(如果已打开)。
或者您可以在 任务管理器。 去的 流程 选项卡并找到 微软Outlook. 右键单击申请流程并选择 结束任务.
步骤 02:显示隐藏的文件和文件夹。 前往 Start 开始 菜单并启动 控制面板。
步骤03:点击 文件浏览器选项 or “文件夹选项”.
步骤04:点击 查看 标签。
步骤 05:在高级设置下,转到 隐藏文件和文件夹“.
第五步:选择选项 显示隐藏的文件,文件夹和驱动器.
步骤 07:导航到文件资源管理器中的 Microsoft Office 安装文件夹以找到 收件箱修复工具 (扫描文件)。 MS office 的常用路径位置可以是以下之一:
<驱动器>\Program Files(x86)\Microsoft Office\Office
<驱动器>\Program Files(x86) \Microsoft Office \root \Office
<驱动器>\Program Files\Microsoft Office\Office
<驱动器>\Program Files \Microsoft Office \root \Office
<驱动器>:\Program Files\Common Files\System\Map i\1033\
<驱动器>:\Program Files\Common Files\System\MSMAP I\1033
或者您可以在文件资源管理器中手动搜索 scanpst.exe 工具。
步骤 08:双击打开 扫描文件 工具。
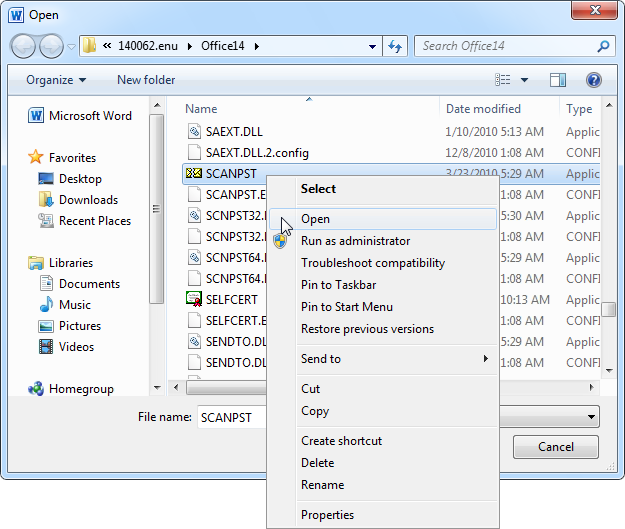
步骤 09:找到要修复的 Outlook 数据文件(ost、pst)。 点击 浏览.
步骤 10:导航到 Outlook 数据文件的位置并选择要扫描的文件。 通常的文件位置可以是以下之一:
<驱动器>:\用户\
<驱动器>:\用户\
<驱动器>:\Documents and Settings \
<驱动器>:\用户\
<驱动器>:\用户\
步骤11:点击 Start 开始 按钮,开始扫描 Outlook 数据文件是否有任何问题。 等待数据扫描完成。
第 12 步:如果发现错误,请单击 修复 按钮。 确保选中该选项 修复前备份扫描文件 以便在出现问题时创建数据的备份副本。 等到修复过程完成。
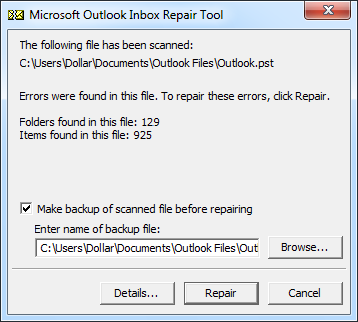
您可以多次运行收件箱修复工具来完全修复您的 Outlook 文件。
如果找不到收件箱修复工具,请尝试运行修复程序:
步骤 01:在您的计算机上,启动 控制面板.
您可以通过开始菜单或任务栏中的搜索框启动应用程序。
步骤02:前往 应用和功能 or “程序和功能” (在以前的版本中)。
步骤 03:定位并选择 微软的Office 从程序列表中。
步骤 04:右键单击该程序,然后单击 更改 or 修改.
步骤 05:出现 MS Office 对话框。 点击 修复 从选项列表中。
步骤 06:选择有关如何修复 Office 程序的选项。
步骤07:点击 修复 按钮。
步骤 08:按照说明继续操作。 等到修复过程完成。 再次启动 MS Outlook 进行检查。
您也可以尝试重新安装该程序。 这也将获得应用程序的最新更新。 首先,卸载应用程序,然后安装更新版本:
步骤 01:在您的计算机上,启动 控制面板.
您可以通过开始菜单或任务栏中的搜索框启动应用程序。
步骤02:前往 应用和功能 or “程序和功能” (在以前的版本中)。
步骤 03:定位并选择 微软的Office 从程序列表中。
步骤 04:右键单击该程序,然后单击 卸载.
步骤 05:按照说明继续操作。 等待程序卸载成功。
步骤 06:运行 Office 安装文件以安装程序。 如果它没有存储在您的计算机或磁盘上,您可以从 Microsoft 网站下载一个。
步骤 07:按照说明继续操作。 等待程序安装成功。 再次启动 MS Outlook 进行检查。
步骤01:重新启动 微软Outlook 应用程序。 恢复 Outlook 中已修复的项目。
步骤 02:启用文件夹列表视图或按 CTRL + 6 键作为快捷方式。
步骤 03:将显示恢复的个人文件夹。 失落的 并找到 文件夹包含从收件箱修复工具中恢复的项目。
步骤 04:创建一个新的 PST 文件以将恢复的项目传输到新的 PST 文件。
去 文件 菜单,然后选择 详细信息.
步骤05:点击 帐户设置 按钮。
步骤06:前往 帐户设置.
步骤07:点击 数据文件 依次 加入.
步骤 08:为 Outlook PST 文件输入新文件名。
步骤09:点击 OK.
步骤 10:将恢复的项目从 失物招领 将项目拖到新的 PST 文件中。
步骤 11:验证恢复的项目是否已成功移动并可在新的 PST 文件中访问。
如何从 Outlook 备份中恢复丢失的项目:
步骤 01:导航到 PST 文件的位置。 这也是在修复 Outlook 数据文件期间存储备份文件 (.bak) 的位置。
步骤02:复制备份文件。 请按 CTRL + C. 键或右键单击文件并选择 复制.
步骤03:粘贴备份文件。 请按 CTRL + V. 键或右键单击文件并选择 酱.
步骤 04:创建备份副本。 将备份文件重命名为 .bak.pst。 右键单击该文件,然后单击 重命名 或按下 F2 键。
步骤04:按 输入 键保存备份文件的新文件名。
步骤05:启动 微软Outlook 应用程序。
步骤06:进入 文件 菜单。
步骤07:点击 对外开放 位于左窗格中的选项卡。
步骤 08:在右侧,单击 进出口 按钮。
步骤 09:将出现导入和导出向导。 选择 从另一个程序或文件导入 在要执行的操作列表中。
步骤10:点击 下一页 继续。
步骤 11:在要从中导入的文件类型列表中,选择 Outlook 数据文件 (.pst)。
步骤12:点击 下一页 继续。
步骤13:点击 浏览 选择要导入的备份文件的位置。
步骤 14:从选项列表中选择您希望如何导入备份文件。
步骤15:点击 下一页 继续。
步骤 16:选择要从中导入的文件夹以及其他选项和过滤器。
步骤17:点击 结束通话. 验证丢失的项目是否已恢复并成功导入到 Outlook。
本节列出了免费电子邮件修复工具的示例,您可以尝试运行这些工具来修复损坏或损坏的 Outlook 数据文件。
此工具适用于 Windows 和 Mac OS。 它可以修复损坏的 Outlook 文件 (PST) 并恢复丢失或删除的 Outlook 项目。
优点:SysTools Outlook Recovery 还可以解密和删除加密、搜索 PST 文件以及选择性导出文件。
缺点:在将 PST 文件导出为其他格式并将它们导入邮箱时,其免费试用版限制为每个文件夹最多 25 个文件。 完整版起价为 49 美元。
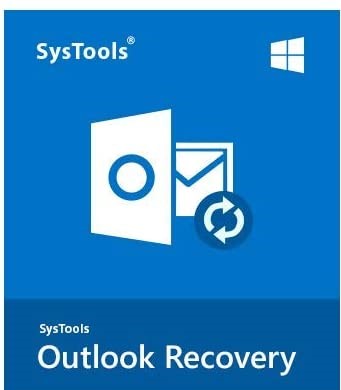
此电子邮件修复工具提供适用于 Windows 的免费试用版,可修复损坏和损坏的 Outlook 数据文件,例如 PST 和 OST。 它支持所有 Outlook 版本。
优点:iMyFone ScanOutlook 还可以以各种格式导出文件,并通过快速搜索、自动定位文件和高级修复模式功能恢复已删除的 Outlook 项目。
缺点:在其免费试用版中,恢复不可用,但只能对有限数量的文件进行修复和文件预览。 用于修复和恢复无限文件的软件价格为 39.95 美元。
免费试用版中提供的此工具可以修复损坏和损坏的 Outlook 文件 (PST) 并恢复已删除的邮件和附件。
优点:用于 Outlook PST 修复的内核还可以修复加密和受密码保护的文件、存档 PST 文件以及将文件导出为其他格式。
缺点:它的免费试用版限制为每个文件夹最多 25 个文件以保存为 PST 文件。 完整版起价为 69 美元。
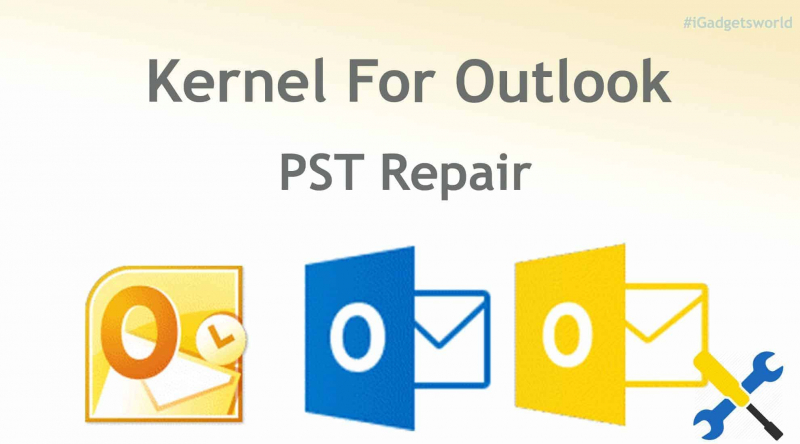
上面推荐的大部分软件都需要钱,如果你想了解 免费 Outlook 电子邮件恢复软件下载,这篇文章绝对适合你。
人们也读如何从您的帐户恢复Gmail中已删除的电子邮件2020 年 Hotmail 电子邮件恢复指南
大多数人使用电子邮件以电子方式在任何位置的不同用户之间传递消息。 但是,会出现会导致电子邮件损坏、损坏或丢失的问题。 鉴于存储在我们的电子邮件文件中的重要数据,我们需要恢复这些文件并将它们还原到 Outlook。 在...的帮助下 电子邮件修复工具, 我们可以方便、轻松地恢复 Outlook 数据文件。
发表评论
评论
热门文章
/
有趣乏味
/
简单困难
谢谢! 这是您的选择:
Excellent
评分: 4.8 / 5 (基于 65 评级)