

作者: Adela D. Louie, 最新更新: 2021年4月29日
SD卡 一直是我们倾向于在与此设备兼容的所有设备上使用的最方便的配件之一。 这是备份重要数据(例如我们的视频,音乐文件,照片和其他一些您可以存储在其中的数据)的好方法。
但是,在某些情况下,我们在使用它时会遇到一些故障。 而拥有SD卡最常见的问题之一是,当您尝试将SD卡连接到计算机时,突然之间, 电脑无法读取SD卡.
这种情况有些令人不快,尤其是在该特定SD卡上保存了太多重要数据的情况下。 所以这里的问题是,您现在打算做什么? 幸运的是,因为我们在本文中提供了一种简单易用但有效的方法来修复计算机何时无法读取SD卡的问题。
第1部分。计算机无法读取SD卡的原因第2部分。轻松修复计算机无法读取SD卡时出现的问题第3部分。计算机无法读取SD卡-如果丢失数据会怎样?部分4。 结论
在我们继续为您提供解决此问题的方法之前,首先必须知道您的计算机无法读取SD卡的可能原因是什么。 了解每个问题的原因可以帮助您提出更好的解决方案。 因此,您的计算机无法读取SD卡的原因实际上是由于以下原因。
1.您的SD卡有问题。 一旦SD卡也无法在您拥有的任何其他设备上运行,您将能够知道您的SD卡出现故障。
2.您使用的读卡器有故障。 当SD卡在其他设备(例如移动设备)上实际工作时,您将能够知道读卡器是否出了问题。
3.您的计算机上缺少某些驱动程序,或者您的驱动程序可能已过时。
4.您没有在计算机上正确连接SD卡,因此您需要将其按向计算机,以将其正确插入USB端口并获得更好的连接。
5. SD卡受到正确保护时,计算机不会读取SD卡。 因此,在这种情况下,您将无法更改SD卡中的任何内容。
6.您的SD卡格式错误,这就是您的计算机无法读取SD卡的原因。
现在,您已经知道了计算机无法读取SD卡的所有可能原因。 因此,您现在可以继续进行,并根据其背后的原因继续解决此问题。 因此,这是您可以用来修复它的所有可能的解决方案。
该解决方案听起来很la脚,操作简单,但实际上在某些时候有效,因此在此问题上应用该解决方案也没有任何危害。 因此,您需要做的是将读卡器与计算机正确断开连接,然后重新启动PC。 一旦它能够重新启动并且您已经到达桌面,然后将读卡器重新连接到计算机,然后检查它现在是否可以正常工作。 如果不是,那么您可以继续执行下面的其他解决方案。
如前所述,计算机无法读取SD卡的原因之一是驱动程序丢失或过时。 因此,您必须通过在计算机上重新安装来进行更新。 为了使您能够做到这一点,这是您需要做的。
步骤1:在计算机上,继续并同时按Windows键和X键,然后选择“设备管理器”选项。
步骤2:在“设备管理器”窗口屏幕上,您将能够看到计算机上安装的一组硬件。 从那里,只需单击通用串行总线控制器,您就可以看到更多类别。
步骤3:从那里,只需在该页面上看到的第一个设备上单击鼠标右键。 然后选择“卸载”选项将其删除。 然后对同一页面上看到的其余项目执行相同的过程。
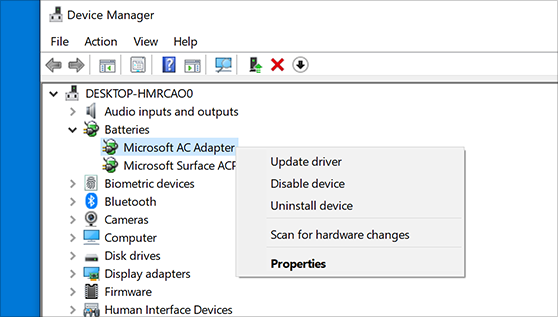
步骤4:完成后,重新启动PC,以便能够重新安装之前卸载的驱动程序。
另外,您的计算机为何无法读取SD卡的上述原因之一是因为您的SD卡和读卡器可能有故障。 但是,大多数情况下,这些设备出现故障的原因是由于一些灰尘或污垢粘附在SD卡或读卡器上。 因此,为弄清这一点,您只需检查一下SD卡或读卡器上是否有灰尘或异物云。 因此,对于您来说,这是您需要做的。
方法1.拿一块干净的布或棉签,用酒精或清水浸泡,然后用它来清除粘在设备上的污垢或灰尘。
方法2.您可以使用吹风机从SD卡和读卡器上清除灰尘。 如果由于灰尘或污垢而出现问题,则使用此方法是合适的。
在某些情况下,真正的原因可能是SD卡本身。 一种查找方法是,将SD卡插入另一台设备,看看是否能被识别。 然后,一旦其他设备无法识别它,则问题就出在SD卡上。 另一种检查方法是执行以下步骤。
步骤1:在计算机上,继续并启动控制面板,然后单击“疑难解答”选项。
第2步:从那里,单击“硬件和声音”,然后在下一个屏幕上单击“硬件和设备”。
步骤3:然后,您将能够在屏幕上看到需要执行的后续步骤,以帮助您解决问题。
一旦遇到计算机无法读取SD卡的问题,则可能需要检查SD卡上的读写保护。 这是因为您可能不小心打开了它。 在SD卡本身上,您将可以在其侧面看到一个小的切换按钮。 在该按钮上,将其关闭,以便您的计算机能够读取您的SD卡。
在某些情况下,SD卡或读卡器也没有问题。 这样一来,您可以检出的一件事就是尝试连接SD卡和读卡器的USB端口。 您也可以尝试使用其他USB端口检查这是否是真正的问题。
SD卡格式错误是计算机无法读取SD卡的主要原因之一。 因此,您将不得不再次对其进行格式化。 在执行此操作之前,您必须知道格式化SD卡将删除存储在其中的所有数据。 因此,如果您确实确定要执行此操作,那么这里是您需要遵循的步骤。
步骤1:在计算机上启动Windows资源管理器,然后右键单击SD卡。
步骤2:然后从将显示在屏幕上的弹出菜单中,只需选择“格式”按钮。
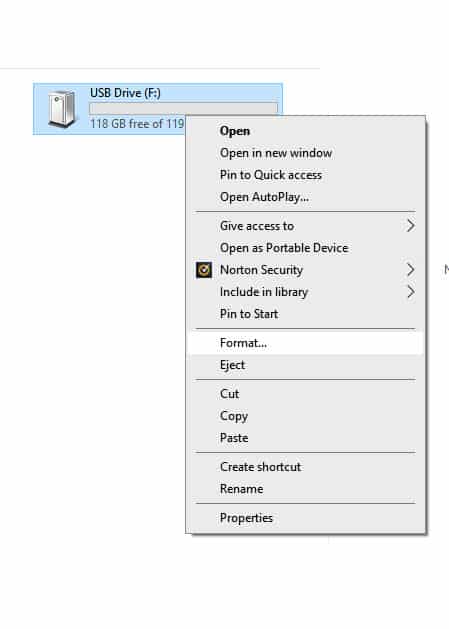
步骤3:然后从那里选择适合您的SD卡的文件系统以及卷标。 然后,单击检查格式。
步骤4:然后,只需点击“开始”按钮。
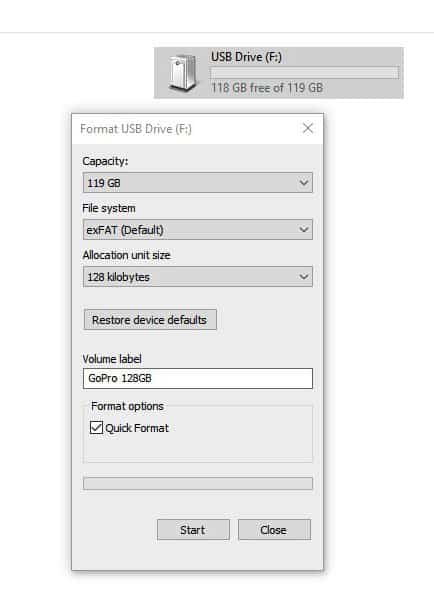
步骤5:然后,您将在屏幕上看到一条警告消息,提示格式化SD卡将删除所有内容。 为了继续进行,只需单击“确定”按钮,然后该过程将开始。
步骤6:然后,格式化过程将持续一段时间,具体取决于SD卡卷的大小。 并且一旦该过程完成。 只需继续,然后单击确定按钮。
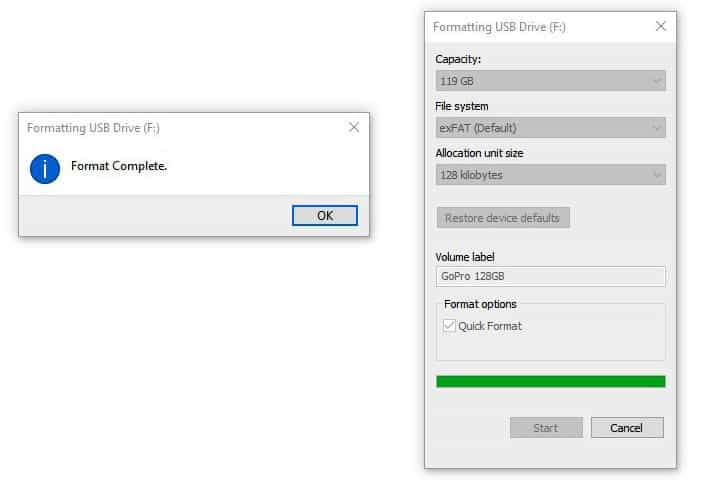
正如我们上面向您展示的,提到的解决方案之一是格式化SD卡。 这样做会删除您保存在其上的所有文件。 这确实是一个巨大的问题,尤其是在SD卡上存储了如此重要的文件的情况下。 那么,如果格式化了该怎么办? 由于该过程而丢失的数据怎么样?
幸运的是,我们拥有一个完美的工具,您可以使用它来恢复已格式化的SD卡中已删除的数据,因为您的计算机无法读取SD卡。 而那个工具是 FoneDog数据恢复。 这是一个简单而有效的工具,可用于从SD卡恢复丢失的数据。
FoneDog数据恢复是一个向导,旨在从计算机和其他外部硬盘驱动器中恢复所有丢失的数据。 使用此工具,您将能够 找回那些删除的照片,视频,电子邮件,文档以及您可能已存储在SD卡上的其他一些数据。 除此之外,无论是Mac还是Windows PC,该工具还可以从计算机中恢复丢失的数据。 它也可以 从其他外部设备(例如SD卡)中恢复丢失的数据,闪存驱动器,硬盘驱动器等。
数据恢复工具
恢复已删除的图像,文档,音频和更多文件。
从计算机(包括回收站)和硬盘驱动器中获取已删除的数据。
恢复因磁盘事故,操作系统崩溃等原因引起的丢失数据。
免费下载
免费下载

人们也读如何在不格式化的情况下修复原始SD卡如何恢复损坏的SD卡
当你的 电脑无法读取SD卡,有很多方法可以解决此问题,这也很容易。 但是在执行此操作之前,必须确保您知道此错误的原因。 因为了解每个问题的根源可以使您更轻松地解决问题。
显然,对于您的计算机无法读取SD卡的原因,我们有所有可能的原因。 同时,只需遵循我们为您提供的所有解决方案,您将能够立即修复此问题。 另外,当您丢失任何数据时,强烈建议您使用FoneDog数据恢复工具,因为这是取回丢失数据的最有效,最安全和最简单的方法。
发表评论
评论
热门文章
/
有趣乏味
/
简单困难
谢谢! 这是您的选择:
Excellent
评分: 4.7 / 5 (基于 61 评级)